Решаем некоторые проблемы с iOS 7
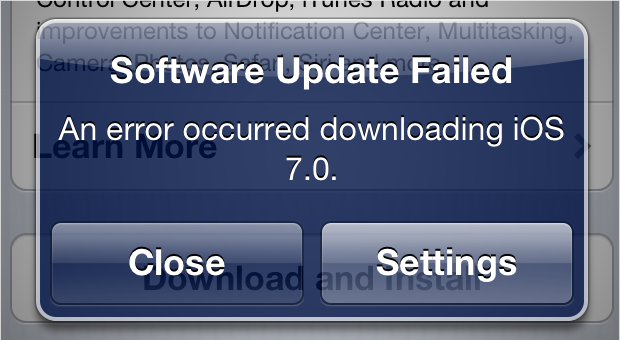 Иногда работа вашего iPhone или iPad бывает нестабильна. Вернуть устройство к нормальному режиму функционирования можно, выполнив определенную последовательность действий, направленных на устранение причин, вызвавших сбои в производительности. Ниже вы узнаете, что конкретно можно сделать в разных ситуациях, когда операционная система вашего девайса начинает вести себя из рук вон плохо.
Иногда работа вашего iPhone или iPad бывает нестабильна. Вернуть устройство к нормальному режиму функционирования можно, выполнив определенную последовательность действий, направленных на устранение причин, вызвавших сбои в производительности. Ниже вы узнаете, что конкретно можно сделать в разных ситуациях, когда операционная система вашего девайса начинает вести себя из рук вон плохо.
В iOS 7 доступно множество различных настроек, одна из которых способна оказать негативное влияние на качество работы устройства. При этом возвращать свой iPhone или iPad в заводские настройки бывает далеко не всегда удобно. Существуют более эффективные и требующие меньшего количества времени способы, которые есть смысл попробовать перед тем, как делать полный сброс настроек.
Что можно предпринять в первую очередь?
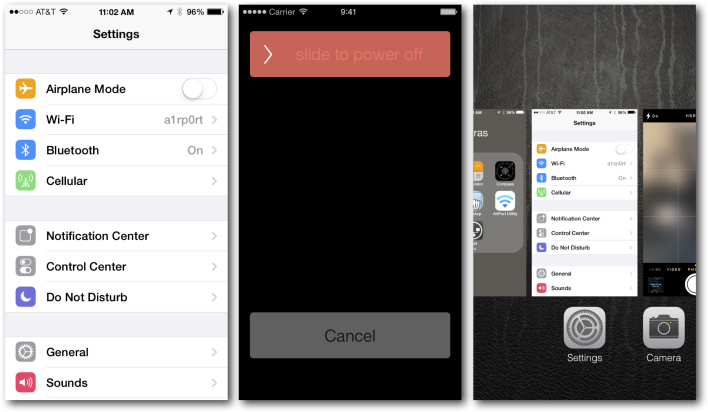
Включение режима «В самолете»
Первое, что нужно попробовать, когда вы испытываете трудности с доступом к интернету – это просто включить режим «В самолете». Его активация отсоединит девайс от всех сетей и отключит питание антенн, посылающих сигналы на базовые станции мобильных операторов. Возможно, вам уже приходилось замечать, что иногда, включая и почти сразу же выключая вышеупомянутый режим, увеличивается количество полосок на индикаторе качества покрытия, или обнаруживается более быстрая LTE-сеть. Порой после такой процедуры даже увеличивается скорость закачки файлов по Wi-Fi. Но, конечно же, ее следует выполнять лишь в случаях, когда причиной низкой производительности устройства является плохое качество соединения с сетью.
Перезапуск или удаление нестабильно работающих приложений
Если по умолчанию в iPhone или iPad активна автоматическая загрузка обновлений, вы даже не заметите, когда и до какой версии обновилось то или иное приложение. Случается, что именно установленные обновления являются причиной некорректного поведения ваших любимых программ. Зачастую бывает достаточно просто закрыть и перезапустить их. Для этого следует нажать два раза на кнопку «Домой», пролистать влево-вправо список приложений и найти те из них, которые вы хотите закрыть. Чтобы работа программы прекратилась, найдите ее иконку и проведите по ней пальцем вверх. В случае если приложение было перезапущено, а проблема осталась, вам может понадобиться удалить и повторно загрузить приложение. В зависимости от первоначальных настроек программы, все данные из нее могут быть потеряны: некоторые программы хранят свои данные на iCloud, а некоторые – нет. Часто сами разработчики советуют загружать не обновления, а сразу новую версию программы, в которой они уже присутствуют.
Перезагрузка и сброс устройства
Телефоны и планшеты от Apple предусматривают постоянную работу, но иногда приходится очищать их память, выполняя перезагрузку. Для этого вам нужно удерживать расположенную вверху кнопку «Режим сна/Пробуждение» до тех пор, пока на экране устройства не появится красный слайдер «Выключите». Проведите по нему пальцем, чтобы отключить свой iPhone или iPad. Иногда девайс может не выключаться, что бы вы ни делали. В таких случаях придется одновременно зажать кнопки «Домой» и «Режим сна/Пробуждение» и удерживать их как минимум шесть секунд, пока устройство не выключится (данная процедура называется «сброс» или «жесткий ресет»). После этого удерживайте кнопку «Режим сна/Пробуждение» до тех пор, пока на экране не появится логотип Apple, сигнализирующий о том, что ваш телефон (или планшет) снова включен.
Решение специфических проблем
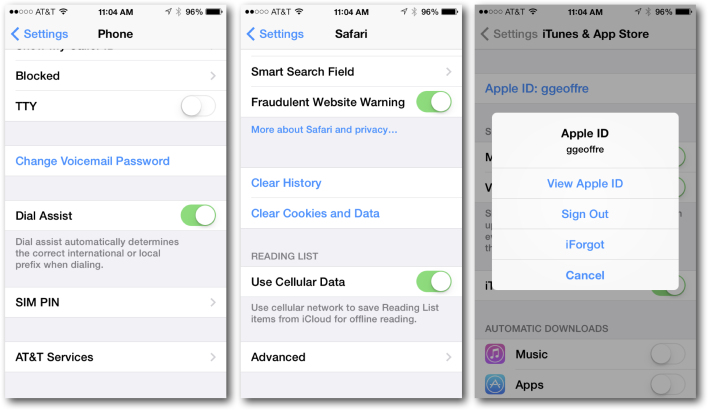
Смена пароля голосовой почты
Когда вы восстанавливаете данные после резервного копирования или меняете SIM-карту, очень часто возникают неполадки с автоответчиком телефона. Для их решения нужно вводить пароль голосовой почты. Если вы его забыли, пароль можно изменить, выбрав «Настройки» – «Телефон» – «Изменить пароль автоответчика». Данная опция работает только если ваш мобильный оператор предоставляет услугу Visual Voicemail. В остальных случаях нужно обращаться непосредственно в информационно-справочную службу оператора сотовой связи, чтобы смена пароля голосовой почты происходила с их стороны.
Чистка кэша Safari
Проблемы с Safari возникают не так уж часто. Но если у вас все-таки возникли трудности при работе с сайтом, на который вы заходили ранее или Safari «падает» во время просмотра страниц, тогда, возможно, следует очистить историю поиска и файлы cookie. В «Настройках» найдите пункт под названием «Safari». Здесь вам предложат две опции на выбор: «Очистить историю» и «Удалить файлы cookie и данные». Кроме этого, можно также удалить и всю остальную сохраненную Safari информацию: «Настройки» – «Дополнительно» – «Данные сайтов» – «Удалить все данные». Однако не забывайте, что последний способ удаляет все локально сохраненные данные, используемые также и другими веб-приложениями.
Вопросы с учетной записью iTunes
При работе с приложениями, имеющими доступ к медиаданным на iTunes, вы можете испытывать неудобства, связанные с доступом к обновлениям, просмотром предыдущих покупок, проигрывании музыки, видео, чтением книг iBooks, а также доступом к iTunes Match или библиотекам Домашней коллекции. Решением может оказаться простой выход и последующий вход в свой аккаунт iTunes. Для этого откройте «Настройки» – «iTunes- и App Store», нажмите на идентификатор Apple ID, под которым вы входили в iTunes. В появившемся диалоговом окне выберите «Выйти», затем снова поочередно войдите в Apple ID и учетную запись iTunes.
Когда ничего не помогает и нужно возвращаться к заводским настройкам
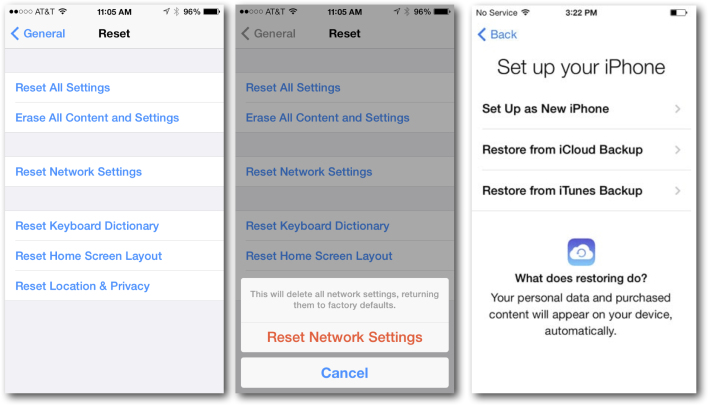
Сбросьте настройки сети
В других случаях нестандартного поведения приложений есть смысл прибегнуть к сбросу настроек сети. Данная мера может помочь решить проблемы с медленной обработкой данных, самопроизвольным выходом из приложений и общими вопросами производительности большинства программ, работающих с сетью. Выберите «Настройки» – «Основные» – «Сброс». Здесь же вы найдете опцию «Сбросить настройки сети». Помните, что последняя операция удалит полностью все настройки сети и Wi-Fi, поэтому вам придется устанавливать все соединения заново. Все-таки, данный вариант стоит попробовать, потому что остальные требуют еще больших усилий для восстановления.
Сбросить все настройки
На вкладке «Основные» раздела «Настройки» есть еще несколько опций. В частности, «Сбросить словарь клавиатуры» удалит все заметки, внесенные в словарь автокоррекции. «Сбросить настройки «Домой»» и «Сбросить настройки приватности и местонахождения» возвращают соответствующие параметры к заводским значениям. Также на данной вкладке находится опция «Сбросить все настройки». Она не удаляет полностью приложения, медиафайлы или данные, но зато полностью обнуляет все выполненные вами настройки телефона, возвращая их к значениям с завода. Сюда входят настройки сети и аккаунта электронной почты.
Удалить весь контент и настройки
Перед тем, как прибегнуть к этой последней опции, убедитесь, что предварительно совершили резервное копирование данных. Также не забудьте перенести с девайса все фотографии и другие файлы для надежного хранения. Использование данной опции сделает ваш телефон каким он был после того, как сошел с фабричного конвейера. Когда данная операция завершена, у вас будет возможность восстановиться из предыдущей резервной копии или настроить свой телефон в качестве нового устройства.
✅ Подписывайтесь на нас в Telegram, ВКонтакте, и Яндекс.Дзен.

1 Комментарий
[…] и совершивших апгрейд своей операционной системы до iOS 7. Лишь 350 из них (15%) ответили на вопрос «пользовались ли […]