Как собрать игру на Unity для iOS
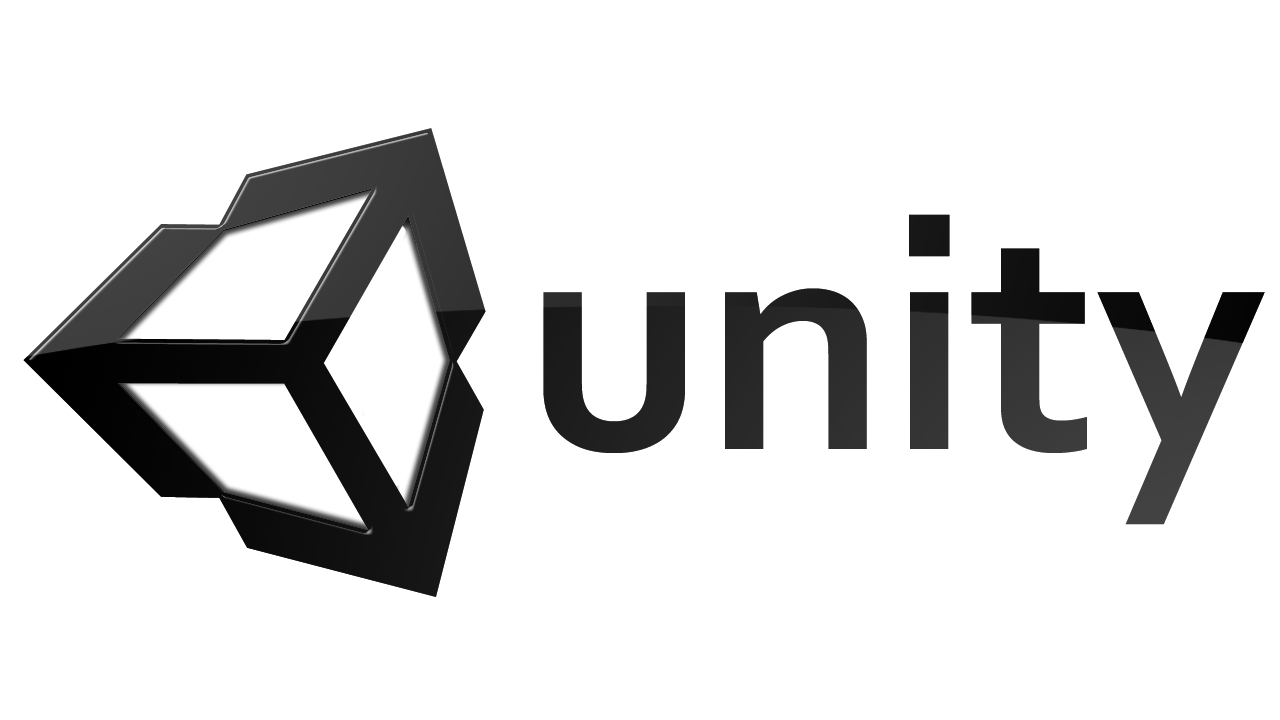
Мы живем в удивительное время: каждый из нас ежедневно сталкивается с необходимостью собрать игру на Unity под свое устройство, работающее на iOS. И, конечно же, хочет при этом пользоваться самыми удобными инструментами разработки, привычными и понятными каждому, кто хоть раз запускал редактор, чтобы написать свои очередные «Три в ряд» или Subway Surfers. Кто-то мудрый и великий завещал, что знаниями нужно делиться, поэтому в этой короткой статье я расскажу (а вы узнаете) как, используя Unity и редактор Visual Studio Code под OS X собрать игру и проверить ее работоспособность в симуляторе iPhone.
Итак, что нам для этого нужно:
- Последняя доступная версия OS X. Это важно, чтобы обеспечить работоспособность следующих пунктов.
- Последняя доступная версия XCode. К сожалению, даже если редактирование кода мы передаем Visual Studio Code, то сборкой и запуском все еще занимается XCode. Примем это как вынужденную необходимость и продолжим.
- Unity 5.2.3p2. Повторюсь еще раз Unity 5.2.3p2. На момент написания этого текста (09.12.2015) это последний доступный патч для Unity, в котором описанное ниже решение работает правильно и без сбоев. В более ранних версиях сборка происходит неправильно, обратите на это внимание. Естественно, при наличии более свежей версии, используйте ее. Лежит здесь.

4. Редактор Visual Studio Code. Качается отсюда, легко ставится и быстро работает. Кроме того, имеет поддержку IntelliSence, подсвечивает код и корректно подхватывает из Unity новые скрипты, добавляя их в один большой (или не очень) солюшен. И, что важно, бесплатен.
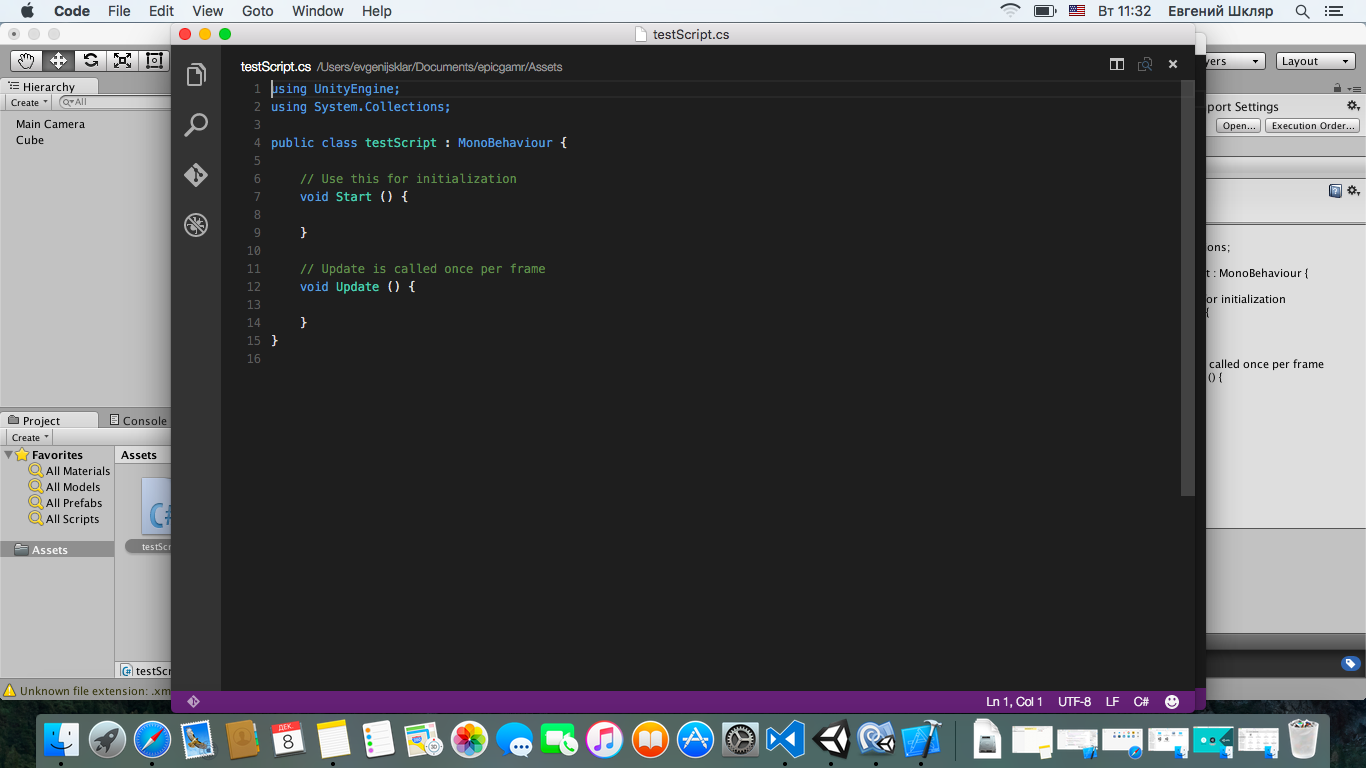
5. Чтобы назначить VS Code редактором в Unity по умолчанию, скачайте плагин от Reapazor (на github), который умеет корректно выполнять привязку практически без действий с вашей стороны. Если вы не используете Git, то вот вам быстрая ссылка на загрузку архива с плагином. После загрузки плагина перенесите папку «Plugins\Editor\dotBunny» в папку Assets вашего проекта. Если папки Plugins у вас еще нет, то создайте ее. Прямо сейчас. Кроме того, у вас есть еще один способ подключить Visual Studio Code к Unity – подробнее о нем вы можете узнать из видео.
6. Перезагрузите проект, и зайдите в меню Unity – Preferences – VSCode, переключите галку “Enable Integration” в положение Вкл, посмотрите на остальные кнопки и возвращайтесь в Unity. Это стоит сделать, так как в меню Assets уже появился пункт «Open C# project in VS Code”. Используйте его с умом.


7. Разработайте игру. Знаю, звучит сложно, но тут уж постарайтесь сами.
8. Зайдите в меню File – Build Settings, там выберите iOS и переключите платформу. Чтобы обеспечить возможность сборки запускаться в симуляторе iPhone, зайдите в Player Settings в том же окне, и в правой части окна в пункте Target SDK выберите «Simulator SDK». Если вы хотите использовать реальное устройство, то оставьте “Device SDK”.
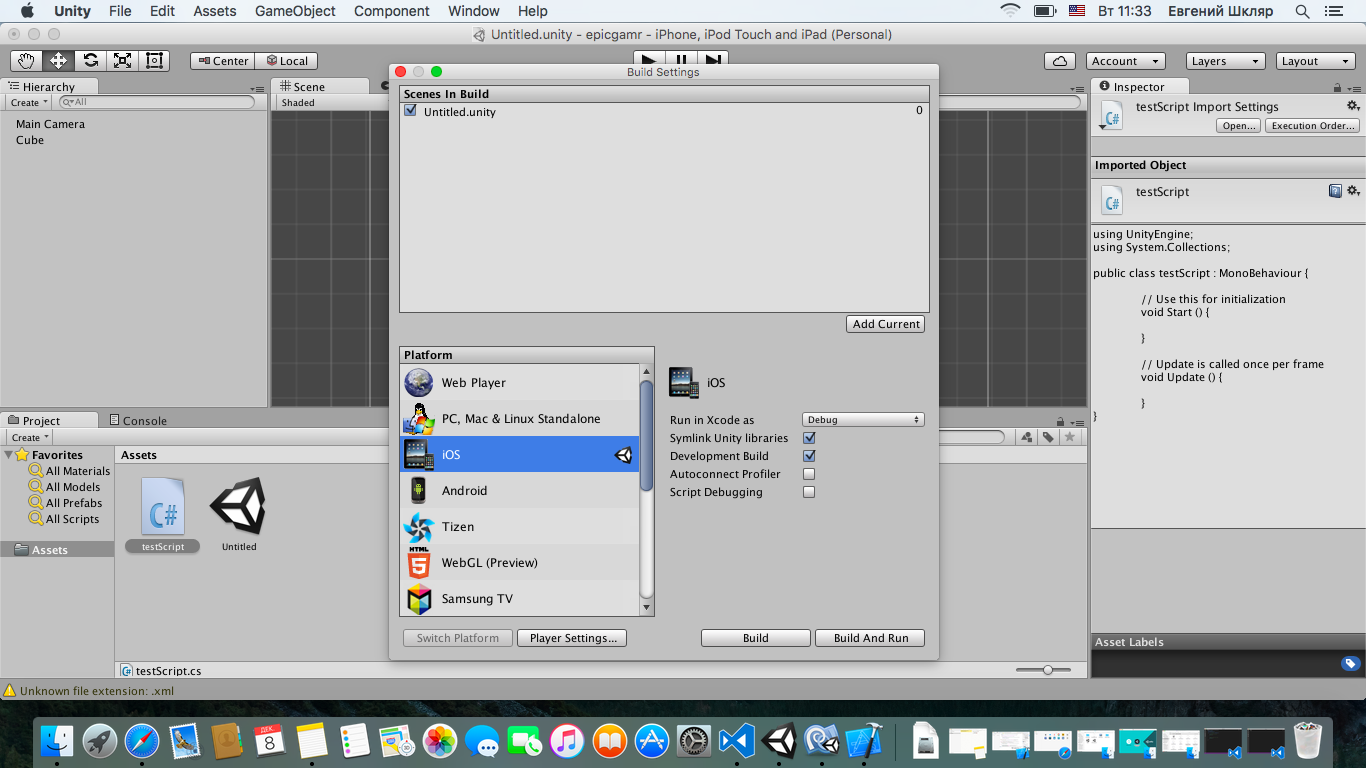

9. Нажмите «Build and Run». Через некоторое время запустится XCode, ваш проект скомпилируется и вы увидите симулятор iPhone (или обнаружите проект запущенным на вашем устройстве) и сможете протестировать работоспособность игры.

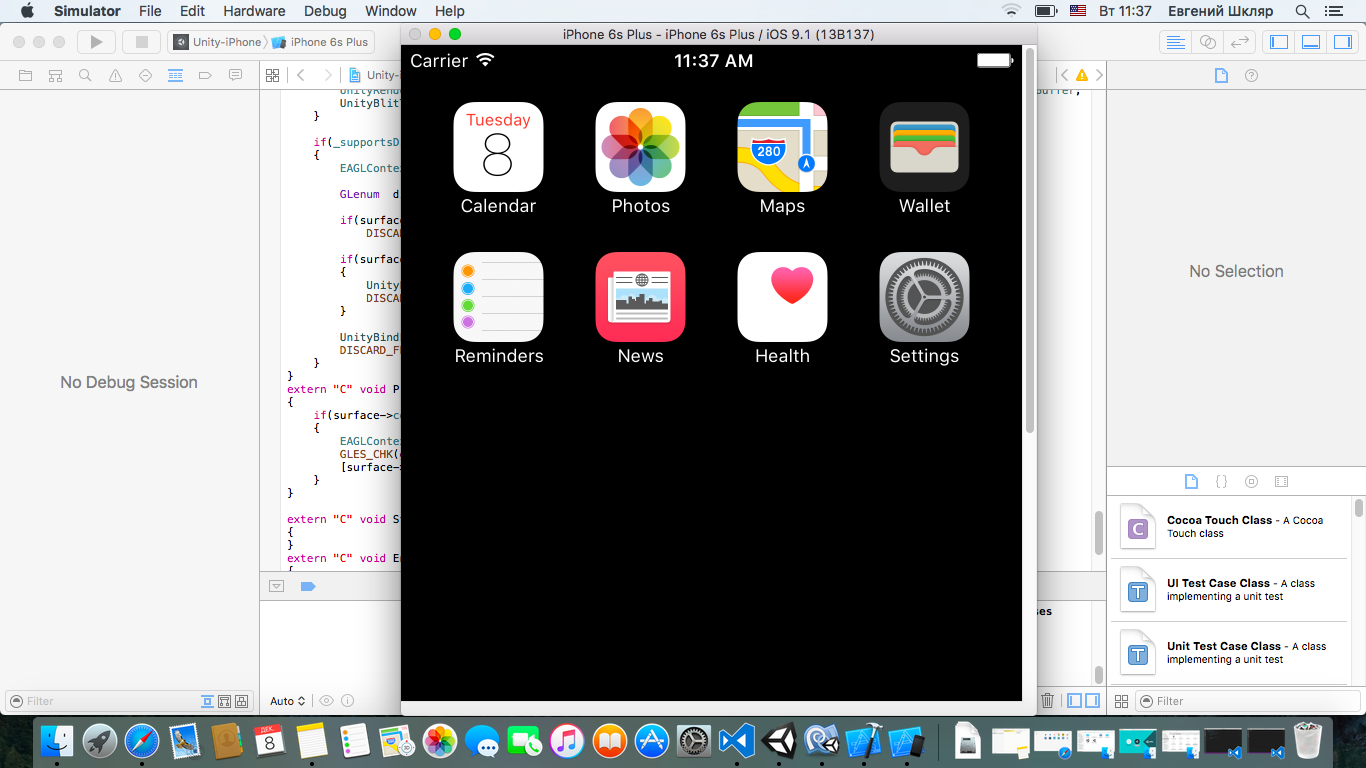

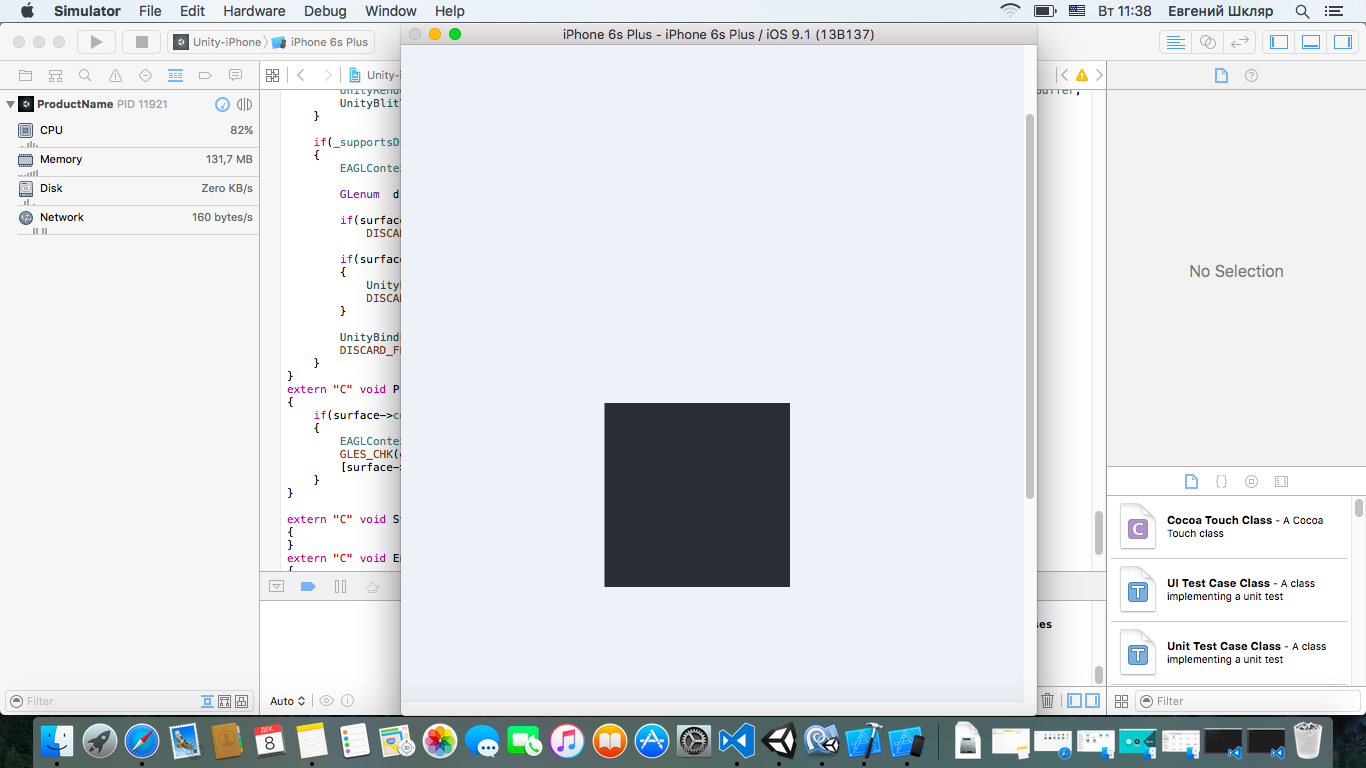
На этом все. Чтобы поближе познакомиться с VSCode и начать использовать его максимально эффективно, пройдите вот этот курс и познакомьтесь со всеми возможностями этого крутого редактора.
Используйте лучшие инструменты, и успехов в разработке!
✅ Подписывайтесь на нас в Telegram, ВКонтакте, и Яндекс.Дзен.
