20 особенностей iOS 9, которые вы могли не знать

В iOS 9 разработчики из компании Apple проделали огромную работу, реализовав десятки новых функций. О главных нововведениях iOS 9 все знают уже давно, а вот что касается небольших возможностей, то даже сейчас, спустя пять месяцев после выхода «операционки», существование многих из них удивляет пользователей. В этой статье мы расскажем о 20 таких возможностях.
В iOS 9.1 компанией Apple был добавлен большой набор новых эмодзи, среди которых оказались весьма оригинальные «смайлики» вроде тако и головы единорога. Об их существовании активные пользователи iPhone и iPad, конечно же знают, а вот о том, что у некоторых эмодзи можно менять цвет кожи знать могут не все. Попробуйте нажать и удержать на эмодзи — если она выполнена в нескольких цветах кожи, то перед вами откроется панель, на которой можно будет выбрать необходимый смайлик.
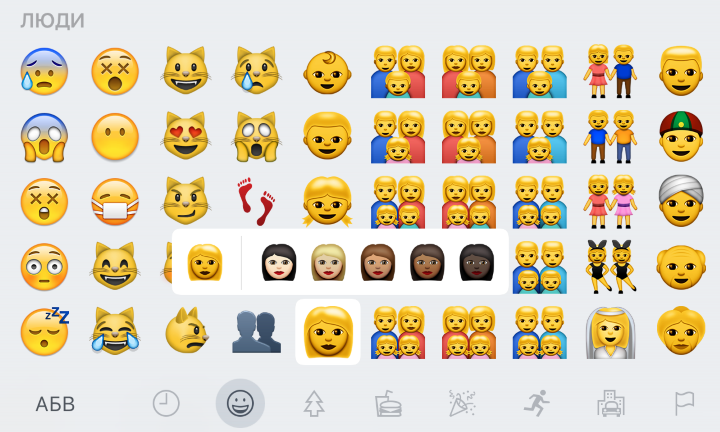 Инструкция по теме: Как вставлять смайлики на iPhone и iPad?
Инструкция по теме: Как вставлять смайлики на iPhone и iPad?
2. Отправляйте большие файлы по почте при помощи Mail Drop
С выходом прошивки iOS 9.2 у пользователей iPhone и iPad появилась возможность отправлять большие файлы по почте с помощью функции Mail Drop, хорошо знакомой владельцам Mac. При попытке прикрепить к письму файл размером более 5 ГБ, например, длинное видео, система спросит у вас отправить ли этот файл при помощи Mail Drop. Если вы согласитесь, то файл сперва загрузится в iCloud, а после получатель письма получит прямую ссылку на загрузку этого файла.
3. Скачивайте песни для офлайн-прослушивания
Пользователям Apple Music не обязательно всегда заботиться о необходимости иметь активное подключение к интернету. Любые композиции и даже целые альбомы из Apple Music могут быть скачаны прямо на устройство, для последующего прослушивания в офлайн-режиме. Для того чтобы скачать нужную песню или альбом на устройство нужно нажать на значок с изображением многоточия и выбрать во всплывающем меню пункт «Сделать доступным офлайн».
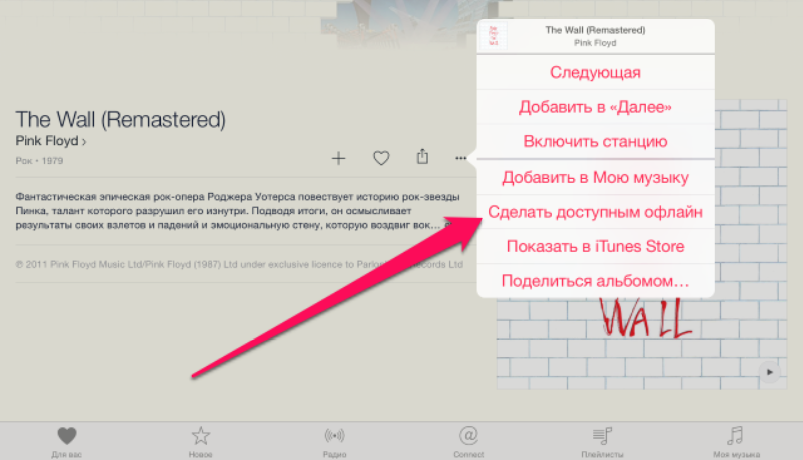 Инструкция по теме: Как сохранить любой альбом из Apple Music для прослушивания офлайн?
Инструкция по теме: Как сохранить любой альбом из Apple Music для прослушивания офлайн?
4. Используйте ярлыки 3D Touch в приложении iBooks
Владельцы iPhone 6s и iPhone 6s Plus могут мгновенно переходить к начатым книгам или поиску по iBooks Store с силой нажав на иконку приложения. Аналогичная возможность доступна и пользователям iPhone и iPad с джейлбрейком, установившим твик Forcy.
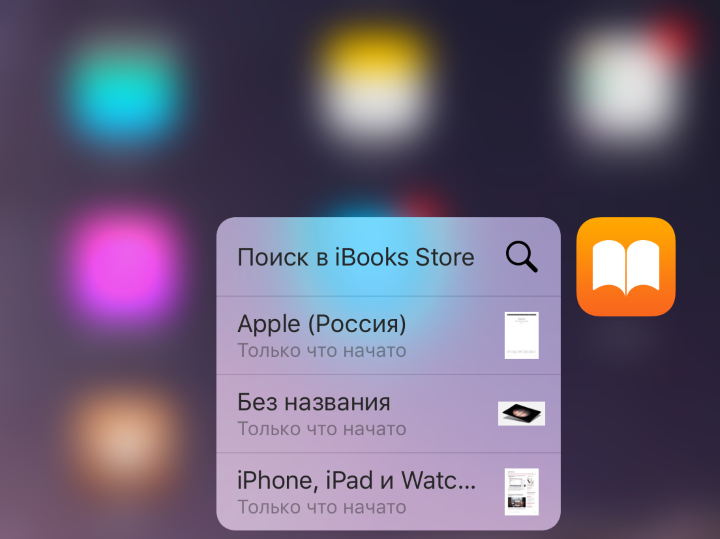
5. Создавайте новые плейлисты на ходу
Во время прослушивания песен в приложении Музыка, нажмите на три точки в нижнем правом углу экрана воспроизведения. В появившемся окне выберите пункт «Добавить в список воспроизведения» и создайте новый плейлист, дав ему название.
6. Отключите анимацию при переключении раскладки
Если вас отвлекает анимация при смене регистра клавиатуры, то вы можете просто отключить ее. Сделать это можно в меню Настройки -> Универсальный доступ -> Клавиатура, где необходимо отключить переключатель «Строчные буквы».
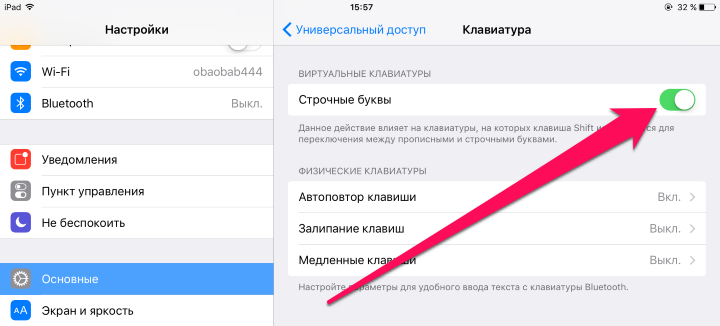
7. Отключите автокоррекцию
Продолжая тему клавиатуры на iPhone и iPad, хотим отметить возможность отключения автокоррекции. Если вас постоянно выводят из себя попытки устройства заменить ваше слово на какое-то другое, вы можете перейти в меню Настройки -> Основные -> Клавиатуры и выключить переключатель «Автокоррекция». Если же на такой радикальный шаг вы не готовы, то узнать как сделать автокоррекцию лучше вы можете в этой инструкции.
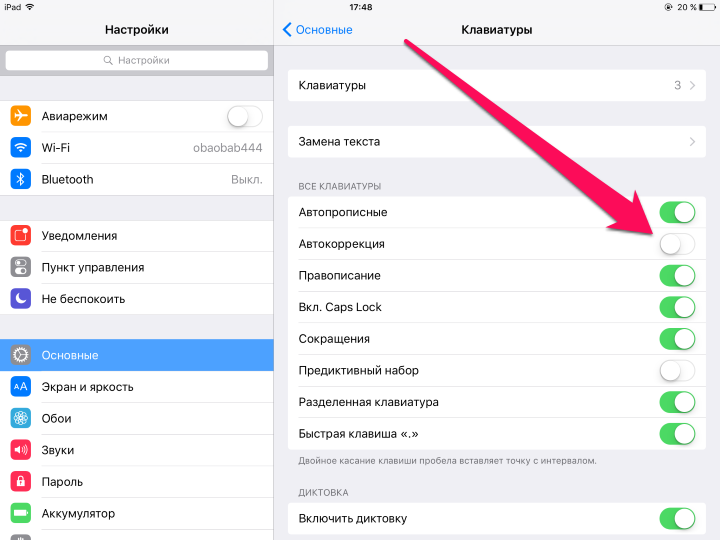
8. Рисуйте, создавайте списки и форматируйте текст в Заметках
Обновленное приложение Заметки является самой настоящей заменой всем прочим приложениям и сервисам по хранению заметок. В нем вы теперь можете не только хранить текст, но и рисовать, создавать списки покупок и даже форматировать текст. Кроме этого, все свои заметки вы можете разделить по папкам, для того чтобы в будущем не тратить время на поиск нужной информации.
Инструкция по теме: Как добавить фото в заметку на iPhone и iPad?
9. Сохраняйте информацию в качестве заметок
Использование приложения Заметки выйдет на совершенно новый уровень, как только вы начнете сохранять в качестве заметок всю необходимую информацию. Под этой информацией мы подразумеваем текст, изображения и даже целые статьи, с которыми вы работаете из браузера Safari или других приложений. Для того чтобы сохранить контент в Заметках нужно нажать на кнопку «Поделиться» в используемом вами приложении и в качестве отправного пункта выбрать приложение Заметки.
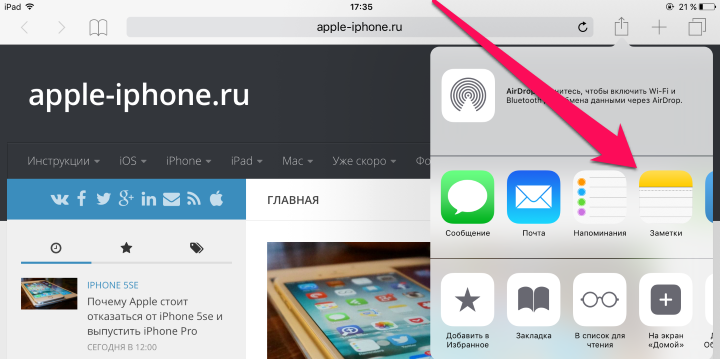
10. Пользуйтесь режимом экономии энергии
Нет ничего более ужасного, чем наблюдать за смартфоном, чья батарея находится на последнем издыхании. Особенно, если день еще и не собирает заканчиваться. Дать вашему iPhone дополнительные несколько часов работы может режим экономии энергии, активировать который можно в меню Настройки -> Аккумулятор. Переведен ваш iPhone в режим экономии энергии будет не сразу, а лишь когда заряд аккумулятора устройства окажется ниже 20%. Отметим, что пользователи iPhone с джейлбрейком имеют возможность держать режим экономии энергии активным всегда при помощи твика LowPowerMode.
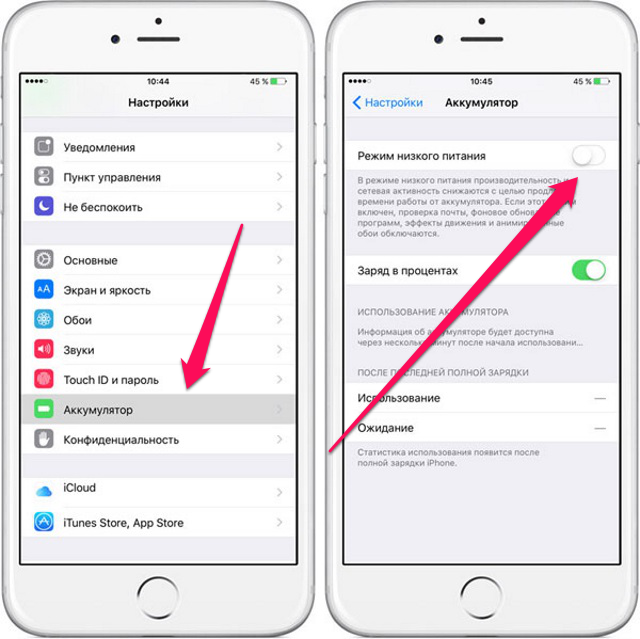
11. Выберите приложения в которых поиск Spotlight будет работать
С каждой новой версией iOS компания Apple совершенствует встроенный поиск Spotlight. Начиная с iOS 9 у пользователей есть возможность контролировать список приложений, в которых будет производиться поиск, что чрезвычайно полезно если вы пользуетесь большим количеством приложений и часто обращаетесь к Spotlight. Сделать это можно в меню Настройки -> Основные -> Поиск Spotlight.
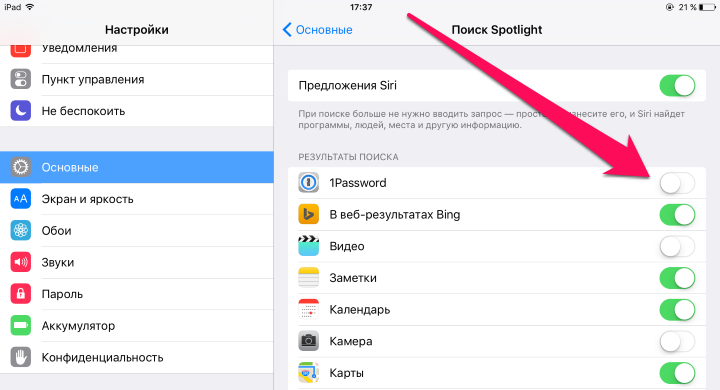
12. Устанавливайте напоминания на лету при помощи Siri
Если вам приходит текстовое сообщение или электронное письмо, на которое прямо сейчас отвечать времени нет, то сделать себе напоминание вы можете без необходимости запускать специальные приложения. Сказав Siri команду «Напомни мне об этом», вы автоматически создадите напоминание о том, что в данный момент было на экране. Таким образом вы можете просить Siri напоминать вам о самой различной информации, например, интересных ссылках из браузера или событиях из календаря.
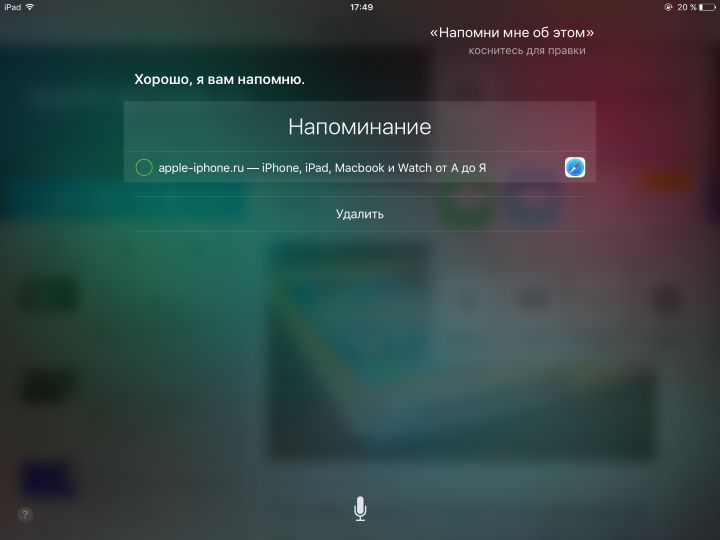
13. Обеззвучьте Siri
Перейдя в меню Настройки -> Siri -> Аудиоотзыв и пометив галочкой пункт «Только „не снимая трубки“», вы можете отключить голос Siri. Возможность эта очень полезная, поскольку в таком случае голосовой ассистент не потревожит окружающих и позволит максимально бесшумно узнать у Siri нужную информацию или попросить у нее создать напоминание.
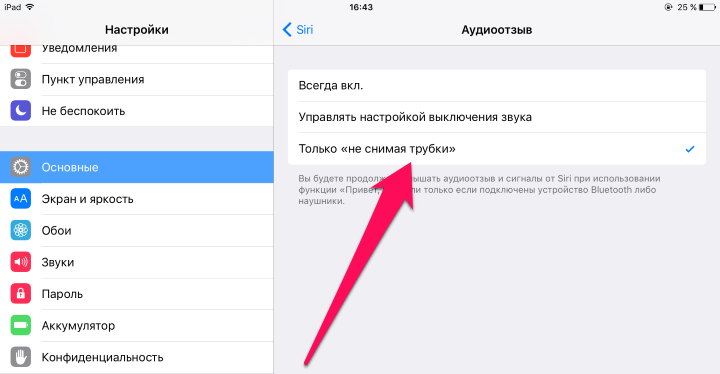
Полезно узнать: Полный список команд для русской Siri
14. Смотрите видео во время работы с приложениями
Функция «Картинка в картинке» позволяет вам не отрываться от просмотра видео при работе с другими приложениями. Для того чтобы открыть видео в небольшом окошке поверх других приложений, вам нужно всего лишь нажать на специальную кнопку.

15. Всегда пользуйтесь самым быстрым интернетом
Включив функцию «Помощь с Wi-Fi» вы сможете всегда иметь самый быстрый доступ в интернет. Работает эта функция просто — как только сигнал Wi-Fi становится слабым, ваш iPhone автоматически переключается на использование мобильного интернета, тем самым лишая вас необходимости смотреть на вечно загружающиеся веб-страницы. Стоит отметить, что пользоваться функцией «Помощь с Wi-Fi» нужно осторожно, особенно, если ваш тариф не предусматривает безлимитный доступ в интернет.
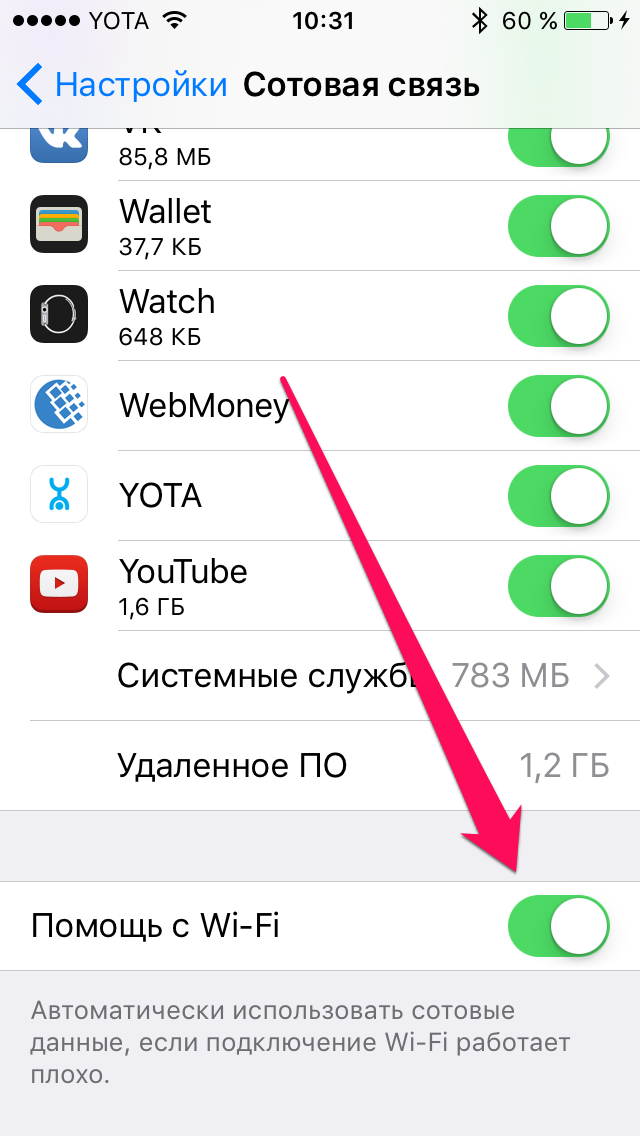 Инструкция по теме: Как правильно пользоваться функцией «Помощь с Wi-Fi» в iOS 9
Инструкция по теме: Как правильно пользоваться функцией «Помощь с Wi-Fi» в iOS 9
16. Установите шестизначный пароль
Мобильные устройства Apple всегда славились своей защищенностью. В iOS 9 обезопасить данные на своем iPhone и iPad пользователи могут еще сильнее, путем установления шестизначного пароля на устройство. Сделать это можно в меню Настройки -> Touch ID и пароль -> Включить пароль -> Параметры пароля.
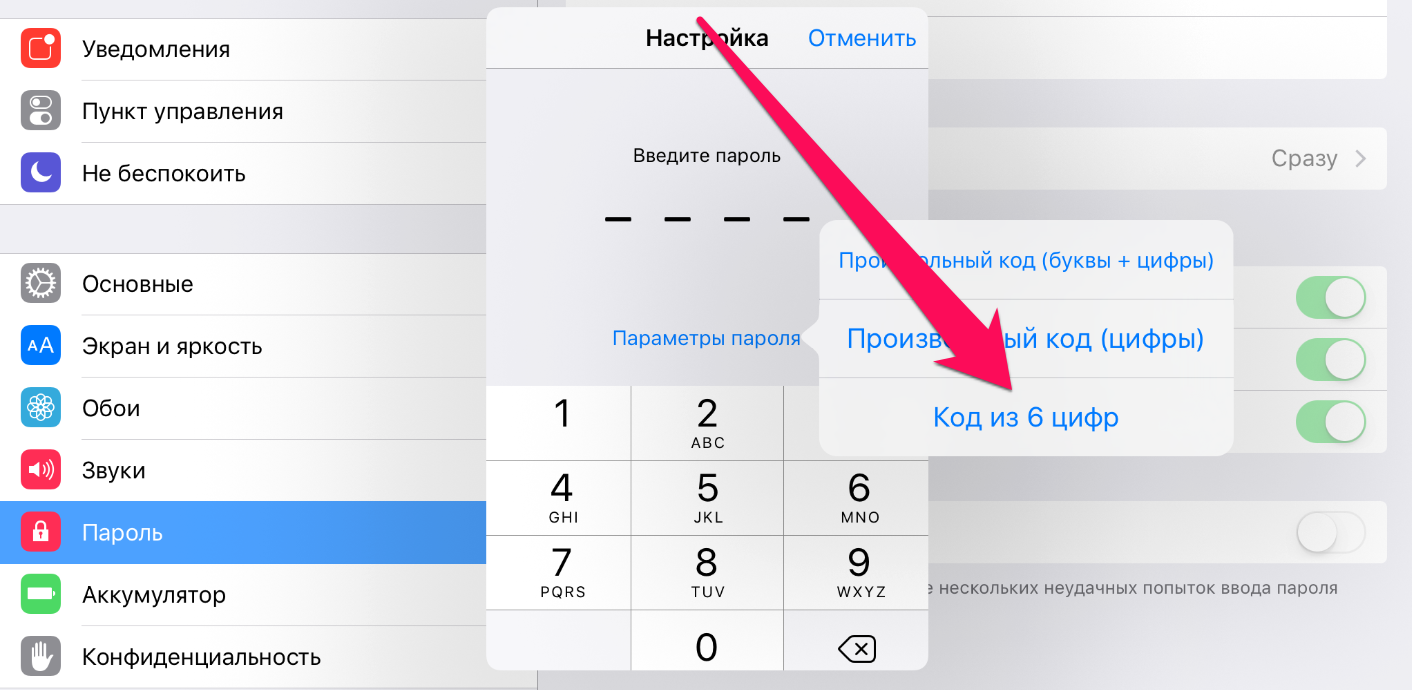
17. Очищайте свой почтовый ящик быстрее
Не все знают, что разобраться со всем спамом, накопившимся за выходные в приложении Почта на iPhone и iPad, можно нажатием всего одной кнопки. Перейдя в нужный ящик и нажав «Изменить», вы можете выбрать пункт «Удалить все» и удалить все входящие письма за секунду.
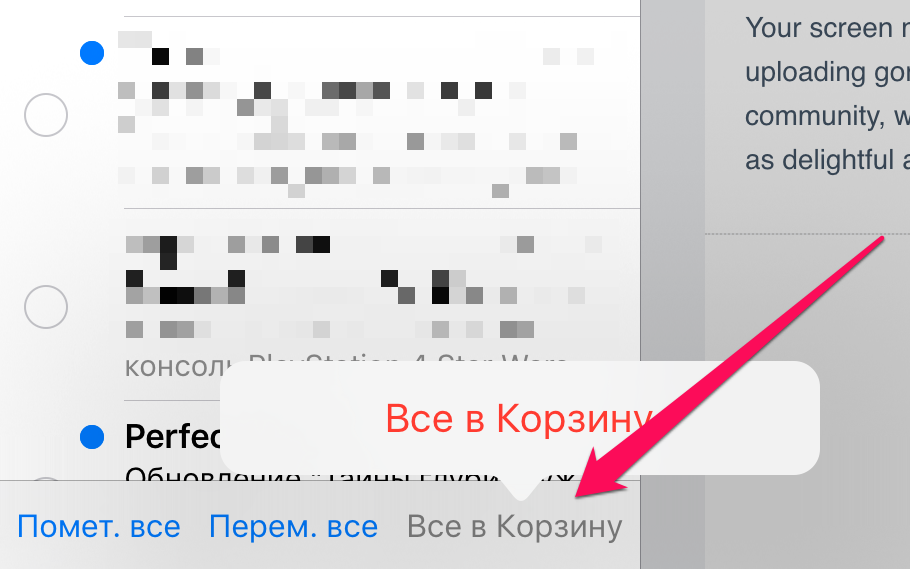
18. Добавляйте вложения к письмам
Также в приложении Почта можно добавлять вложения к письмам. Сделать это можно вызвав контекстное меню путем удержания на пустом месте или тексте письма, после чего выбрав пункт «Добавить вложение». В качестве вложения вы можете выбирать любые файлы из iCloud Drive и других облачных хранилищ.
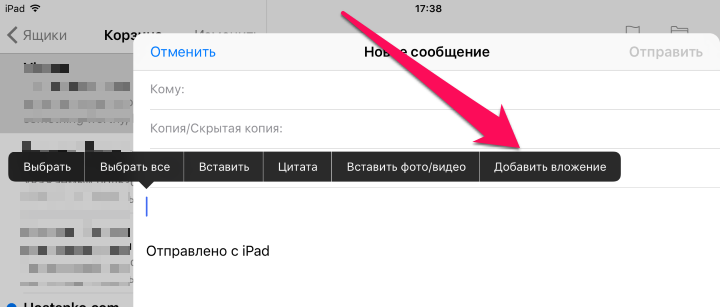
Инструкция по теме: Как настроить и использовать iCloud Drive на iPhone и iPad?
19. Скрывайте снимки из приложения Фото
Если на вашем iPhone или iPad вместе с фотографиями из путешествия хранятся довольно личные снимки, то вы можете скрыть конкретные кадры из общего альбома. Сделать это можно выбрав фотографии, которые вы хотите скрыть, после чего нажав на кнопку «Поделиться» -> «Скрыть»
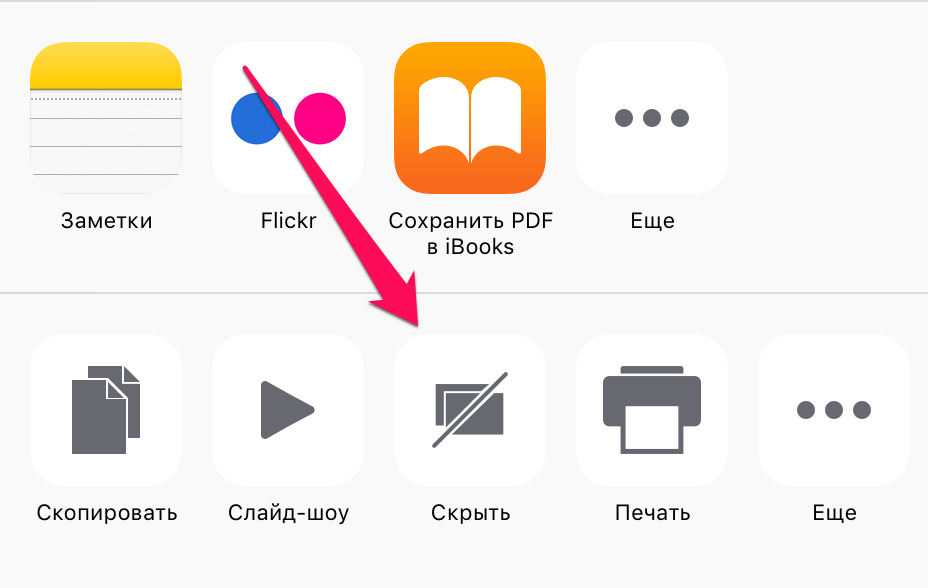
20. Пользуйтесь поиском по настройкам
Любую из настроек, описанных в этой статье, вы можете найти при помощи встроенного в приложении «Настройки» поиска. Потянув вниз по списку с разделами, вы получите доступ к поисковой строке, в которой и нужно начать писать свой запрос — результаты поиска будут обновляться в реальном времени по мере написания вами слова.
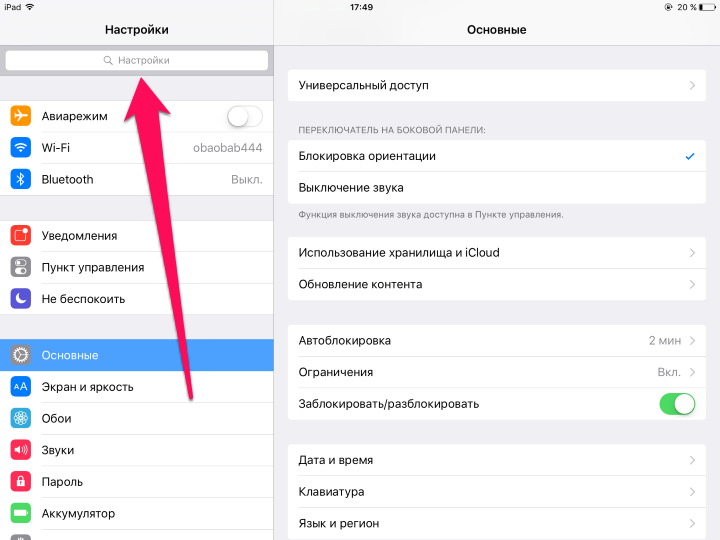
Смотрите также:
✅ Подписывайтесь на нас в Telegram, ВКонтакте, и Яндекс.Дзен.
