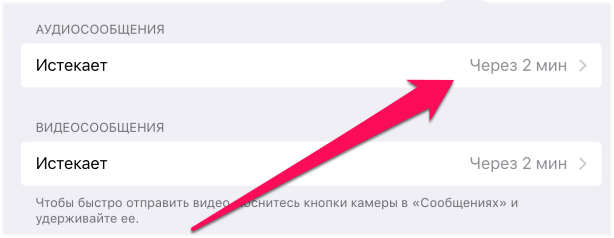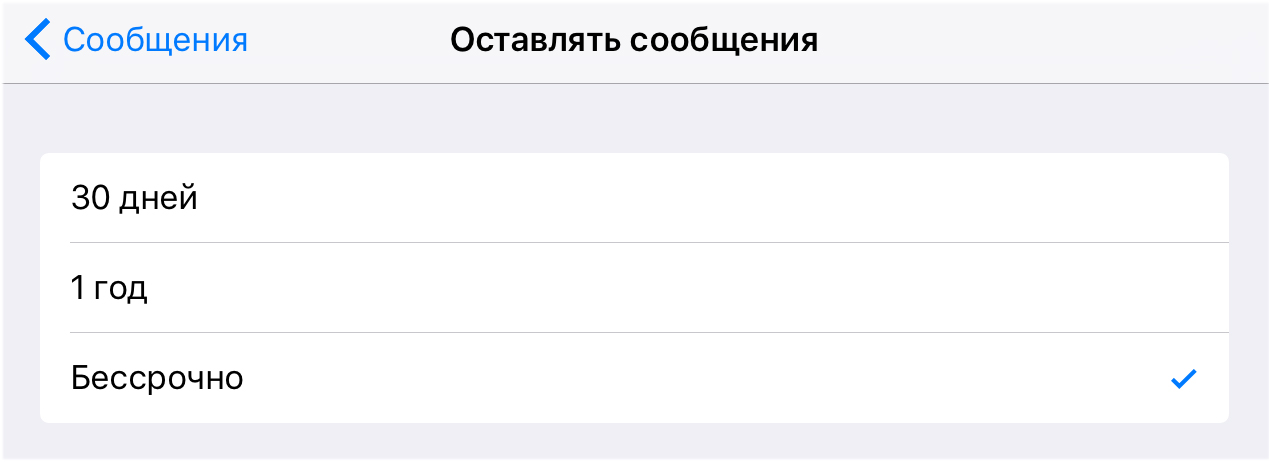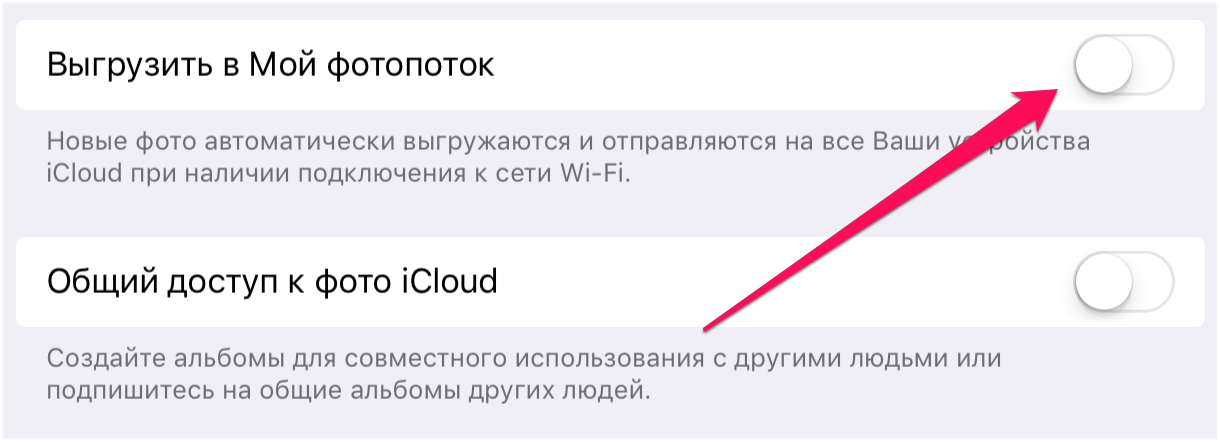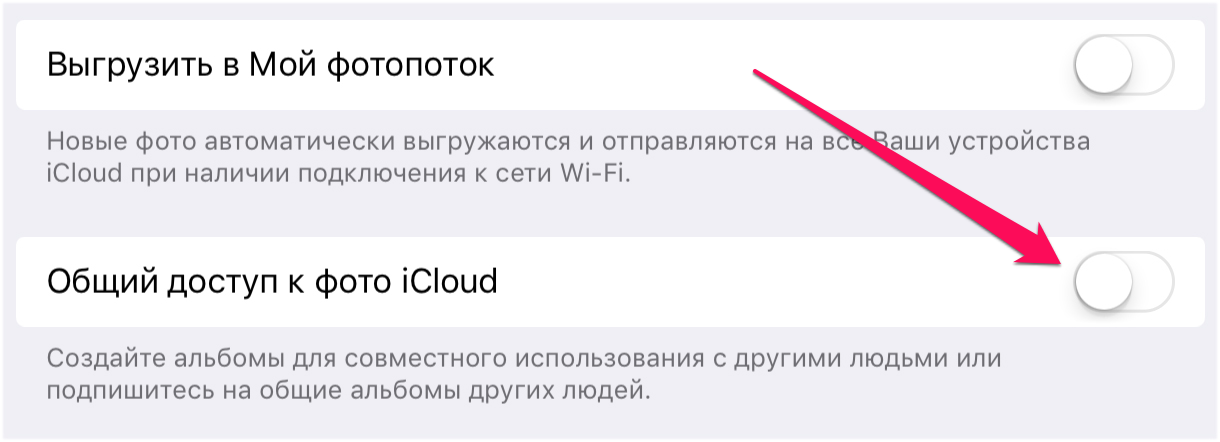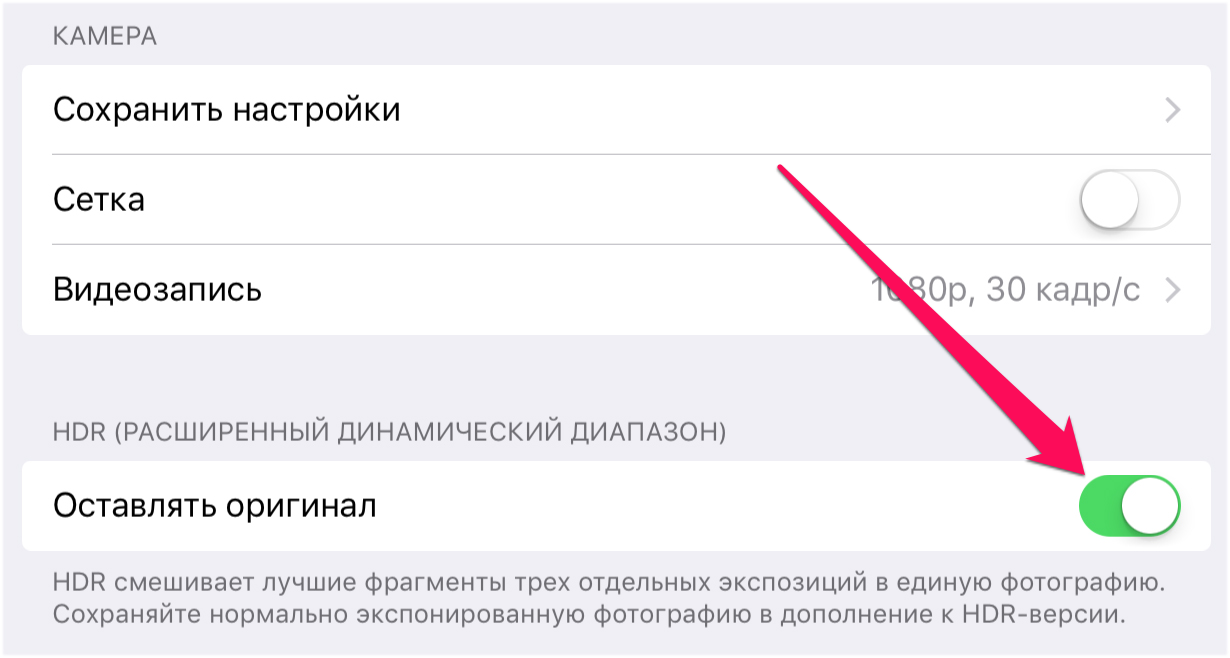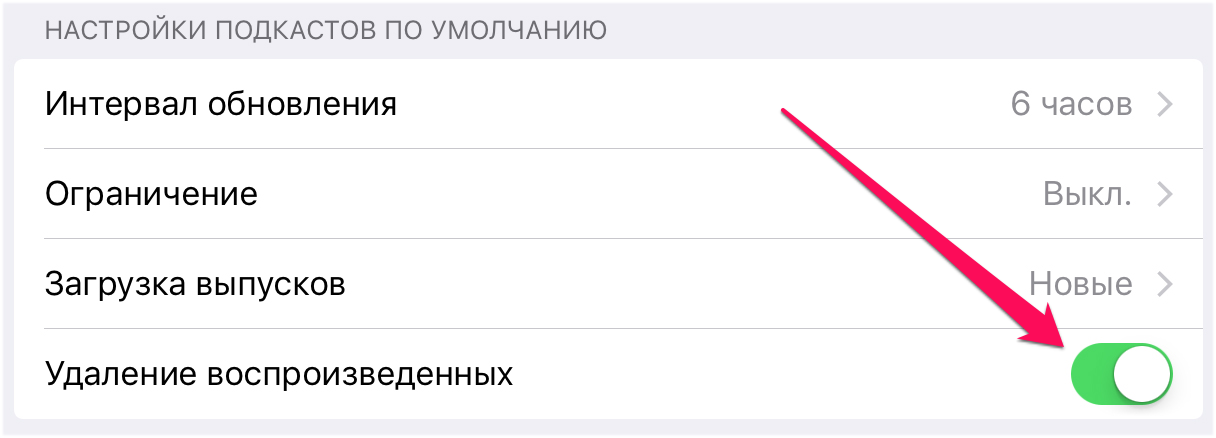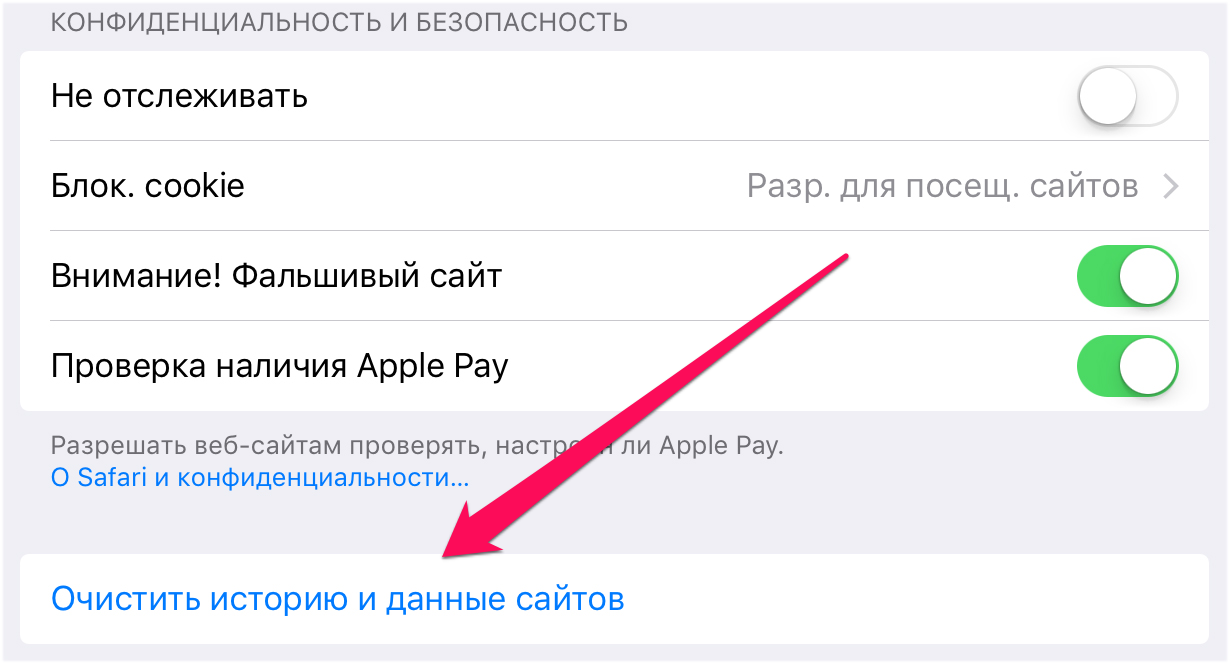Как освободить память на iPhone и iPad (45 способов)

Лучшие способы освободить память на iPhone!
Одна из самых частых проблем пользователей iPhone и iPad — нехватка места. Особенно страдают владельцы мобильных устройств с объемом памяти 8, 16 и 32 ГБ, многим из которых приходится постоянно следить за состоянием памяти, удалять якобы ненужные приложения и мириться с тем, что фотографии и видео необходимо перемещать на компьютер. Если проблема с нехваткой места на iPhone и iPad знакома и вам, то этот материал сможет по-настоящему выручить вас. В нем мы собрали 45 различных способов освобождения памяти на мобильных устройствах Apple.
Материал рассчитан на различных пользователей iPhone и iPad. В рамках одной статьи мы собрали как вполне очевидные и традиционные способы очистки памяти iOS-устройств, так и секретные методы, о которых не знают и многие даже опытные владельцы техники Apple.
1. Регулярно перезагружайте устройство
Самым простым способом освобождения места в памяти iPhone и iPad является обычная перезагрузка. Она не только обеспечивает прирост производительности, но и удаляет кэш iOS, который растет ежедневно практически после каждого вашего действия. Убедиться в пользе перезагрузок можно в iTunes. Злополучная секция «Другое», которая и представляет собой весь «мусор», хранящийся на устройстве, в отдельных случаях занимает по нескольку гигабайт. Перезагрузка, увы, полностью кэш не очищает, но, тем не менее, уменьшает его.
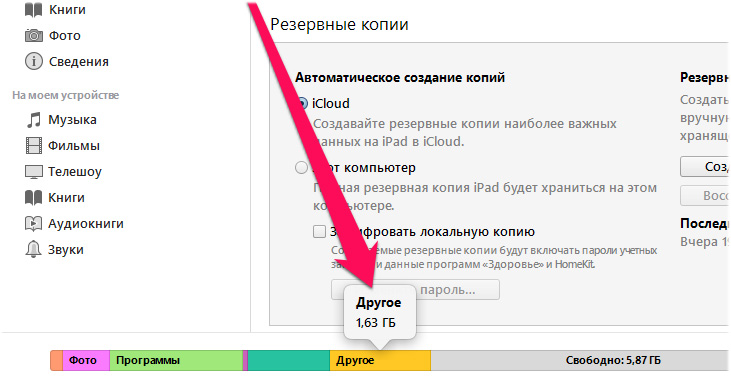 Выполнять перезагрузку iPhone или iPad рекомендуется не реже одного раза в неделю. Если мобильным устройством вы пользуетесь особенно активно, постоянно загружая приложения и работая с ними, то делать перезагрузку желательно ежедневно.
Выполнять перезагрузку iPhone или iPad рекомендуется не реже одного раза в неделю. Если мобильным устройством вы пользуетесь особенно активно, постоянно загружая приложения и работая с ними, то делать перезагрузку желательно ежедневно.
2. Выполняйте принудительную перезагрузку
В борьбе с переполненной памятью iPhone и iPad так же помогает принудительная перезагрузка. Во время ее выполнения с мобильного устройства удаляются все временные файлы, которые могут занимать много места. Особенно поможет «жесткая» перезагрузка пользователям, которые уже очень давно (или вовсе никогда) ее не делали. Для того чтобы выполнить принудительную перезагрузку iPhone или iPad необходимо одновременно зажать кнопки Питание и Домой (кнопку уменьшения громкости на iPhone 7/7 Plus) и удерживать их до появления логотипа Apple на экране.
3. Удалите неиспользуемые приложения и игры
И еще один весьма очевидный способ освобождения памяти. На iPhone и iPad многих пользователей довольно часто установлено немало ненужных приложений и игр, которые уже давным-давно не используются. Пройдитесь по страницам главного экрана, откройте старые папки и удалите с устройства все ненужное. Несмотря на свою простоту, данный способ один из самых действенных, поскольку пользователи иногда просто забывают о том, что на их устройстве установлено то или иное приложение.
4. Удалите файлы в приложениях
Проследите за тем, чтобы в приложениях, как штатных, так и сторонних, не оставалось ненужных файлов. Речь идет про видеоролики, фильмы, PDF-файлы, документы, презентации и другие типы файлов, которые были перемещены в приложения или созданы ими. Удалять подобные файлы нужно прямо из тех приложений, в которых они создавались. Обращаем внимание на то, что освобождаться место в памяти после удаления может не сразу. Иногда приложения перемещают удаленные файлы в специальные временные папки, которые очищают спустя несколько дней.
5. Начните обновлять iOS через iTunes
Обновление iPhone или iPad беспроводным путем — процесс крайне удобный. Однако для максимального освобождения памяти устройства устанавливать прошивки рекомендуется через iTunes. При загрузке обновлений по «воздуху» на устройстве создается и сохраняется немало временных файлов. Часть из них остаются в памяти iPhone или iPad даже после окончания установки iOS.
Если же вы устанавливаете обновление через iTunes, прошивка распаковывается на компьютере. Временные файлы, таким образом, до мобильного устройства не доходят.
6. Удалите загруженные обновления iOS
Далеко не всегда пользователи желают переходить на актуальную версию iOS. А прошивка, тем временем, по умолчанию загружается на iPhone или iPad посредством Wi-Fi и хранится в памяти устройства, ожидая установки. Последние версии iOS имеют размер более 2 ГБ, которые вы вполне можете освободить на своем устройстве.
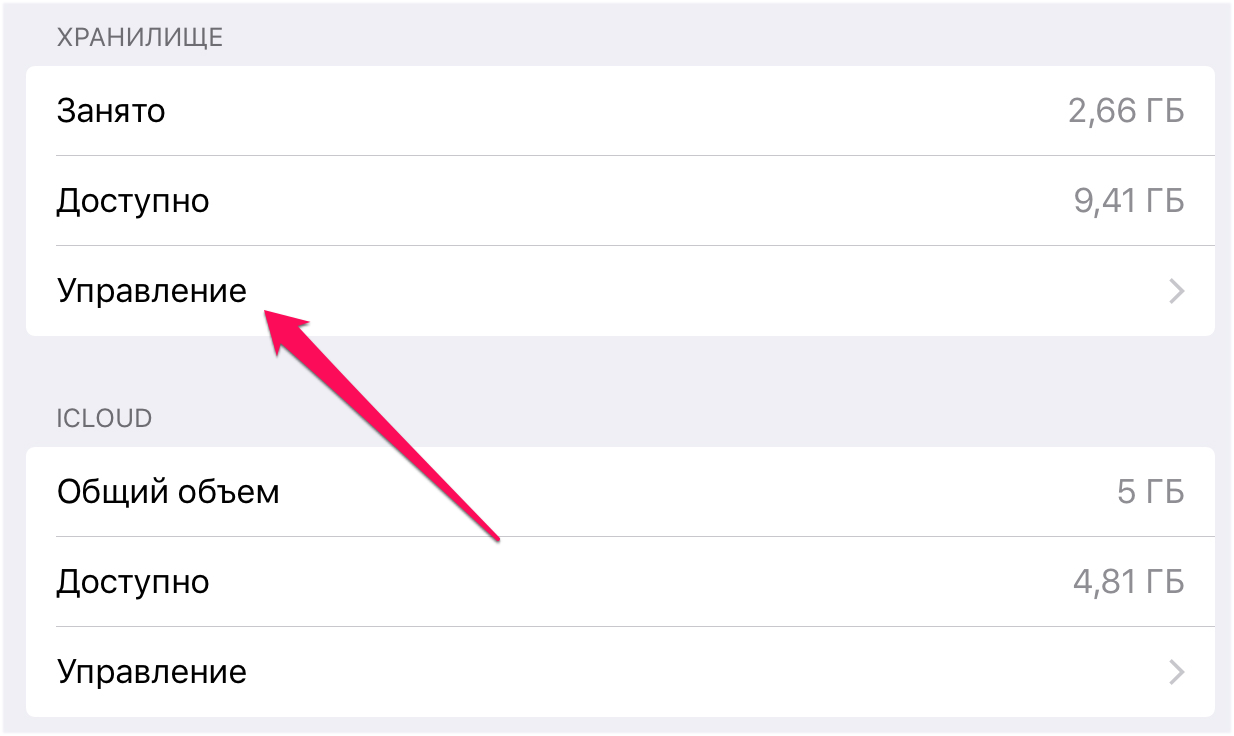 Для удаления загруженных обновлений iOS необходимо перейти в меню «Настройки» → «Основные» → «Использование хранилища и iCloud» и нажать «Управление» в разделе «Хранилище». Далее следует найти сохраненную на устройстве прошивку, выбрать ее и удалить.
Для удаления загруженных обновлений iOS необходимо перейти в меню «Настройки» → «Основные» → «Использование хранилища и iCloud» и нажать «Управление» в разделе «Хранилище». Далее следует найти сохраненную на устройстве прошивку, выбрать ее и удалить.
7. Запретите беспроводную загрузку обновлений iOS
Для того чтобы в будущем новые версии iOS не загружались на устройство и вам не пришлось постоянно за ними следить, обновление по «воздуху» можно отключить. Для этого нужно перейти по этому URL — hikay.github.io/app/NOOTA.mobileconfig с iPhone или iPad и установить предлагаемый профиль tvOS 10 Beta Software Profile, после чего перезагрузить устройство.
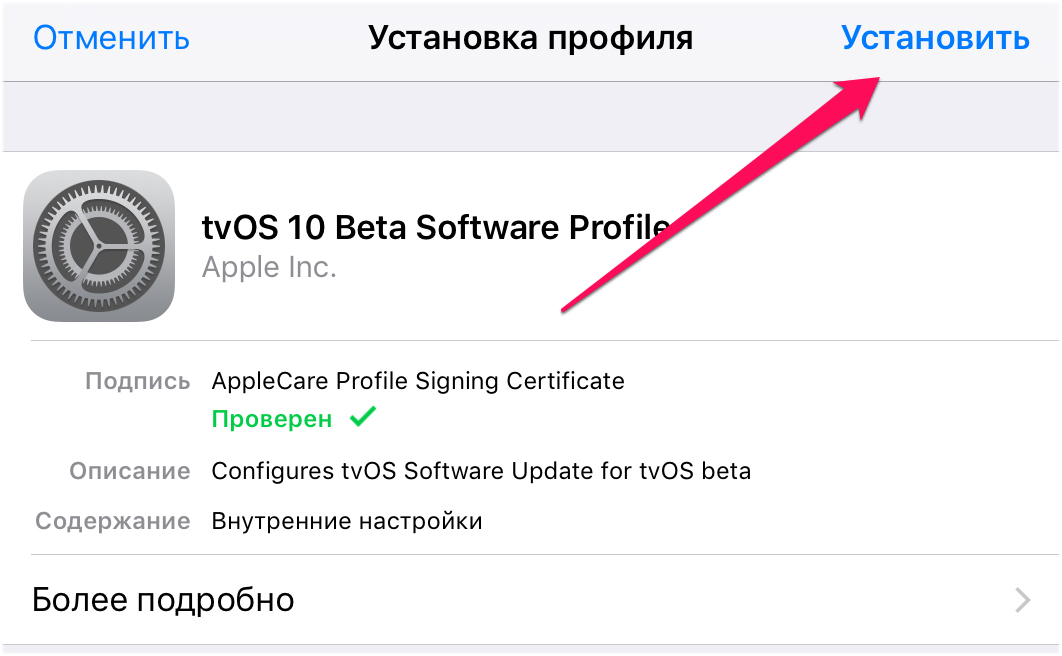 Важно обратить внимание на то, что после установки профиля, обновления на ваш iPhone или iPad перестанут приходить. Если же в последствии вы захотите установить новую версию iOS, то профиль tvOS 10 Beta Software Profile первоначально нужно будет удалить в меню «Настройки» → «Основные» → «Профиль».
Важно обратить внимание на то, что после установки профиля, обновления на ваш iPhone или iPad перестанут приходить. Если же в последствии вы захотите установить новую версию iOS, то профиль tvOS 10 Beta Software Profile первоначально нужно будет удалить в меню «Настройки» → «Основные» → «Профиль».
8. Удалите старую голосовую почту
На используемых в течение длительного времени iPhone и iPad может находиться большое количество старых голосовых сообщений. Все они, разумеется, занимают ценное место в памяти устройства, поэтому ненужную голосовую почту рекомендуется удалить. Для того чтобы это сделать перейдите в приложение «Телефон» → «Автоответчик», выделите сообщения и нажмите «Удалить». Затем необходимо обязательно перейти в «Телефон» → «Удаленные сообщения» и нажать кнопку «Очистить все». Только после подтверждения удаления старые голосовые сообщения окончательно пропадут из памяти.
9. Удалите вложения Сообщений
Аналогичным грузом в памяти iPhone или iPad могут висеть вложения в сообщениях в одноименном приложении. Для того чтобы с ними разобраться запустите приложение «Сообщения», откройте любой диалог и нажмите кнопку «Подробнее», размещенную в правом верхнем углу. После этого зажмите на любом вложении до появления всплывающего меню. В нем выберите пункт «Еще», отметьте все ненужные вложения и нажмите на иконку корзины для удаления вложений с устройства.
10. Установите ограничение на время хранения аудио- и видеосообщений
Приходящие на ваше устройство аудио- и видеосообщения после открытия автоматически перемещаются в память устройства. По умолчанию там они хранятся в течение неограниченного количества времени, что создает дополнительную нагрузку на хранилище в целом. В меню «Настройки» → «Сообщения» вы можете установить время автоматического удаления аудио- и видеосообщений, задав его в пунктах «Истекает» в разделах «Аудиосообщения» и «Видеосообщения» соответственно.
11. Ограничьте время хранения сообщений
Приложение «Сообщения» можно оптимизировать и еще одним способом. Вы можете установить ограничение на время хранения сообщений в памяти устройства. Для этого перейдите в меню «Настройки» → «Сообщения» → «Оставить сообщения» и выберите пункт «30 дней».
Обращаем внимание, что после установки этого параметра все текстовые сообщения будут удаляться из памяти устройства навсегда спустя 30 дней после получения. Если вы заботитесь об истории своей переписки, то лучше данный способ проигнорировать и перейти к другим.
12. Отключите фотопоток
Функция «Мой фотопоток» делает фотографии и видео на ваших iOS-устройствах общими. Возможность эта крайне удобная, но если на iPhone или iPad катастрофически не хватает свободного места, ее лучше отключить. Для этого перейдите в меню «Настройки» → «Фото и Камера» и переведите переключатель «Выгрузить в Мой фотопоток» в неактивное положение.
13. Отключите общий доступ к фото iCloud
В приложении «Фото» есть еще одна полезная функция, которую для освобождения места на мобильном устройстве лучше отключить. Это «Общий доступ к фото iCloud» — возможность, позволяющая создавать общие альбомы с другими пользователями и подписываться на уже созданные альбомы. Минус функции для памяти iPhone и iPad заключается в том, что все фотографии из альбомов, на которые вы подписаны, автоматически отправляются в хранилище, где начинают занимать место. Для того чтобы отключить функцию нужно перейти в меню «Настройки» → «Фото и Камера» и перевести переключатель «Общий доступ к фото iCloud» в неактивное положение.
14. Используйте Медиатеку iCloud правильно
«Медиатека iCloud» позволяет хранить копии фотографий и видео с устройства в облачном хранилище iCloud. Пользуется функцией большинство пользователей, однако, далеко не все включают опцию оптимизации хранилища своих мобильных устройств. А ведь благодаря ей, на iPhone или iPad можно освободить до нескольких гигабайт, в зависимости от того, насколько велика коллекция медиафайлов устройства.
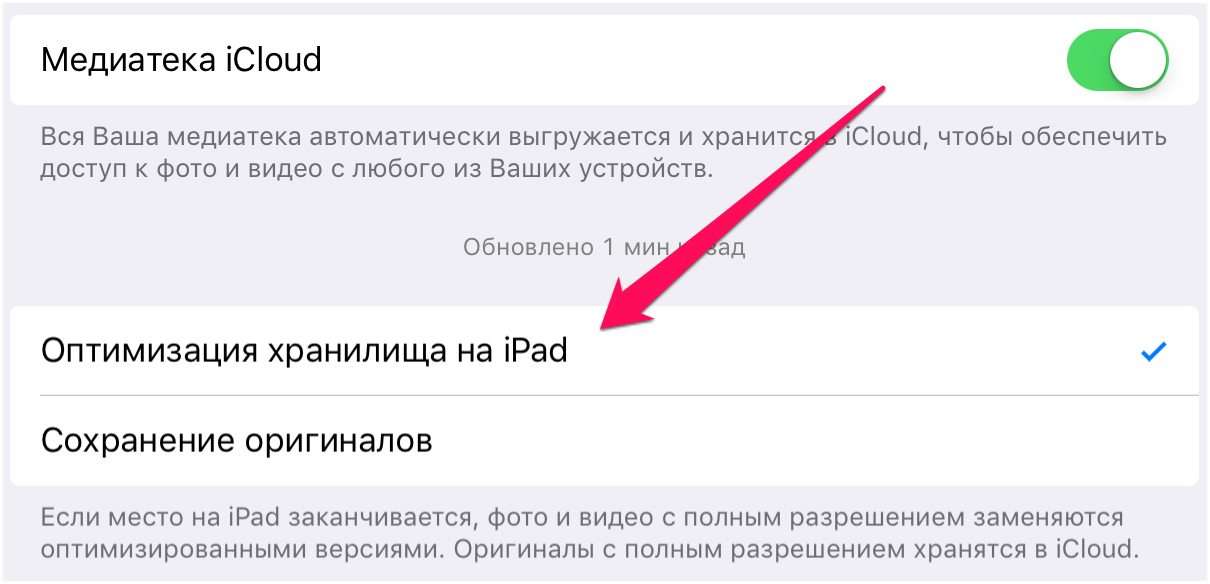 Работает функция крайне просто. При ее активации на iPhone и iPad сохраняются оптимизированные копии фото и видео, а оригиналы отправляются в облачное хранилище. Просмотр медиафайлов с устройства, тем не менее, возможен в полном качестве. При обращении к снимку (или видео) он загружается из «облака», разумеется, при активном подключении к интернету. Включить функцию оптимизации хранилища можно в меню «Настройки» → «Фото и Камера».
Работает функция крайне просто. При ее активации на iPhone и iPad сохраняются оптимизированные копии фото и видео, а оригиналы отправляются в облачное хранилище. Просмотр медиафайлов с устройства, тем не менее, возможен в полном качестве. При обращении к снимку (или видео) он загружается из «облака», разумеется, при активном подключении к интернету. Включить функцию оптимизации хранилища можно в меню «Настройки» → «Фото и Камера».
15. Храните фотографии и видео в облачных сервисах
Если в базовое хранилище iCloud все ваши снимки и видео не помещаются, воспользуйтесь сторонними сервисами. Такие сервисы как Яндекс.Диск, Dropbox, Flickr, Google Drive и другие совершенно бесплатно предоставляют крайне вместительные облачные хранилища. Выгрузите в них медиафайлы с вашего iPhone и iPad, освободив тем самым забитую память. Обратим внимание, что перед удалением фото и видео с устройства необходимо обязательно убедиться в том, что они полностью скопировались в облачное хранилище.
16. Удаляйте фото и видео правильно
Один из самых эффективных способов освобождения памяти iPhone или iPad — удаление старых или ненужных фотографий и видеороликов. Сам процесс удаления очень прост — нужно лишь перейти в приложение «Фото», выбрать фото или видео, которые нужно удалить и нажать на значок с изображением корзины. Однако сразу после этого файлы по-прежнему останутся на устройстве и будут занимать место.
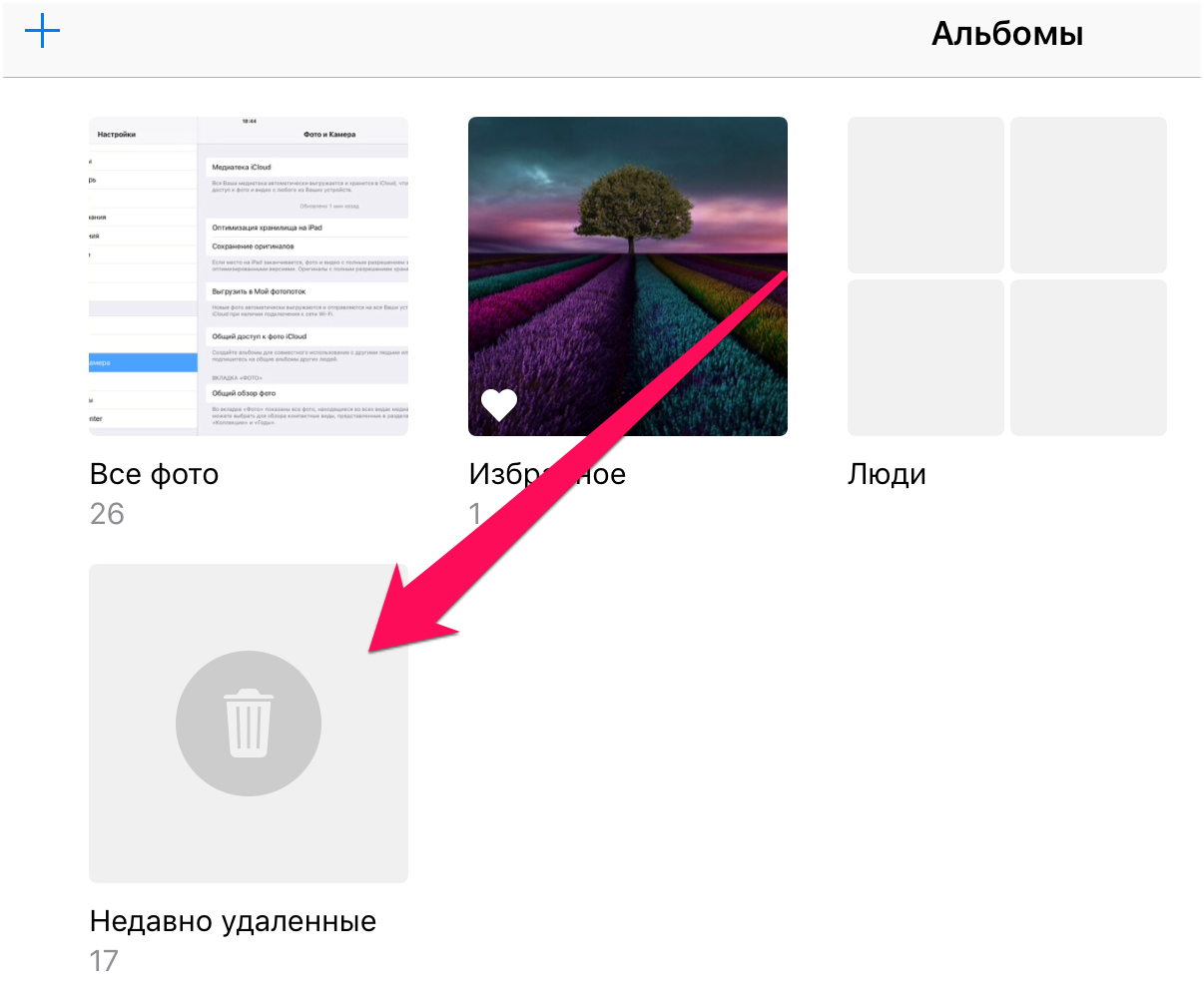 Для правильного полного удаления фото и видео после перемещения их в корзину следует перейти на вкладку «Альбомы», выбрать альбом «Недавно удаленные» и нажать «Удалить все». Только после подтверждения удаления снимки и ролики окончательно исчезнут с устройства.
Для правильного полного удаления фото и видео после перемещения их в корзину следует перейти на вкладку «Альбомы», выбрать альбом «Недавно удаленные» и нажать «Удалить все». Только после подтверждения удаления снимки и ролики окончательно исчезнут с устройства.
17. Отключите сохранение оригиналов HDR-снимков
При создании HDR-снимков, приложение «Камера» в автоматическом режиме сохраняет обычные версии фотографий, из-за чего размер каждого снимка практически удваивается. Отключите переключатель «Оставлять оригинал» в меню «Настройки» → «Фото и Камера» и при съемке HDR-снимков оригиналы более сохраняться не будут.
18. Удалите содержимое приложения «Видео»
Довольно часто пользователи забывают удалять просмотренное содержимое из приложения «Видео». А ведь именно фильмы, сериалы и прочие различные видеоролики зачастую ответственны за переполнение памяти. Для удаления ставших ненужными видео просто перейдите в стандартное приложение «Видео», нажмите «Изменить» и нажимая кнопку «X» сотрите из памяти все лишнее.
19. Удалите прослушанные подкасты
Еще пристальнее рекомендуется следить за приложением «Подкасты». Новые выпуски подкастов, на которые вы подписаны, добавляются на устройство автоматически. Поэтому если в течение длительного времени их не удалять, они могут начать занимать очень много места в памяти. Удаляются подкасты в одноименном приложении. Возле старого или ненужного подкаста нужно нажать на значок в виде трех точек, а после выбрать «Удалить загруженный объект».
20. Активируйте опцию автоматического удаления прослушанных подкастов
Если необходимость вручную удалять подкасты вас не особенно привлекает, в параметрах приложения можно включить опцию автоматического удаления воспроизведенных подкастов. Для этого перейдите в меню «Настройки» → «Подкасты» и активируйте переключатель «Удалить воспроизведенные».
21. Удалите ненужный контент из iBooks
Контент стандартной iOS-читалки, iBooks, так же может занимать внушительную долю хранилища iPhone или iPad. Особенно любят занимать ценные мегабайты различные журналы и документы в формате PDF, а также книги с расширенными функциями, например, встроенным аудио- или видеоконтентом. Убедитесь, что в iBooks нет лишнего груза. Запустите приложение, нажмите «Изменить», выберите книги, которые необходимо стереть с устройства и удалите их.
22. Перейдите на Apple Music
У некоторых пользователей на iPhone и iPad больше всего места занимают не приложения или фотографии, а музыка. А ведь необходимости в ручной загрузке музыки на мобильное устройство через iTunes уже давно нет. Музыкальный стриминговый сервис Apple Music позволяет слушать любую музыку прямо через интернет, не прибегая к загрузке песен непосредственно в память iPhone или iPad (хотя и такая возможность есть).
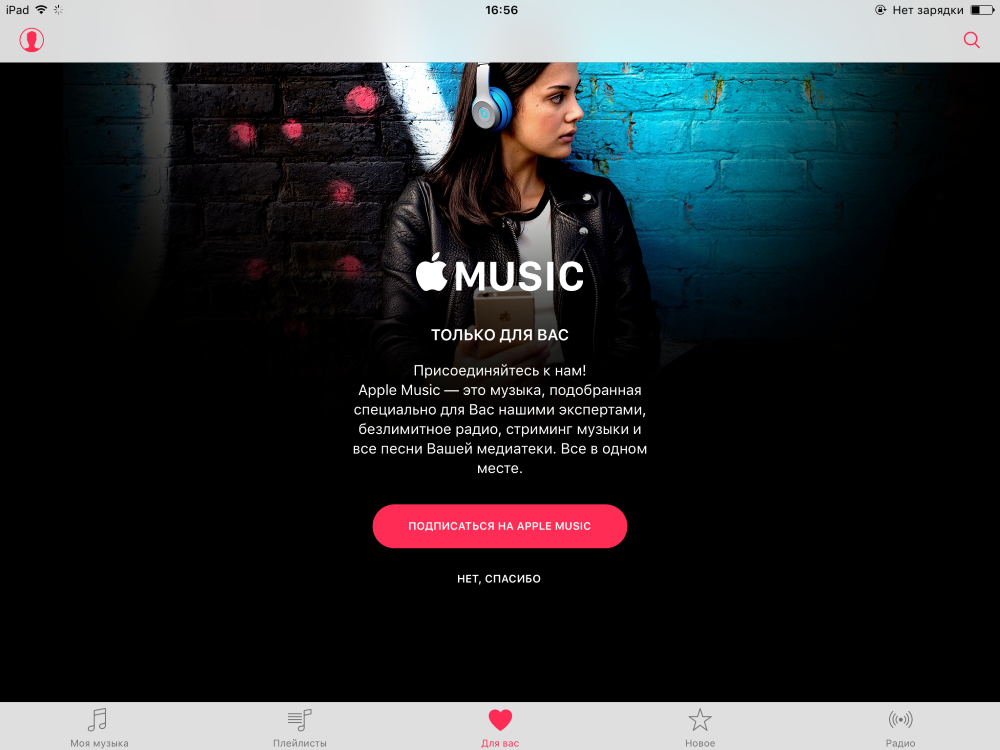 Подписка на Apple Music платная (169 руб. в месяц), но первые три месяца Apple позволяет пользоваться сервисом абсолютно бесплатно. За эту не самую большую сумму вы получаете доступ к десяткам миллионов песен, персональным подборкам, тематическим радиостанциям и другому музыкальному контенту. Для того чтобы начать пользоваться Apple Music нужно всего лишь перейти в приложение «Музыка» и начать процесс регистрации.
Подписка на Apple Music платная (169 руб. в месяц), но первые три месяца Apple позволяет пользоваться сервисом абсолютно бесплатно. За эту не самую большую сумму вы получаете доступ к десяткам миллионов песен, персональным подборкам, тематическим радиостанциям и другому музыкальному контенту. Для того чтобы начать пользоваться Apple Music нужно всего лишь перейти в приложение «Музыка» и начать процесс регистрации.
23. Удалите кэш приложения «Почта»
Даже если из стандартного приложения «Почта» удалены все письма и вложения к ним, оно по-прежнему занимает в памяти iPhone или iPad много места. Дело в кэше приложения, который в отдельных случаях может разрастаться до нескольких гигабайт. Для того чтобы проверить сколько места приложение «Почта» занимает на вашем устройстве, достаточно перейти в меню «Настройки» → «Основные» → «Использование хранилища и iCloud» и нажать «Управление» в разделе «Хранилище».
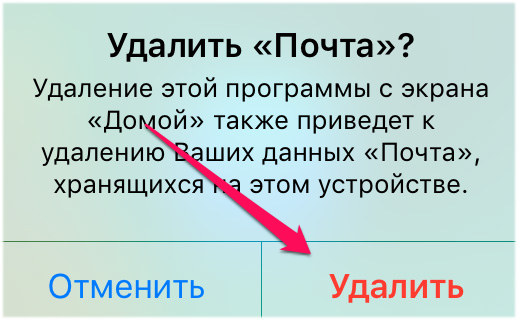 Удалить же кэш приложения «Почта» можно только особым образом. Для этого необходимо удалить приложение с устройства, а после установить его из App Store. Эта простая операция, выполнение которой занимает буквально минуту, сбрасывает весь кэш и освобождает ценное место в памяти iPhone или iPad. Перед удалением «Почты» обязательно убедитесь в том, что помните данные почтовой учетной записи. Выполнять авторизацию придется повторно.
Удалить же кэш приложения «Почта» можно только особым образом. Для этого необходимо удалить приложение с устройства, а после установить его из App Store. Эта простая операция, выполнение которой занимает буквально минуту, сбрасывает весь кэш и освобождает ценное место в памяти iPhone или iPad. Перед удалением «Почты» обязательно убедитесь в том, что помните данные почтовой учетной записи. Выполнять авторизацию придется повторно.
24. Очистите кэш списка для чтения Safari
Если вы пользуетесь списком для чтения в Safari, функцией, которая позволяет получать доступ к сохраненным статьям и веб-страницам без подключения к интернету, то знайте — каждая страница занимает немало места. И если наполнением списка увлечься, то размер этого самого списка для чтения может оказаться более чем внушительным.
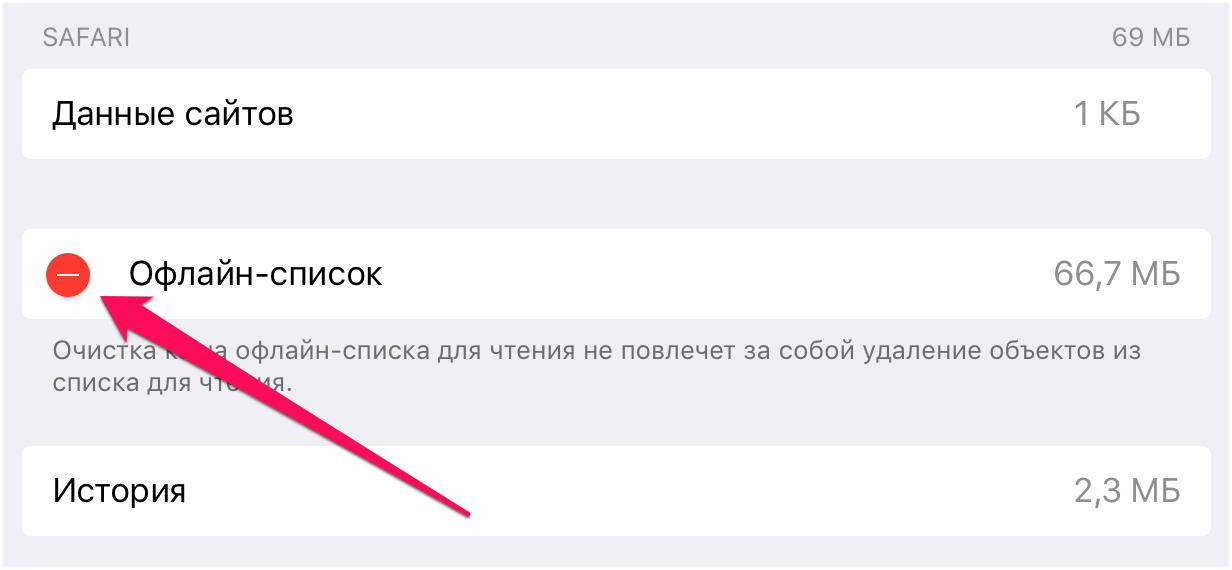 К счастью, удаление кэша списка для чтения Safari — дело нескольких секунд. Перейдите в меню «Настройки» → «Основные» → «Использование хранилища и iCloud» и выберите пункт «Управление» в разделе «Хранилище». В открывшемся списке найдите Safari, нажмите «Изменить» и удалите файлы списка для чтения.
К счастью, удаление кэша списка для чтения Safari — дело нескольких секунд. Перейдите в меню «Настройки» → «Основные» → «Использование хранилища и iCloud» и выберите пункт «Управление» в разделе «Хранилище». В открывшемся списке найдите Safari, нажмите «Изменить» и удалите файлы списка для чтения.
25. Удалите кэш Safari
Помимо кэша списка для чтения удалить так же можно и временные файлы самого браузера. В них входит история посещений, поисковые запросы и прочая различная информация. Выполнить очистку кэша Safari можно в меню «Настройки» → Safari → «Очистить историю и данные сайтов».
26. Удалите кэш приложений
И еще один способ, основанный на удалении временных файлов, на этот раз, созданных приложениями и играми. Практически каждое приложение сохраняет на устройстве нужные ему данные с целью использовать позже. И все бы ничего, но размер этих временных файлов может исчисляться сотнями мегабайт.
К сожалению, способа единовременной очистки кэша приложений нет. Поэтому делать все придется вручную. Перейдите в меню «Настройки» → «Основные» → «Использование хранилища и iCloud» и выберите пункт «Управление» в разделе «Хранилище». Перед вами откроется список приложений и игр, которые установлены на устройстве. Пройдитесь по списку, удаляя кэш приложений в случаях, когда это возможно.
27. Переустановите крупные приложения и игры
Освободить место на iPhone и iPad отлично помогает переустановка крупных приложений и игр, которые используются давно. Загвоздка кроется все в тех же временных файлах, чей объем со временем становится все больше. Приятен этот способ и своей простотой. Все, что нужно сделать — удалить приложение и сразу же загрузить его из App Store.
28. Переустановите приложения социальных сетей
Отдельным пунктом стоит выделить приложения социальных сетей. Именно они создают наибольшее количество временных файлов, особенно, если приложения используются активно. В большинстве случаев так и есть — приложения социальных сетей запускаются пользователями по нескольку раз в день.
Так что, удалите Instagram, Facebook, «ВКонтакте» и прочие мобильные клиенты социальных сетей, а после установите их заново. Свободного места в памяти iPhone или iPad прибавится, и, скорее всего, ощутимо.
29. Скачайте большое приложение
Данный метод является спасительным кругом для тех пользователей, на чьих iPhone и iPad практически не осталось места. Суть способа заключается в загрузке большого приложения или игры на устройство с почти заполненной памятью. iOS, увидев, что загружаемому приложению не хватает места, начнет собственными силами, весьма эффективно, удалять ненужные временные файлы, добраться до которых стандартными методами невозможно.
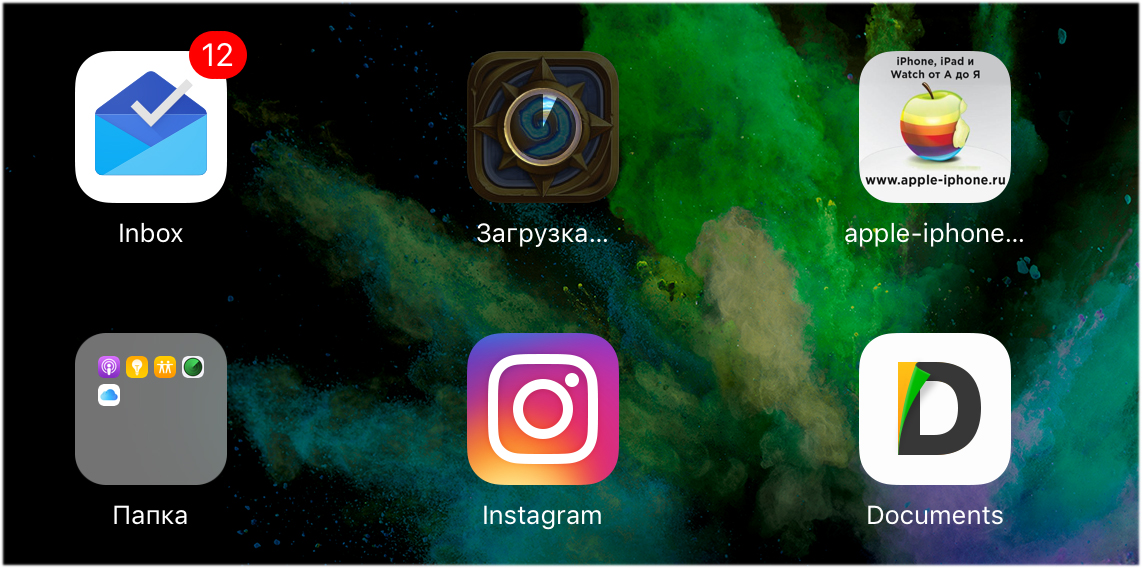 Перед загрузкой важно узнать, сколько свободной памяти есть на устройстве. Дело в том, что размер загружаемого приложения или игры должен превышать количество места, которое осталось на устройстве. Увесистых приложений и игр в App Store предостаточно, например, FIFA 16 Ultimate Team или Hearthstone. После успешной установки приложения-очистителя, его, конечно же, нужно удалить.
Перед загрузкой важно узнать, сколько свободной памяти есть на устройстве. Дело в том, что размер загружаемого приложения или игры должен превышать количество места, которое осталось на устройстве. Увесистых приложений и игр в App Store предостаточно, например, FIFA 16 Ultimate Team или Hearthstone. После успешной установки приложения-очистителя, его, конечно же, нужно удалить.
Также отметим, что если в памяти iPhone или iPad совсем мало места, то крупные приложения не начнут загружаться на устройство. В таком случае, попробовать загрузить, а после удалить необходимо приложение размером поменьше.
30. Воспользуйтесь специальными утилитами
Сторонние разработчики создали огромное количество утилит для очистки мусора с iPhone и iPad. Многие из них, например, PhoneExpander, PhoneClean и другие, действительно справляются со своей задачей, порой освобождая по нескольку гигабайт на мобильных устройствах Apple. Пользоваться такими утилитами обычно очень просто. Нужно лишь запустить программу и начать очистку временных файлов.
31. Настройте устройство как новое
В том случае, если любые ваши попытки по освобождению памяти на iPhone и iPad не принесли успеха, следует прибегнуть к радикальному способу — полному сбросу и настройке устройства как новое. Для того чтобы выполнить сброс на iPhone или iPad перейдите в меню «Настройки» → «Основные» → «Сброс» и выберите пункт «Стереть контент и настройки».
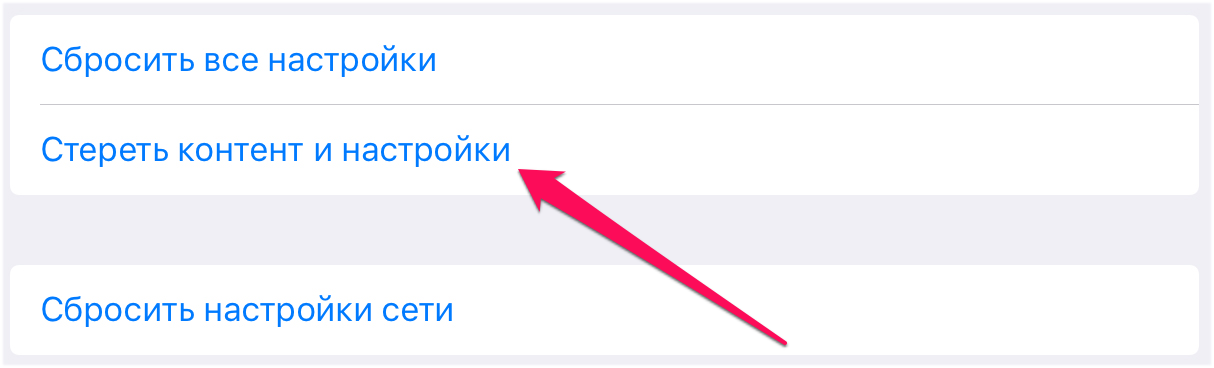 Предупреждаем, что сброс подразумевает удаление всех файлов и настроек с мобильного устройства. Поэтому перед начало процедуры обязательно убедитесь в том, что резервная копия актуальных данных создана в iTunes или iCloud.
Предупреждаем, что сброс подразумевает удаление всех файлов и настроек с мобильного устройства. Поэтому перед начало процедуры обязательно убедитесь в том, что резервная копия актуальных данных создана в iTunes или iCloud.
32. Удалите высококачественные голоса
На каждом iPhone и iPad по умолчанию установлены высококачественные голоса для функции универсального доступа «Проговаривание». Если вы не пользуетесь этой функцией, то голоса можно удалить, освободив тем самым несколько сотен мегабайт.
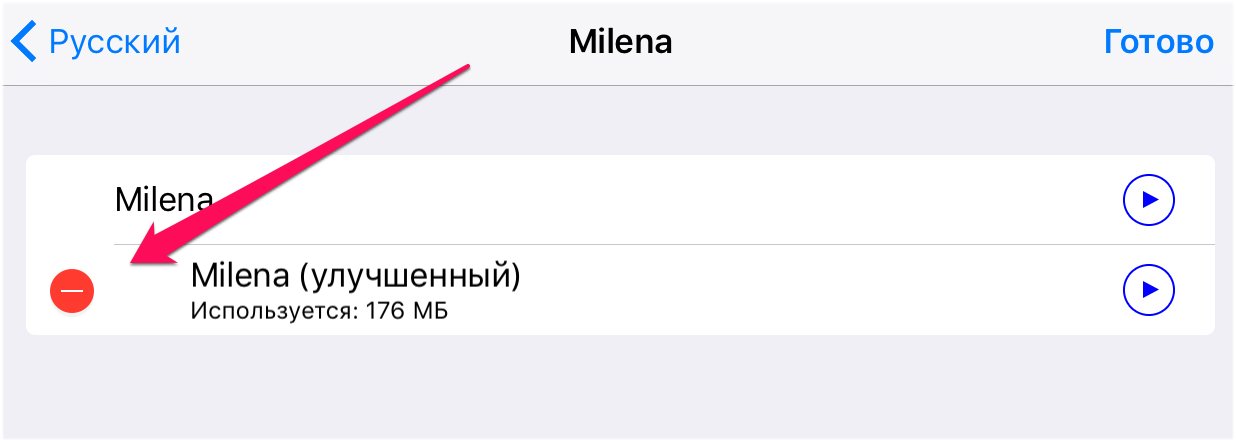 Для удаления высококачественных голосов перейдите в меню «Настройки» → «Основные» — «Универсальный доступ» — «Речь» — «Голоса» — «Русский» — Milena, нажмите «Изменить» и удалите голос «Milena (улучшенный)».
Для удаления высококачественных голосов перейдите в меню «Настройки» → «Основные» — «Универсальный доступ» — «Речь» — «Голоса» — «Русский» — Milena, нажмите «Изменить» и удалите голос «Milena (улучшенный)».
33. Очистите кэш Siri
Пользователи Siri могут освободить незначительное количество места в памяти iPhone или iPad очистив кэш голосового помощника. Для этого необходимо лишь выключить, а после сразу же включить Siri.
34. Установите iOS 12
Начиная с iOS 10 компания Apple значительно уменьшила размер своей мобильной операционной системы. Поводом для начала работ в этом направлении стали отзывы пользователей, которые оказались недовольны тем, что iOS 9 занимает в памяти iPhone и iPad слишком много места. Так что, если со свободным местом на мобильном устройстве все совсем плохо, одним из выходов может стать установка актуальной версии iOS 12.
35. Не забывайте синхронизировать устройство с iTunes
При синхронизации iPhone или iPad с iTunes с устройства на компьютер передаются журналы с зафиксированными ранее ошибками. После передачи с гаджетов они удаляются, в результате чего место в памяти так же освобождается. Наиболее заметный эффект от синхронизации с iTunes заметят пользователи, которые очень давно (либо никогда) не подключали свое мобильное устройство к компьютеру.
И еще 10 способов одной строкой:
36. Удалите все дубликаты, размытые фотографии и снимки экрана из приложения «Фото». Легче всего это сделать в веб-версии приложения на сайте iCloud.com.
37. Сохраните панорамные снимки в высоком разрешении на компьютере или в облачном хранилище, после чего удалите их с мобильного устройства.
38. Экспортируйте или удалите фотографии из специализированных приложений для съемки, которые не сохраняют файлы в «Фото», например, VSCO или Camera+.
39. Ограничьте фоновую активность установленных приложений в меню «Настройки» → «Основные» → «Обновление контента».
40. Удалите старые голосовые заметки в приложении «Диктофон».
41. Выключите автоматическую загрузку приложений, музыки, книг и различных обновлений в меню «Настройки» — App Store, iTunes Store.
42. Отключите неиспользуемые системные языки в меню «Настройки» → «Основные» → «Язык и регион».
43. Удалите неиспользуемые параметры автоматической замены текста в меню «Настройки » → «Основные» → «Клавиатура» → «Замена текста».
44. Выберите более низкое разрешение записи видео в меню «Настройки» → «Фото и Камера» → «Запись видео». Например, вместо 4K выберите 1080p.
45. Удалите ненужные сторонние языки клавиатуры и сторонние клавиатуры в меню «Настройки» → «Основные» → «Клавиатура» → «Клавиатуры».
Надеемся, что благодаря перечисленным методам очистки памяти iPhone и iPad вы сможете сделать опыт использования своего мобильного устройства намного лучше. Знаете еще какой-то метод освобождения памяти? Смело делитесь своими способами в комментариях!
✅ Подписывайтесь на нас в Telegram, ВКонтакте, и Яндекс.Дзен.