Как скрывать покупки на iPhone и iPad
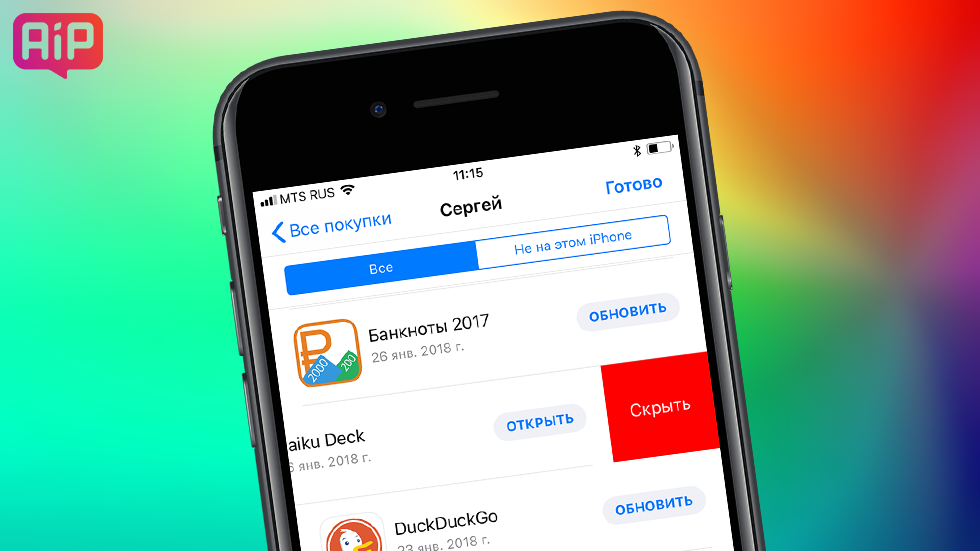
Об этом знают далеко не все.
Каждое приложение, которое вы когда-либо скачивали или покупали, навсегда связывается с вашим идентификатором Apple ID. Даже если вы удалите это приложение, оно останется в списке покупок. Такая система реализована для того, чтобы пользователи могли найти ранее удаленные приложения и вновь установить их на свои устройства. Тем не менее, многим пользователям iPhone и iPad не нравится, что некоторые конкретные приложения остаются в списке покупок. В этой инструкции рассказали о том, как скрывать покупки на iPhone и iPad.
Как скрывать покупки на iPhone и iPad
Шаг 1. Запустите приложение App Store и нажмите на иконка идентификатора Apple ID, расположенную в правом верхнем углу.
Шаг 2. На открывшейся странице выберите раздел «Покупки» → «Мои покупки». Перед вами откроется список всех совершенных покупок и загрузок из App Store с данной учетной записи Apple ID.
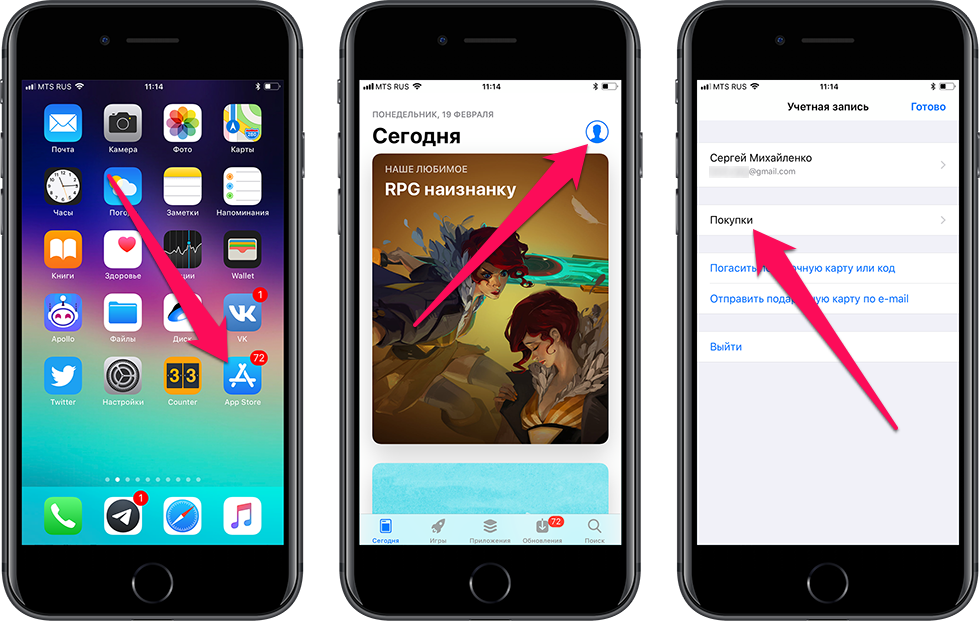
Шаг 3. Смахните влево по приложению из списка, которое хотите скрыть из покупок, и нажмите «Скрыть».
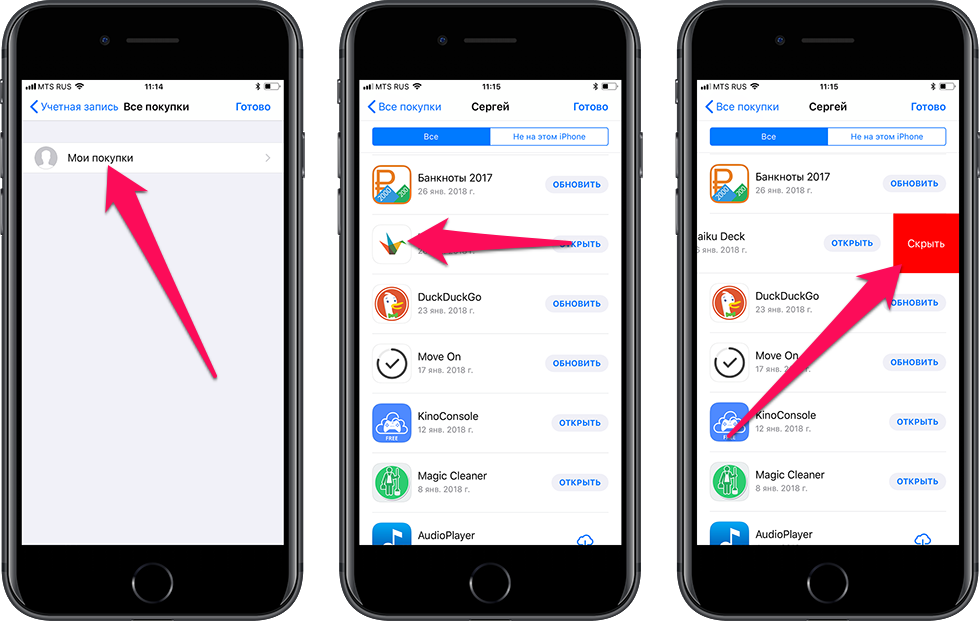
Готово! Выбранное приложение перестанет отображаться в списке совершенных вами покупок. Отметим, что подобным образом можно скрывать любое количество приложений — это лишь вопрос времени.
Скрытые покупки полностью перестают отображаться в списке покупок, но посмотреть их прямо с iPhone или iPad можно.
Как посмотреть скрытые покупки
Шаг 1. Запустите приложение App Store и нажмите на иконка идентификатора Apple ID, расположенную в правом верхнем углу.
Шаг 2. На открывшейся странице нажмите на название вашей учетной записи Apple ID.
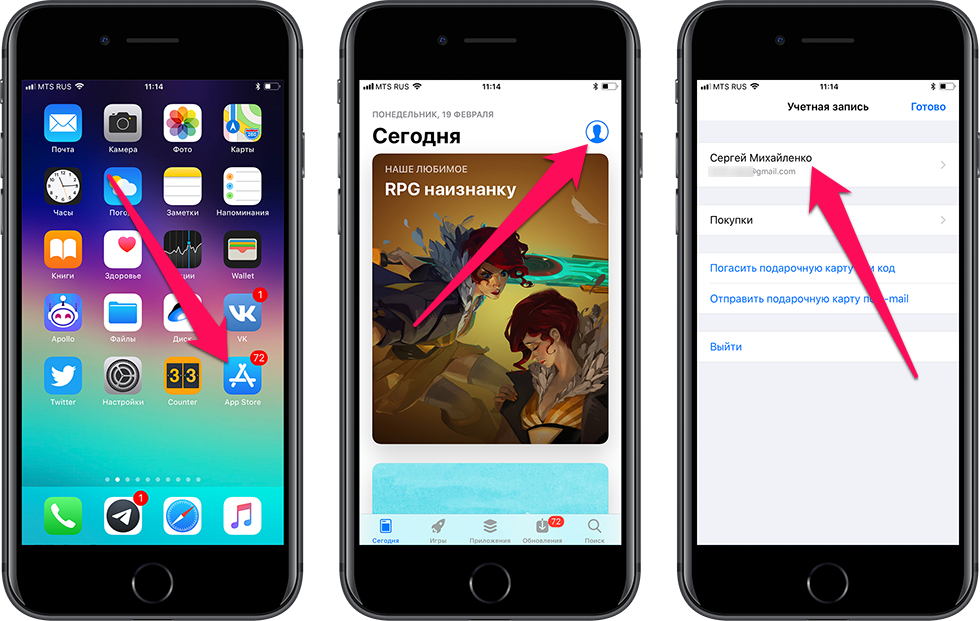
Шаг 3. На странице параметров учетной записи Apple ID выберите пункт «Скрытые покупки» в разделе «iTunes в облаке» и введите пароль от Apple ID.
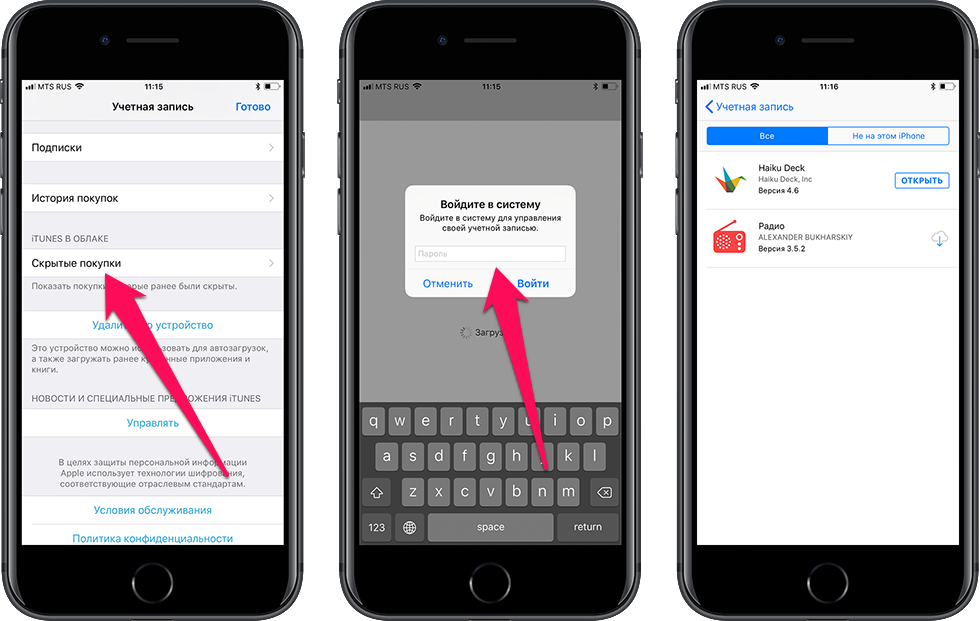
Сразу после ввода пароля перед вами откроется список со всеми скрытыми покупками. Важно подчеркнуть, что перевести скрытые покупки в разряд видимых прямо с iPhone и iPad нельзя. Для этого придется воспользоваться iTunes.
Как вернуть скрытые покупки в общий список
Шаг 1. Запустите iTunes и выберите пункт меню «Учетная запись» → «Просмотреть». Если вы не авторизованы в iTunes под данными своей учетной записи Apple ID, то это необходимо сделать предварительно.
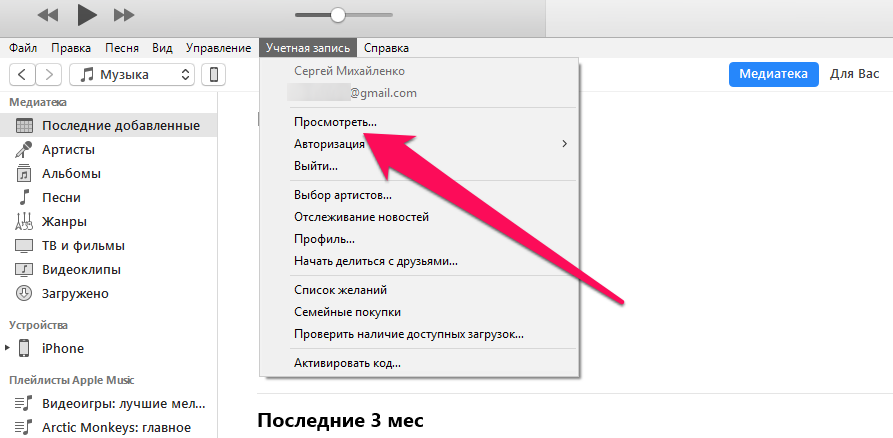
Шаг 2. В разделе «iTunes в облаке» нажмите «Управлять» напротив пункта «Скрытые покупки».
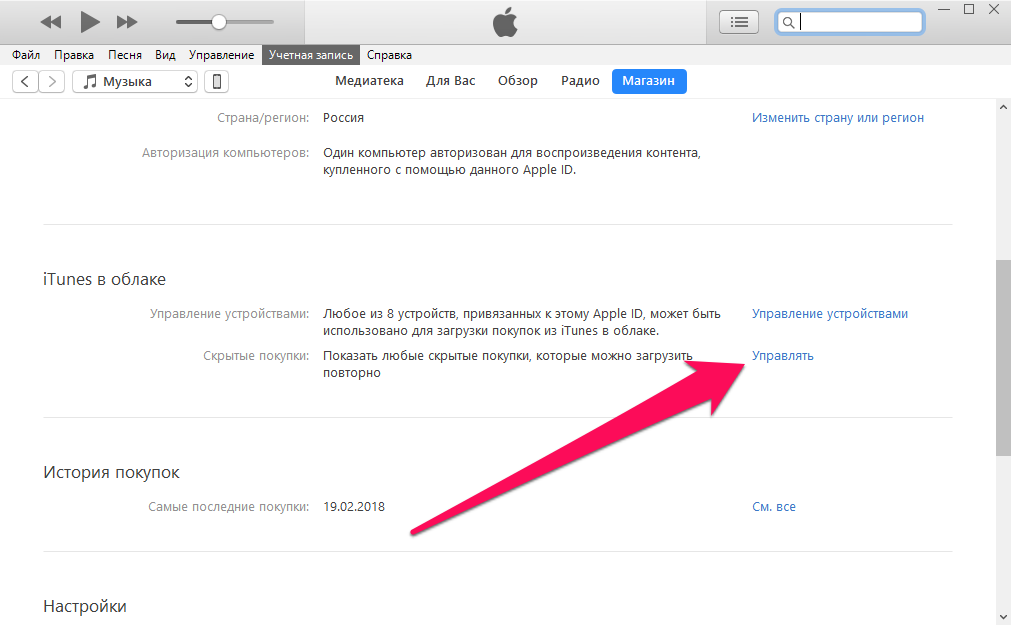
Шаг 3. На открывшейся странице «Скрытые покупки» выберите «Приложения». Перед вами откроется полный список ранее скрытых покупок.
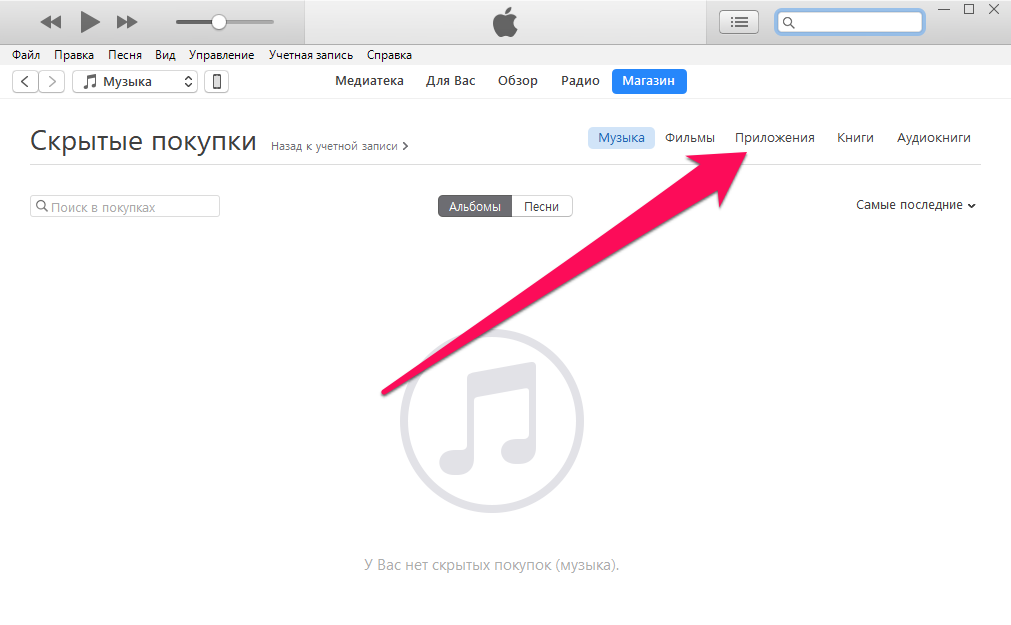
Шаг 4. Нажмите «Показать» под приложением, которое хотите вернуть в список доступных для просмотра покупок.
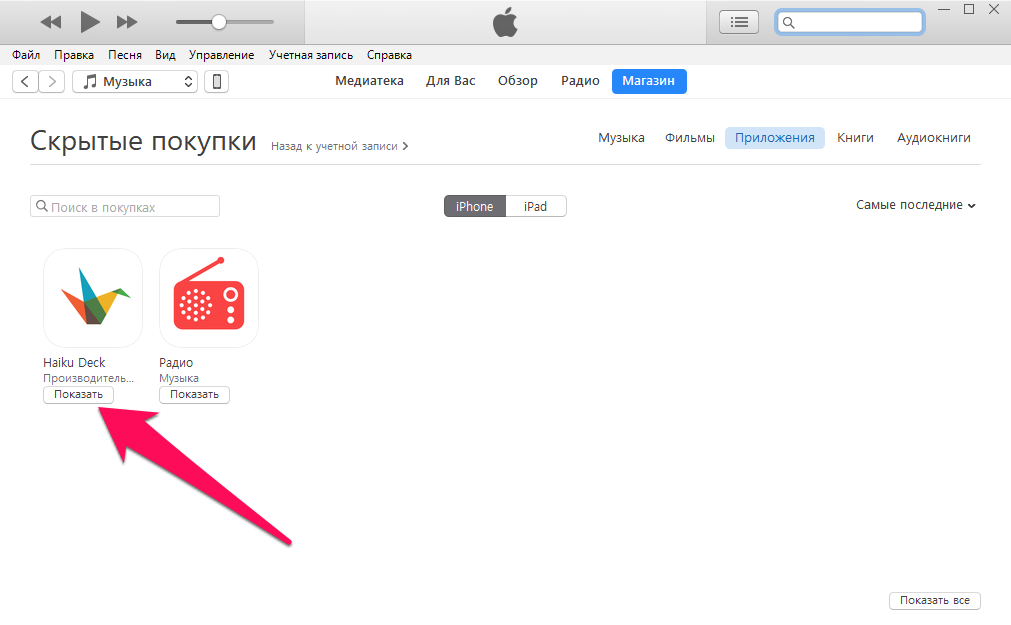
Смотрите также:
- 3 функции iPhone, которые всем пользователям нужно отключить прямо сейчас
- Как отключить намеренное снижение скорости работы iPhone 6/6 Plus, iPhone 6s/6s Plus, iPhone SE и iPhone 7/7 Plus
- Как получать уведомления о снегопадах и резком изменении погоды на iPhone
✅ Подписывайтесь на нас в Telegram, ВКонтакте, и Яндекс.Дзен.
