Как сохранить веб-страницу в формате PDF на iPhone и iPad

Большинство людей, находя в Сети большие статьи, инструкции или книги, сохраняют ссылки на веб-страницы в закладки для последующего обращения к ним. В итоге закладки забываются, либо удаляются во время очередной чистки, и интересный материал так и остается непрочитанным. Решает эту проблему крайне удобный способ сохранения веб-страниц в формате PDF на iPhone и iPad, позволяющий сразу же импортировать полученный файл в конкретное приложение.
Как сохранить веб-страницу в формате PDF на iPhone и iPad
Шаг 1. Запустите Safari и откройте страницу, которую вы хотите сохранить в формате PDF.
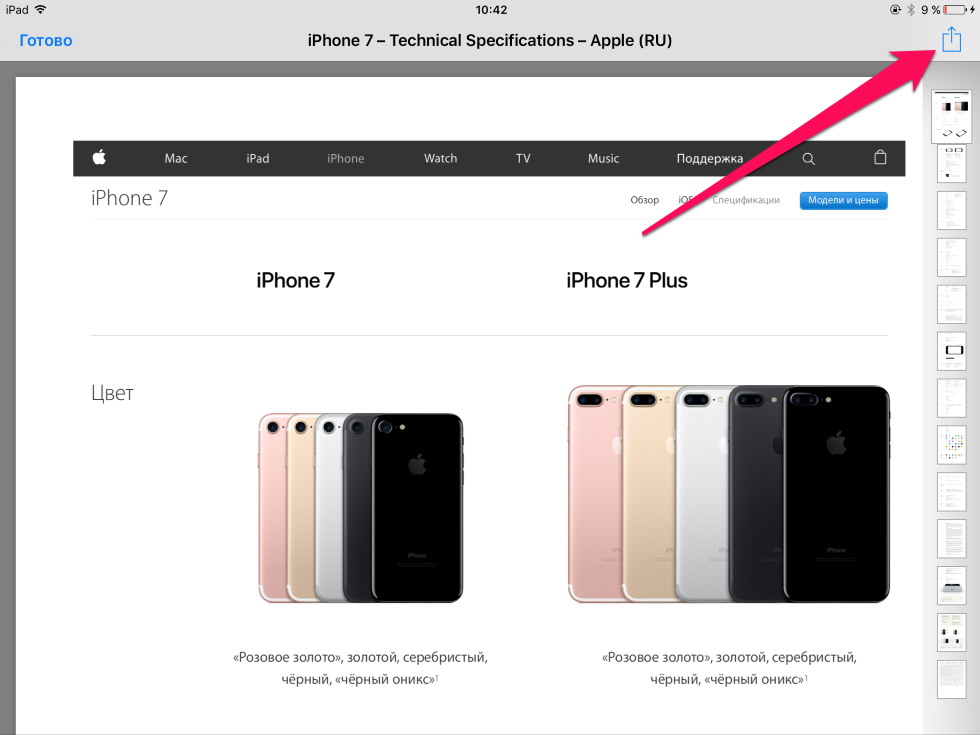 Шаг 2. Нажмите на кнопку «Поделиться» → «Печать».
Шаг 2. Нажмите на кнопку «Поделиться» → «Печать».
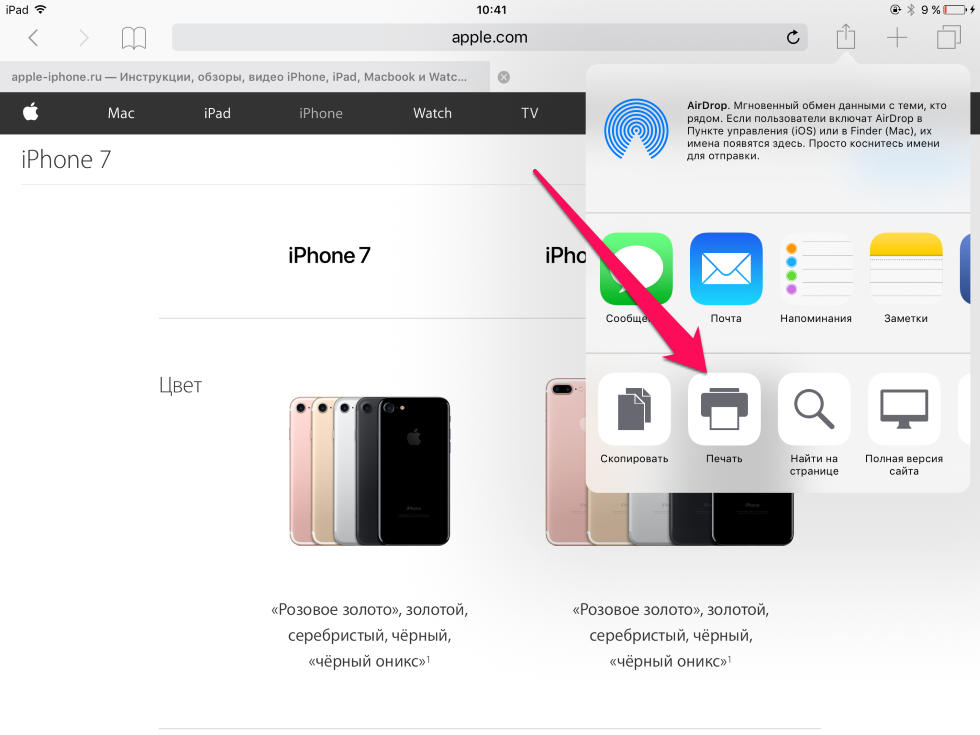 Шаг 3. В открывшемся окне приблизьте любую страницу растянув ее двумя пальцами.
Шаг 3. В открывшемся окне приблизьте любую страницу растянув ее двумя пальцами.
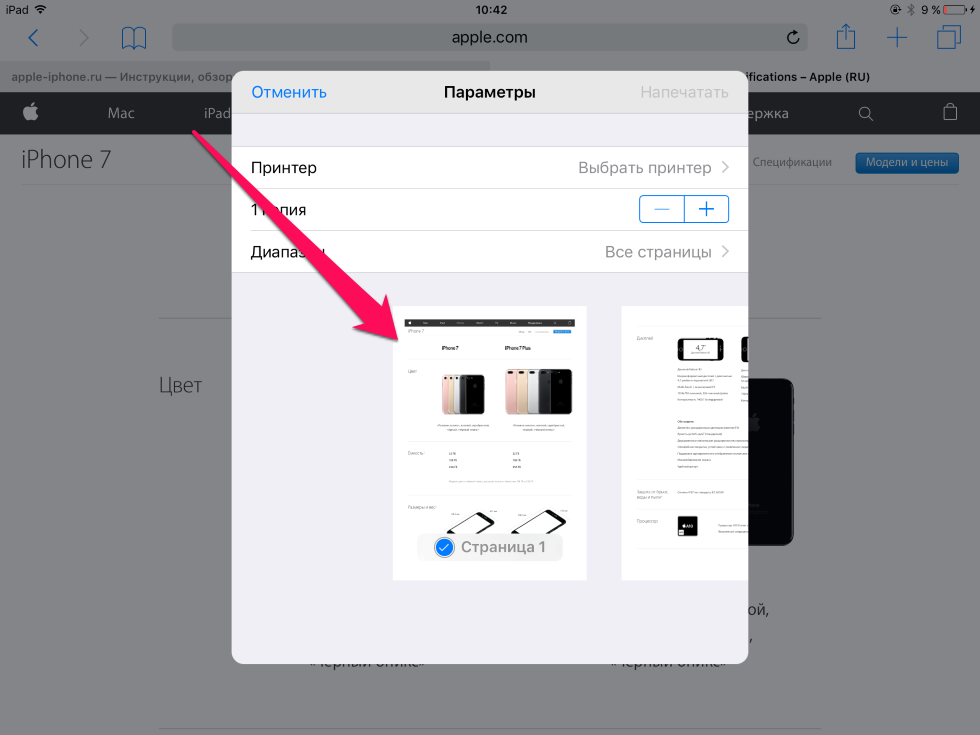 Шаг 4. В окне полноэкранного просмотра нажмите на кнопку «Поделиться».
Шаг 4. В окне полноэкранного просмотра нажмите на кнопку «Поделиться».
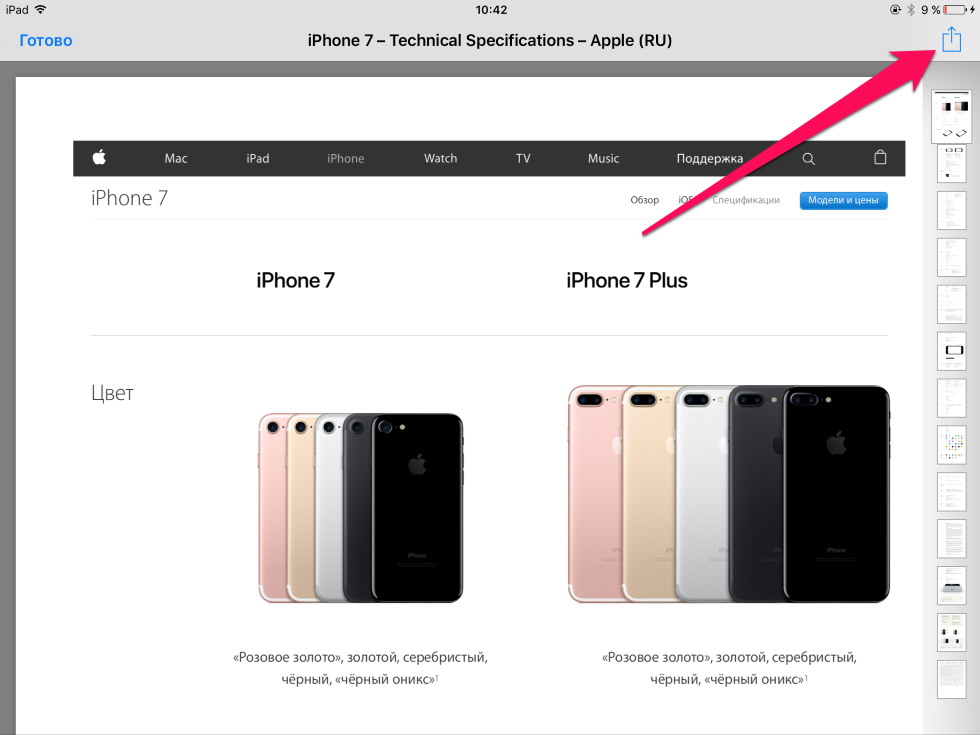 Шаг 5. Выберите способ, при помощи которого вы хотите сохранить веб-страницу в формате PDF.
Шаг 5. Выберите способ, при помощи которого вы хотите сохранить веб-страницу в формате PDF.
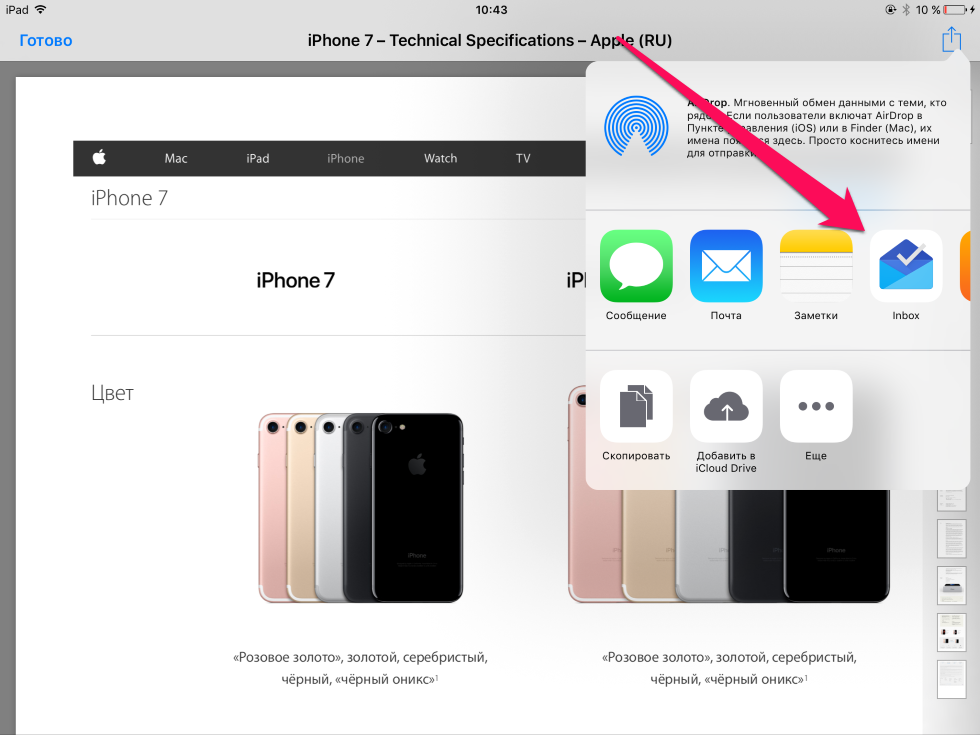 Примечание: нажав «Еще» вы можете добавить наиболее удобный вам способ, который первоначально не отображается.
Примечание: нажав «Еще» вы можете добавить наиболее удобный вам способ, который первоначально не отображается.
Шаг 6. Завершите процесс импорта (он различается в зависимости от выбранного способа).
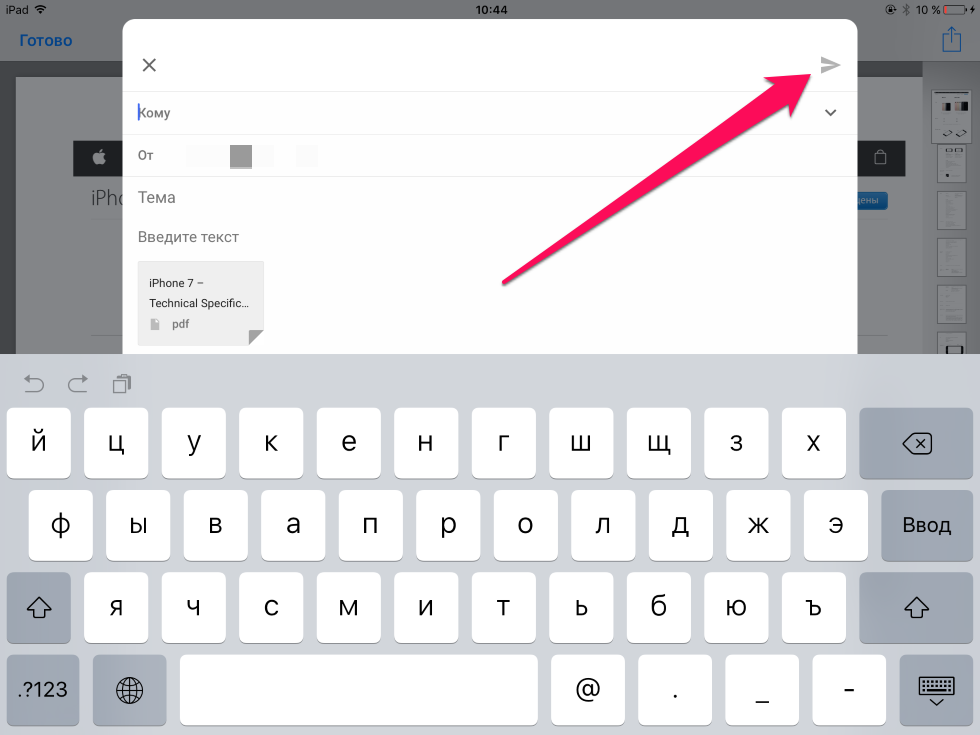 Вот таким простым образом вы можете импортировать интересные веб-страницы в формате PDF для последующего изучения без необходимости подключения к интернету. Особенную пользу такой метод приносит при импорте больших статей или даже целых книг, которые можно направлять прямиком в iBooks или другую «читалку».
Вот таким простым образом вы можете импортировать интересные веб-страницы в формате PDF для последующего изучения без необходимости подключения к интернету. Особенную пользу такой метод приносит при импорте больших статей или даже целых книг, которые можно направлять прямиком в iBooks или другую «читалку».
Смотрите также:
- Как установить стикеры для iMessage
- Как отправлять файлы напрямую в iCloud Drive на iPhone и iPad
- Как слушать музыку в формате FLAC на iPhone и iPad
✅ Подписывайтесь на нас в Telegram, ВКонтакте, и Яндекс.Дзен.
