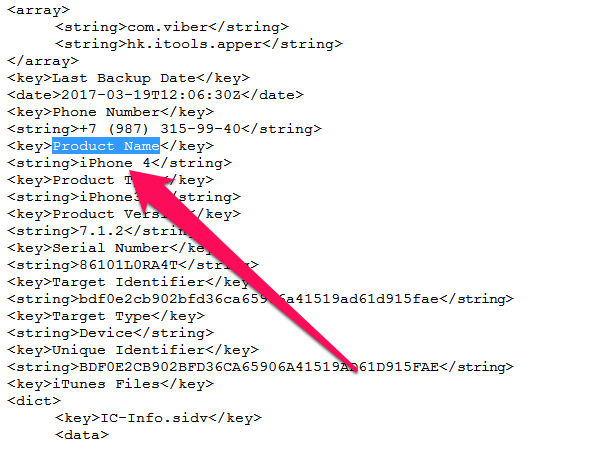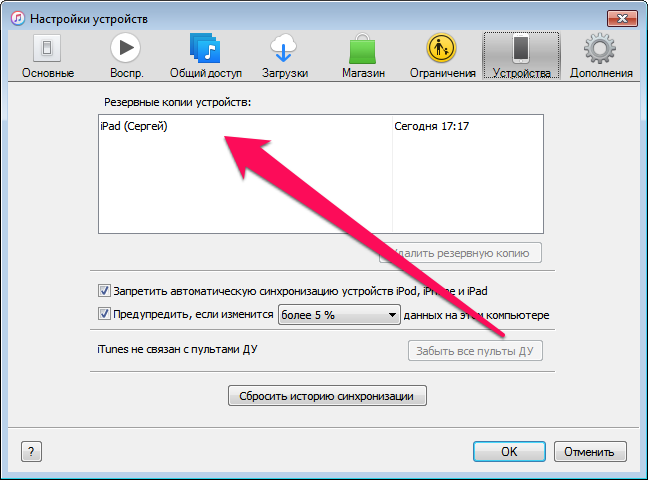Продвинутая работа с резервными копиями iPhone — руководство

Для создания резервной копии iPhone или iPad не нужно никаких особенных знаний. Инженеры Apple сделали этот процесс максимально простым и доступным для обычных пользователей. Но что если вам понадобилось перенести резервную копию с одного компьютера на другой? Или достать из бэкапа в iTunes какие-то определенные данные? Либо же скачать резервную копию iCloud на компьютер целиком? С любой из этих и многими другими нестандартными задачами, связанными с резервными копиями iPhone, поможет справиться данное руководство.
Где хранится резервная копия iPhone
Начнем двигаться от простых операций к сложным. Предположим, вам необходимо скопировать резервную копию iPhone или iPad, сделанную при помощи iTunes. Например, для того чтобы сохранить её на внешнем носителе или в облачном хранилище. Это может быть полезно в случае, если в резервной копии содержится по-настоящему важная информация и вы хотите дополнительно удостовериться, что она никуда не пропадет. Даже в случае поломки компьютера.
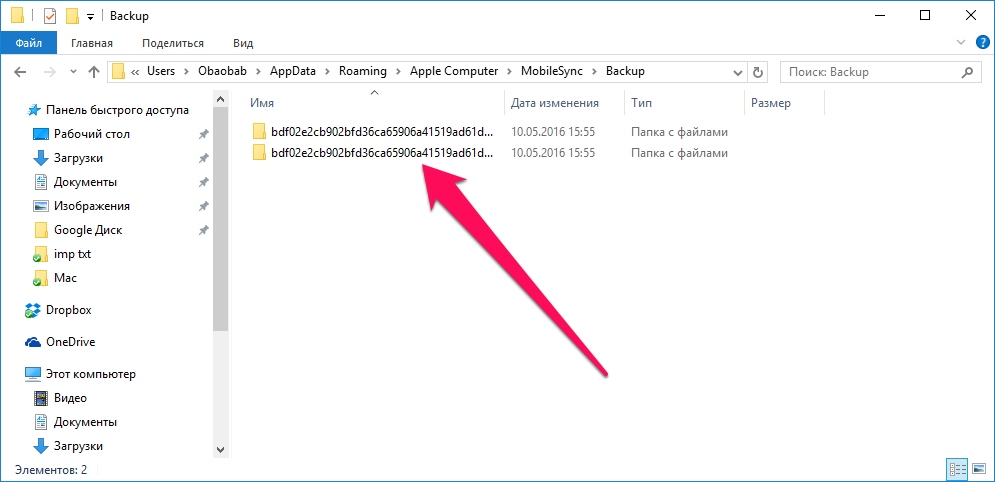 Найти резервную копию очень просто, но на разных операционных системах она располагается в различных местах.
Найти резервную копию очень просто, но на разных операционных системах она располагается в различных местах.
- В macOS: в папке ~//Библиотеки/Application Support/MobileSync/Backup/.
- В Windows XP: в папке \Documents and Settings\(имя_пользователя)\Application Data\Apple Computer\MobileSync\Backup\.
- В Windows 7/8/10: в папке \Пользователи\(имя_пользователя)\AppData\Roaming\Apple Computer\MobileSync\Backup\.
На компьютерах под управлением Windows 7/8/10 папка с резервными копиями из iTunes является скрытой. Первоначально вам потребуется сделать её видимой. Для этого перейдите в «Панель управления» → «Параметры папок» → «Вид» и поставьте флажок на пункте «Показывать скрытые файлы, папки и диски».
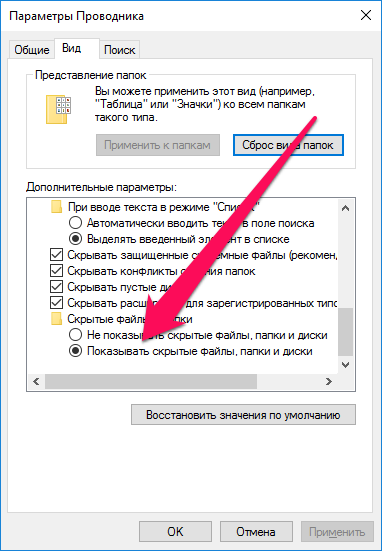 Отметим, что на новых версиях ОС Microsoft перейти к папке с резервными копиями можно еще проще. Достаточно нажать «Пуск» и ввести в поиске команду «%appdata%/Apple Computer/MobileSync/Backup» (без кавычек). Результатом выполнения запроса станет открытие папки с сохраненными на компьютере резервными копиями iTunes.
Отметим, что на новых версиях ОС Microsoft перейти к папке с резервными копиями можно еще проще. Достаточно нажать «Пуск» и ввести в поиске команду «%appdata%/Apple Computer/MobileSync/Backup» (без кавычек). Результатом выполнения запроса станет открытие папки с сохраненными на компьютере резервными копиями iTunes.
Как определить для какого устройства какая копия
Определить местонахождение резервных копий iPhone и iPad удалось, но как теперь разобраться, какую из папок следует скопировать? Папка с бэкапами встретит вас подобным окном, в том случае, если вы создавали резервные копии нескольких iOS-устройств в iTunes.
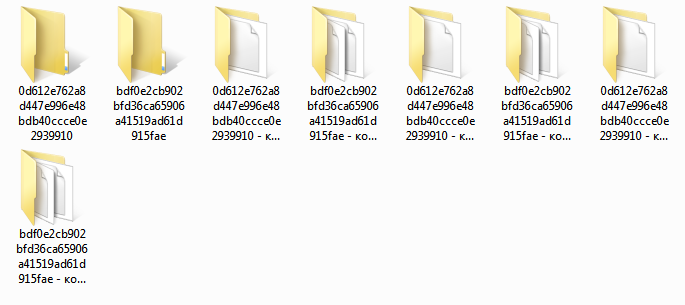 К счастью, найти нужную папку несложно. Для этого перейдите в одну из папок с резервными копиями и найдите в ней файл Info.plist. Откройте его при помощи текстового редактора, например, WordPad и выполните поиск по запросу Product Name. Под найденной строкой и будет написано к какому из ваших мобильных устройств относится эта копия.
К счастью, найти нужную папку несложно. Для этого перейдите в одну из папок с резервными копиями и найдите в ней файл Info.plist. Откройте его при помощи текстового редактора, например, WordPad и выполните поиск по запросу Product Name. Под найденной строкой и будет написано к какому из ваших мобильных устройств относится эта копия.
Как правильно перенести резервную копию на другой диск
Найти и скопировать папку с резервной копии с одного диска на другой недостаточно для её правильного переноса. Для того, чтобы бэкап определился в iTunes после переноса, нужно создать символические ссылки.
Для Windows
Шаг 1. Закройте iTunes.
Шаг 2. Скопируйте папку \Пользователи\(имя_пользователя)\AppData\Roaming\Apple Computer\MobileSync\Backup\ на другой диск, например, в папку \Резервная копия\Backup.
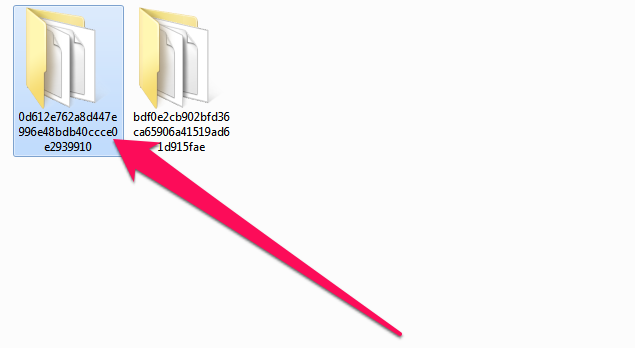 Шаг 3. Удалите папку с резервными копиями с диска, с которого выполнялось перемещение. Важно! Обязательно убедитесь в том, что папка была скопирована полностью, чтобы избежать случайной потери данных.
Шаг 3. Удалите папку с резервными копиями с диска, с которого выполнялось перемещение. Важно! Обязательно убедитесь в том, что папка была скопирована полностью, чтобы избежать случайной потери данных.
Шаг 4. Запустите командную строку от имени администратора. Для этого перейдите в меню «Пуск», введите в поиске запрос «Командная строка», щелкните по ярлыку утилиты правой кнопкой и нажмите «Запуск от имени администратора».
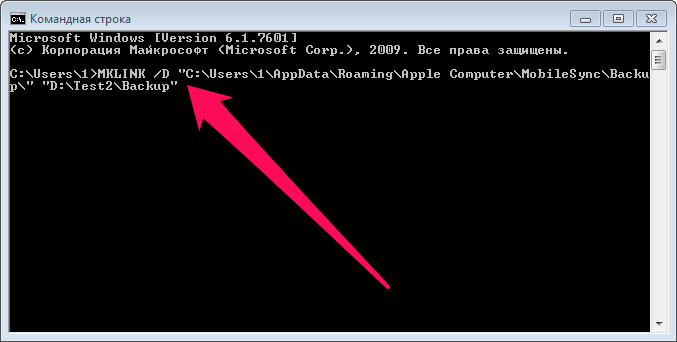 Шаг 5. В командной строке введите следующую команду:
Шаг 5. В командной строке введите следующую команду:
MKLINK /D «прежний путь до папки с резервными копиями» «новый путь».
Пример:
MKLINK /D «C:\Users\имя_ пользователя\AppData\Roaming\Apple Computer\MobileSync\Backup\» «D:\Резервная копия\Backup»,
где:
- C:\ — буква диска, на которой ранее хранились резервные копии.
- D:\ — буква диска, на который вы хотите перенести резервные копии.
- Имя_пользователя — ваше имя пользователя.
- \Резервная копия\Backup — папка, в которую была скопирована резервная копия на шаге 2.
Приведем еще более наглядный пример. Если ваше имя пользователя в Windows «Василий Петров» и вы переносите резервные копии с диска C на диск E, то ввести необходимо следующую команду:
MKLINK /D «C:\Users\Василий Петров\AppData\Roaming\Apple Computer\MobileSync\Backup\» «E:\Резервная копия\Backup».
Шаг 6. Если все сделано правильно, результатом выполнения операции станет сообщение об успешном создании символических ссылок.
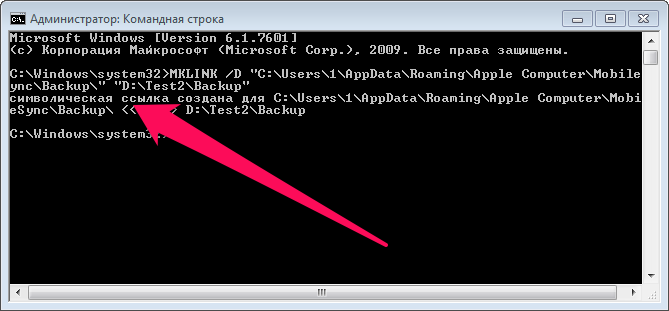 Готово! Вы перенесли резервные копии с одного диска на другой. Убедиться в этом можно запустив iTunes и перейдя в меню «Правка» → «Настройки» → «Устройства». В списке «Резервные копии устройств» будет доступен список всех ваших бэкапов.
Готово! Вы перенесли резервные копии с одного диска на другой. Убедиться в этом можно запустив iTunes и перейдя в меню «Правка» → «Настройки» → «Устройства». В списке «Резервные копии устройств» будет доступен список всех ваших бэкапов.
Для Mac
Шаг 1. Завершите работу iTunes. Для этого нажмите правой кнопкой мыши на иконке iTunes на панели Dock и выберите пункт «Завершить».
Шаг 2. Перейдите в папку /Library/Application Support/MobileSync/.
Шаг 3. Скопируйте папку Backup на другой диск, после чего удалите оригинальную папку с резервными копиями. Вновь предупредим о том, что нужно дождаться завершения копирования, в ином случае вы можете потерять важные данные.
Шаг 4. Запустите «Терминал». Проще всего это сделать при помощи поиска Spotlight.
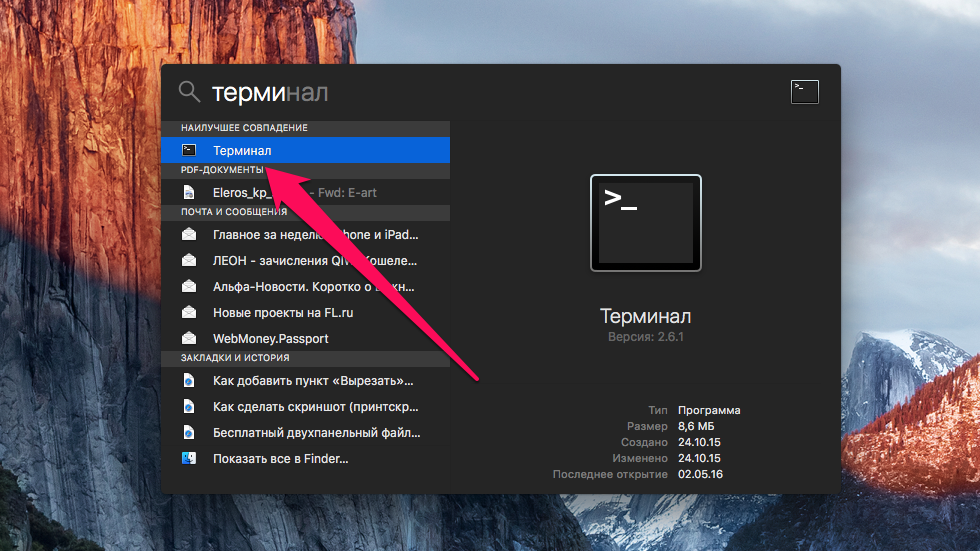 Шаг 5. В окне «Терминала» введите команду:
Шаг 5. В окне «Терминала» введите команду:
ln -s /Volumes/новая_папка/Backup /Library/Application\ Support/MobileSync/,
где «новая_папка» — папка, в которую вы ранее переместили резервные копии.
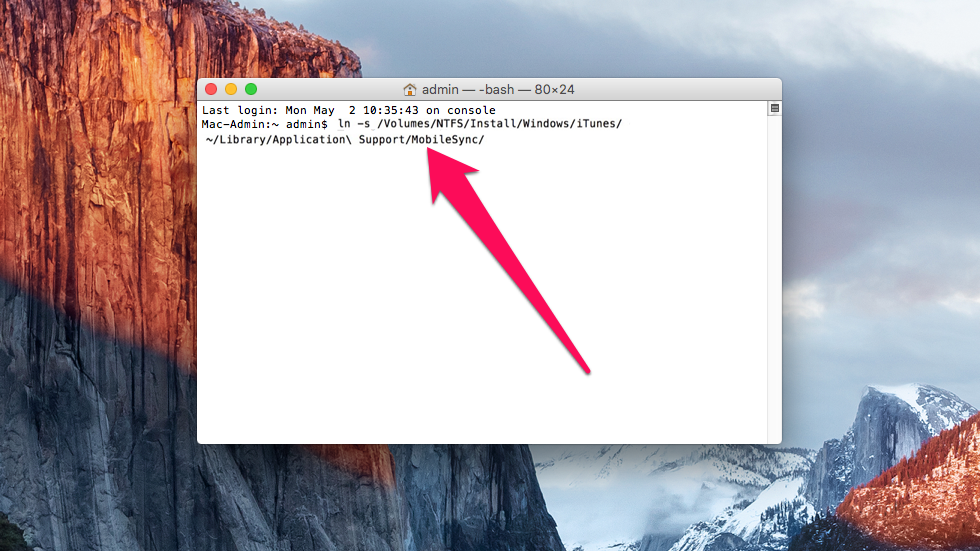 Готово! Проверить успешное проведение операции вы можете запустив iTunes и посмотрев наличие резервных копий на вкладке «Устройства».
Готово! Проверить успешное проведение операции вы можете запустив iTunes и посмотрев наличие резервных копий на вкладке «Устройства».
Аналогичным образом осуществляется и активизация резервных копий iTunes на компьютере с переустановленной системой, либо на новом компьютере. Для того, чтобы iTunes увидел бэкапы ваших устройств, после его установки на новой системе понадобится ввести одну из указанных выше команд.
Как извлечь данные из бэкапов iPhone и iPad
Довольно часто у пользователей iPhone и iPad возникает необходимость извлечь из старой, а иногда и актуальной резервной копии iOS-устройства какую-то конкретную информацию или файлы. С решением этой задачи помогает хорошо знакомая многим владельцам техники Apple утилита iTools.
Шаг 1. Загрузите последнюю версию iTools с официального сайта программы. Отметим, что утилита является полностью бесплатной.
Шаг 2. Распакуйте архив с утилитой и запустите iTools.exe. Подключать iPhone или iPad к компьютеру необязательно.
Шаг 3. Перейдите на вкладку «Инструменты».
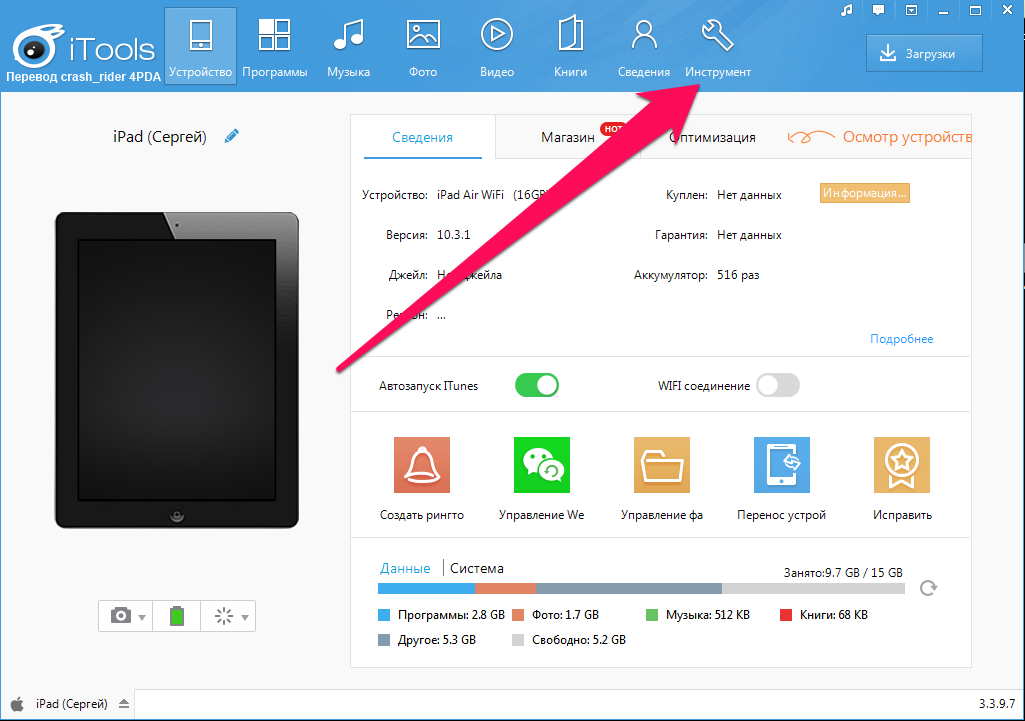 Шаг 4. Выберите инструмент iTunes Backup Manager.
Шаг 4. Выберите инструмент iTunes Backup Manager.
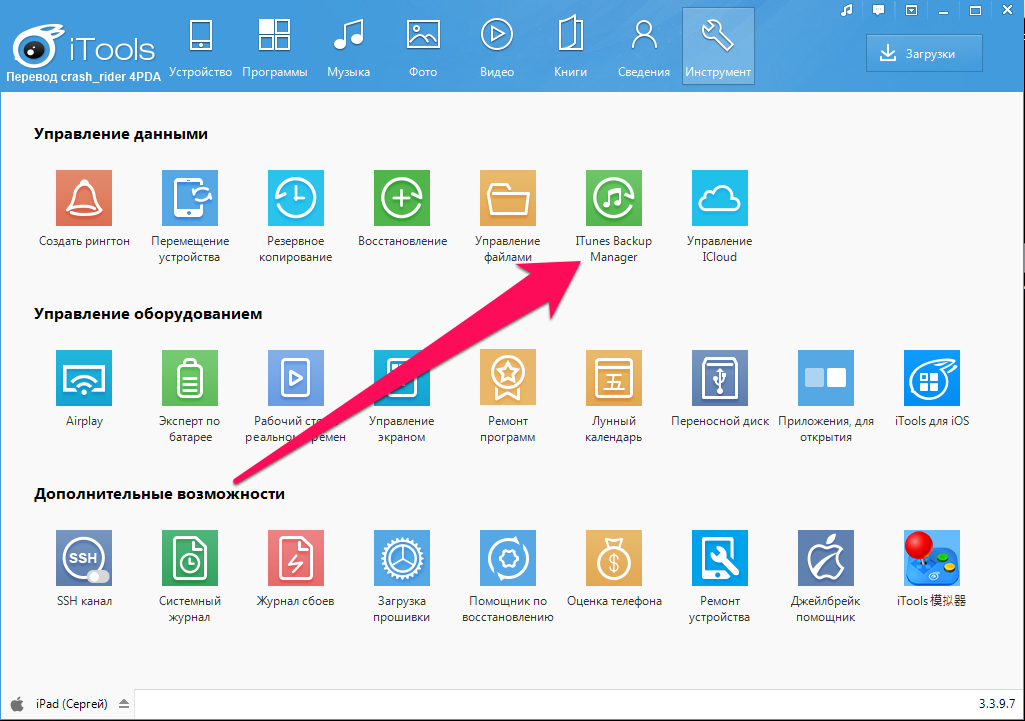 Шаг 5. Щелкните два раза по резервной копии, из которой необходимо извлечь файлы.
Шаг 5. Щелкните два раза по резервной копии, из которой необходимо извлечь файлы.
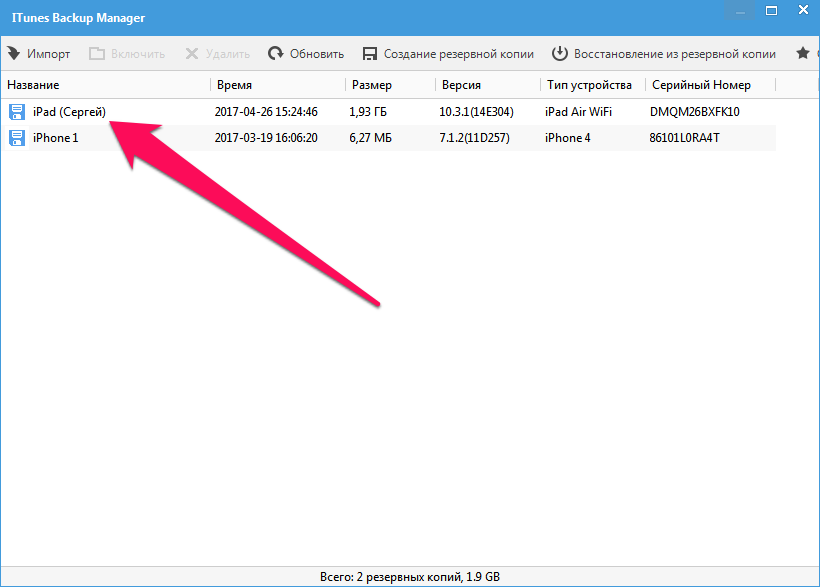 Шаг 6. Выберите информацию, которую нужно выгрузить из резервной копии, нажмите «Экспорт» и укажите папку для сохранения файлов.
Шаг 6. Выберите информацию, которую нужно выгрузить из резервной копии, нажмите «Экспорт» и укажите папку для сохранения файлов.
iTools позволяет вытянуть из резервных копий iPhone и iPad самую разную информацию начиная от контактов и текстовых сообщений, заканчивая документами из приложений и фотографиями. Большинство данных скачиваются традиционным способом, но есть пара исключений.
Во-первых, данные из приложений. Их при помощи iTools найти можно, но придется повозиться. Дело в том, что списка с четким перечислением названий приложений утилита не показывает. Из-за этого быстро найти нужно приложение не удастся, но главное, что это возможно. Для старта поиска понадобится перейти в папку var → mobile → Applications, в которой уже методично искать приложения, данные из которых вам нужны.
Рекомендуем ориентироваться на названия, которые хоть и не конкретные, но содержат информацию о приложении. Вложения мессенджера Viber, например, можно обнаружить в папке com.viber → Attachments.
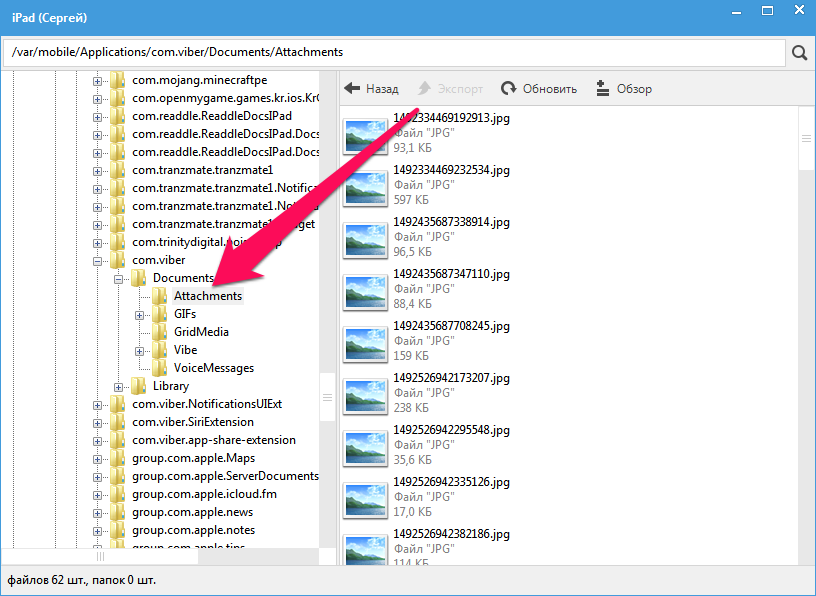 А во-вторых, не так просто скачать контактную книгу и коллекцию текстовых сообщений. С их обнаружением проблем нет, они находятся в разделе «Общие каталоги» под своими именами, а вот с дальнейшим использованием есть. В резервной копии контакты и SMS хранятся в формате «.sqlitedb», который никакими стандартными утилитами не запускается. Поэтому вам нужно будет воспользоваться специальным конвертером.
А во-вторых, не так просто скачать контактную книгу и коллекцию текстовых сообщений. С их обнаружением проблем нет, они находятся в разделе «Общие каталоги» под своими именами, а вот с дальнейшим использованием есть. В резервной копии контакты и SMS хранятся в формате «.sqlitedb», который никакими стандартными утилитами не запускается. Поэтому вам нужно будет воспользоваться специальным конвертером.
Шаг 1. Загрузите бесплатную программу SQLite Browser.
Шаг 2. Установите и запустите программу.
Шаг 3. Нажмите Ctrl + O и выберите файл контактной книги в формате .sqlitedb.
Примечание: в качестве типа файла нужно выбрать пункт «All files».
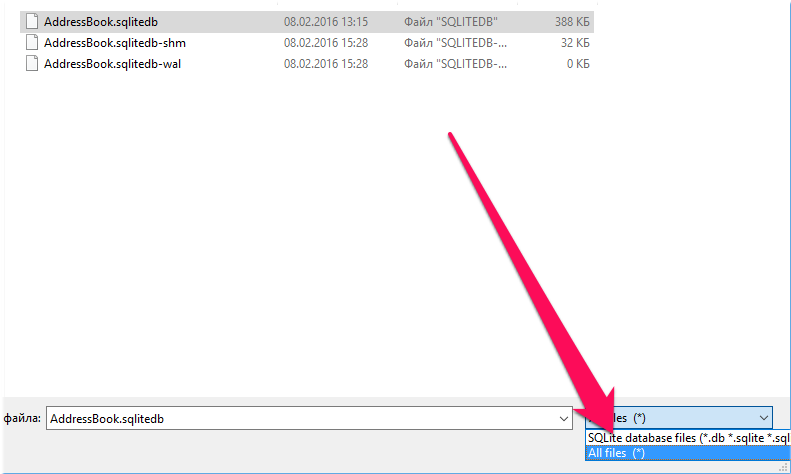 Шаг 4. Перейдите на вкладку «Выполнение SQL» и вставьте в форму следующую команду:
Шаг 4. Перейдите на вкладку «Выполнение SQL» и вставьте в форму следующую команду:
select ABPerson.prefix,ABPerson.suffix, ABPerson.first,ABPerson.middle,ABPerson.last, ABMultiValue.value, ABPerson.note, ABPerson.nickname, ABPerson.organization, ABPerson.department, ABPerson.jobtitle, ABPerson.birthday from ABPerson,ABMultiValue where ABMultiValue.record_id=ABPerson.ROWID
Шаг 5. Нажмите кнопку Start.
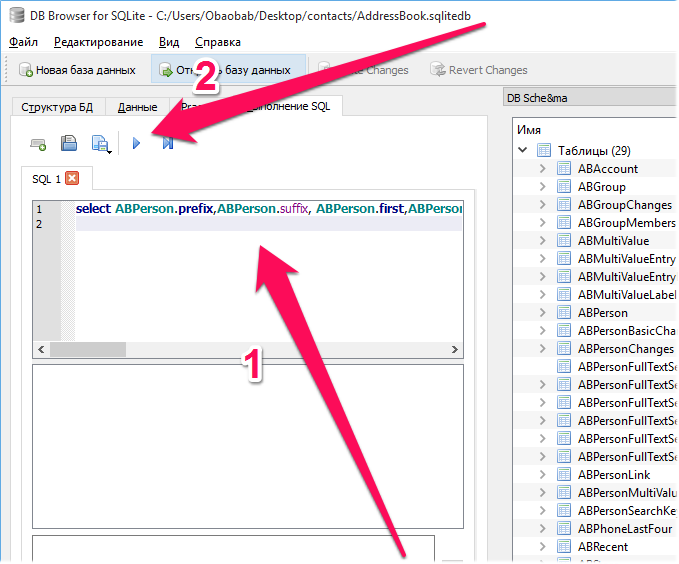 Шаг 6. Нажмите на кнопку сохранения и выберите пункт «Экспортировать в CSV».
Шаг 6. Нажмите на кнопку сохранения и выберите пункт «Экспортировать в CSV».
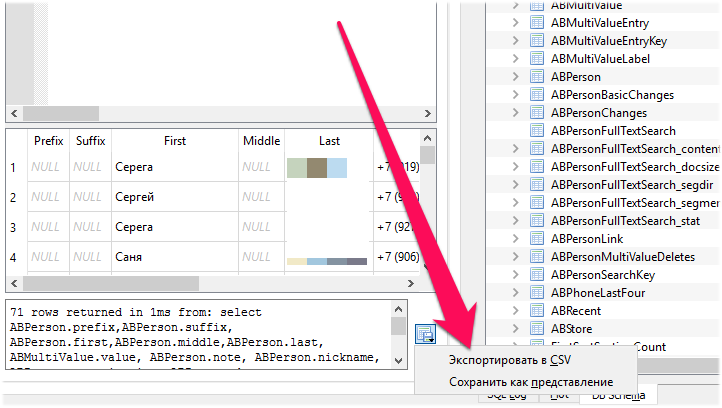 Сразу после этого в указанной папке появится ваша контактная книга (либо текстовые сообщения) в удобоваримом для последующего использования формате.
Сразу после этого в указанной папке появится ваша контактная книга (либо текстовые сообщения) в удобоваримом для последующего использования формате.
Как скачать резервную копию с iCloud
Шаг 1. Загрузите и установите утилиту Wondershare Dr.Fone for iOS с официального сайта программы. Приложение, увы, платное, как и любые другие средства со схожим набором функций.
Шаг 2. Запустите Wondershare Dr.Fone и перейдите в меню Recover from iCloud Backup File.
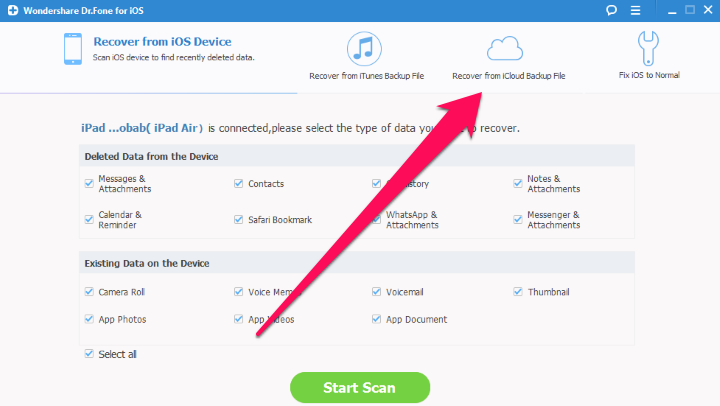 Шаг 3. Укажите логин и пароль своей учетной записи Apple ID.
Шаг 3. Укажите логин и пароль своей учетной записи Apple ID.
Шаг 4. Дождитесь появления списка резервных копий.
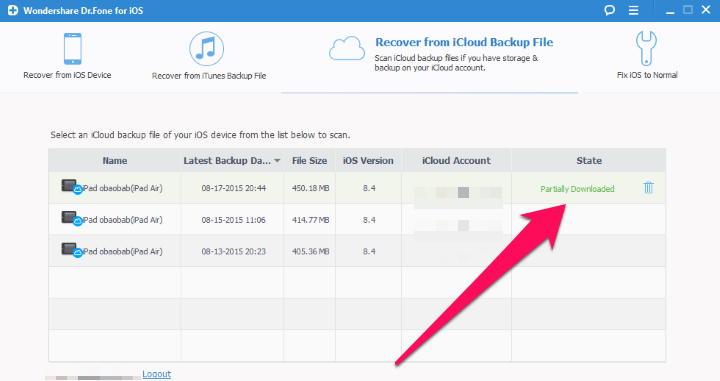 Шаг 5. Выберите необходимую резервную копию и нажмите Download.
Шаг 5. Выберите необходимую резервную копию и нажмите Download.
Шаг 6. Пометьте флажками данные резервной копии, которые вам необходимо скачать.
Шаг 7. Дождитесь окончания процесса обработки и появления в окне программы списка загруженных из iCloud данных. Выберите необходимые файлы и нажмите Recover.
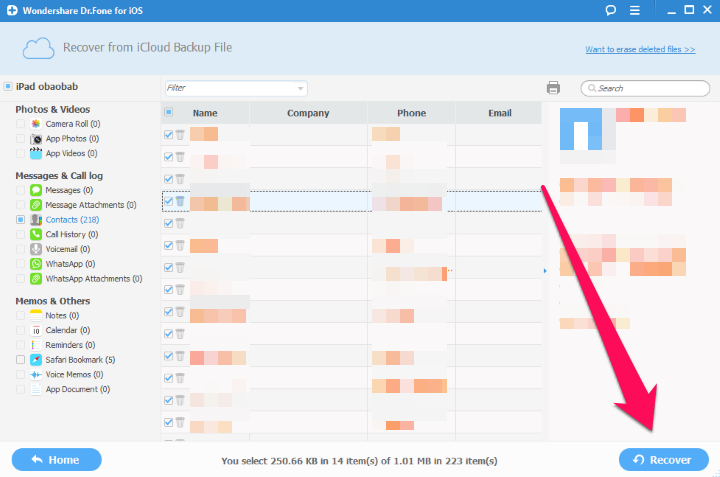 Шаг 8. В открывшемся окне выберите пункт Recover to Computer и укажите папку, в которую сохранятся файлы.
Шаг 8. В открывшемся окне выберите пункт Recover to Computer и укажите папку, в которую сохранятся файлы.
Если же у вас нет желания тратить деньги на специальные утилиты, то выход один, весьма очевидный. Сделайте резервную копию своего iPhone или iPad в iTunes, выполните полный сброс мобильного устройства и во время первоначальной настройки выберите в качестве бэкапа для восстановления копию из iCloud. Благодаря такому решению на вашем iPhone или iPad окажется та самая резервная копия из iCloud, которая вам нужна. Далее копию гаджета следует сделать в iTunes и описанным нами ранее способом получить к ней доступ. Конечно, не самый удобный в использовании способ, но, тем не менее, он работает.
✅ Подписывайтесь на нас в Telegram, ВКонтакте, и Яндекс.Дзен.