Всё про прослушивание музыки на iPhone
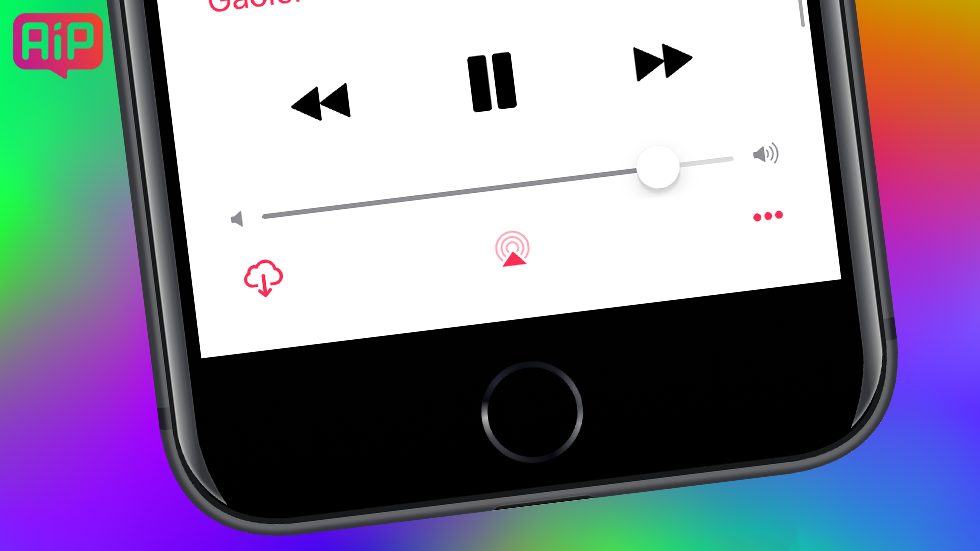
Подробно про различные способы загрузки музыки на iPhone.
Существует множество различных способов загрузки и прослушивания музыки на iPhone, iPad и iPod touch начиная от базовых, с использованием iTunes, заканчивая продвинутыми, которые даже не требуют подключать устройства к компьютеру. В этом материале мы рассказали обо всех достойных внимания методах загрузки и прослушивания музыки на iPhone, iPad и iPod touch, часть из которых, уверены, известна далеко не всем.
Начнем с основного — с рассмотрения процесса загрузки музыки на iPhone, iPad или iPod touch через iTunes. Данная процедура крайне простая, но как вы узнаете ниже, есть значительно менее трудозатратные способы передачи музыки на мобильные устройства Apple. Впрочем, несмотря на них, загрузка музыки через iTunes многим покажется оптимальным вариантом.
Как загрузить музыку на iPhone, iPad или iPod touch при помощи iTunes
Шаг 1. Подключите iPhone, iPad или iPod touch к компьютеру и запустите iTunes. Если на вашем компьютере iTunes не установлен, загрузить актуальную версию вы можете на официальном сайте Apple.
Шаг 2. Выберите свое мобильное устройство в окне iTunes.
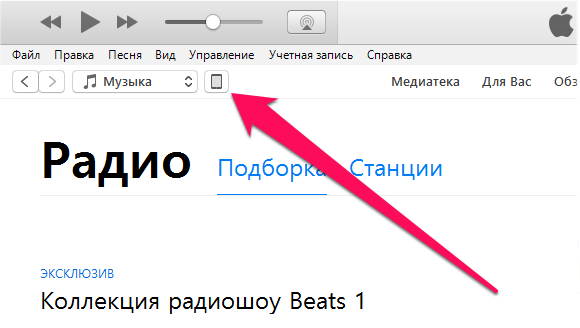 Шаг 3. Добавьте музыку в iTunes. Проще всего это сделать перетащив конкретный музыкальный файл или целую папку в окно программы.
Шаг 3. Добавьте музыку в iTunes. Проще всего это сделать перетащив конкретный музыкальный файл или целую папку в окно программы.
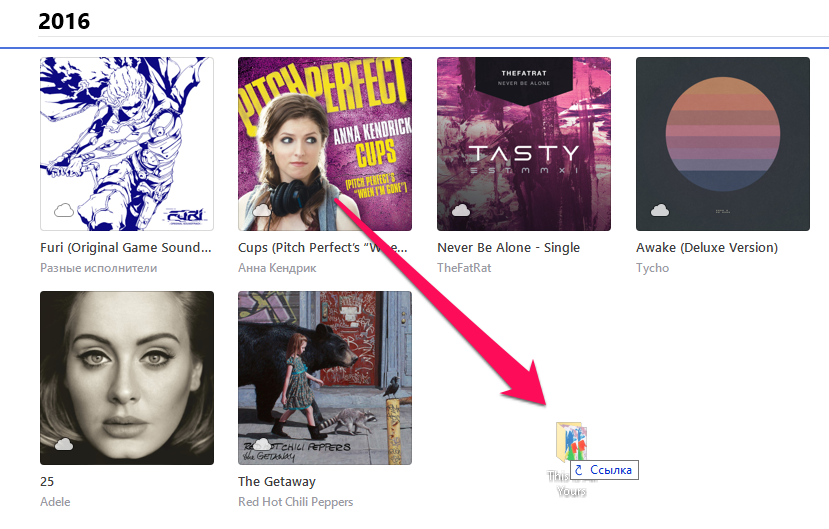 Шаг 4. Перейдите в раздел «Музыка» и поставьте флажок на пункте «Синхронизировать музыку».
Шаг 4. Перейдите в раздел «Музыка» и поставьте флажок на пункте «Синхронизировать музыку».
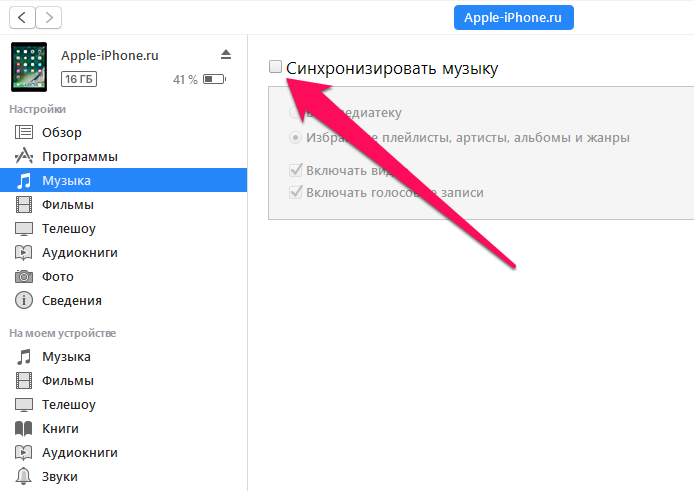 Шаг 5. Выберите какую музыку вы хотите загрузить на iPhone, iPad или iPod touch. iTunes позволяет помечать для передачи на мобильные устройства отдельных исполнителей, конкретные жанры, альбомы или плейлисты.
Шаг 5. Выберите какую музыку вы хотите загрузить на iPhone, iPad или iPod touch. iTunes позволяет помечать для передачи на мобильные устройства отдельных исполнителей, конкретные жанры, альбомы или плейлисты.
Шаг 6. Нажмите «Применить» и дождитесь окончания загрузки.
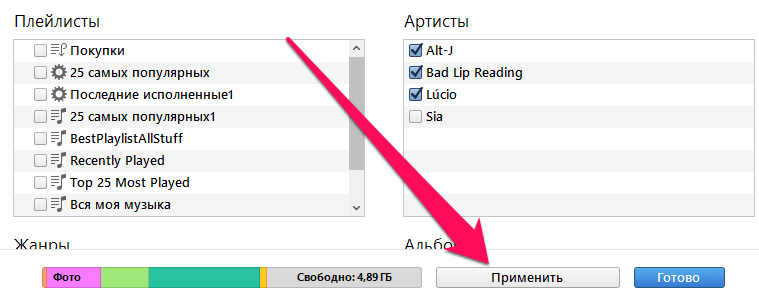 Сразу после окончания синхронизации выбранная вами музыка окажется на мобильном устройстве. Ее тут же можно начать прослушивать в приложении «Музыка».
Сразу после окончания синхронизации выбранная вами музыка окажется на мобильном устройстве. Ее тут же можно начать прослушивать в приложении «Музыка».
Как видите, все довольно просто, но почему же данный способ не является идеальным? Все дело в том, что при передаче музыки iTunes синхронизирует и другой контент iPhone, iPad или iPod touch. Из-за этого процесс сброса даже одной новой песни на устройство может сильно затянуться.
К счастью, передавать музыку на мобильные устройства Apple через iTunes можно напрямую, без необходимости ждать окончания полноценной синхронизации.
Важно! Данный способ подойдет вам в том случае, если вы готовы в будущем управлять своей музыкальной коллекцией вручную. То есть удалять ставшие ненужными песни или альбомы собственными силами, через приложение «Музыка» или в настройках устройства (о процессе удаления ниже).
Как быстро загрузить музыку на iPhone, iPad или iPod touch через iTunes
Шаг 1. На мобильном устройстве перейдите в меню «Настройки» → «Музыка» и переведите переключатель «Медиатека iCloud» в неактивное положение.
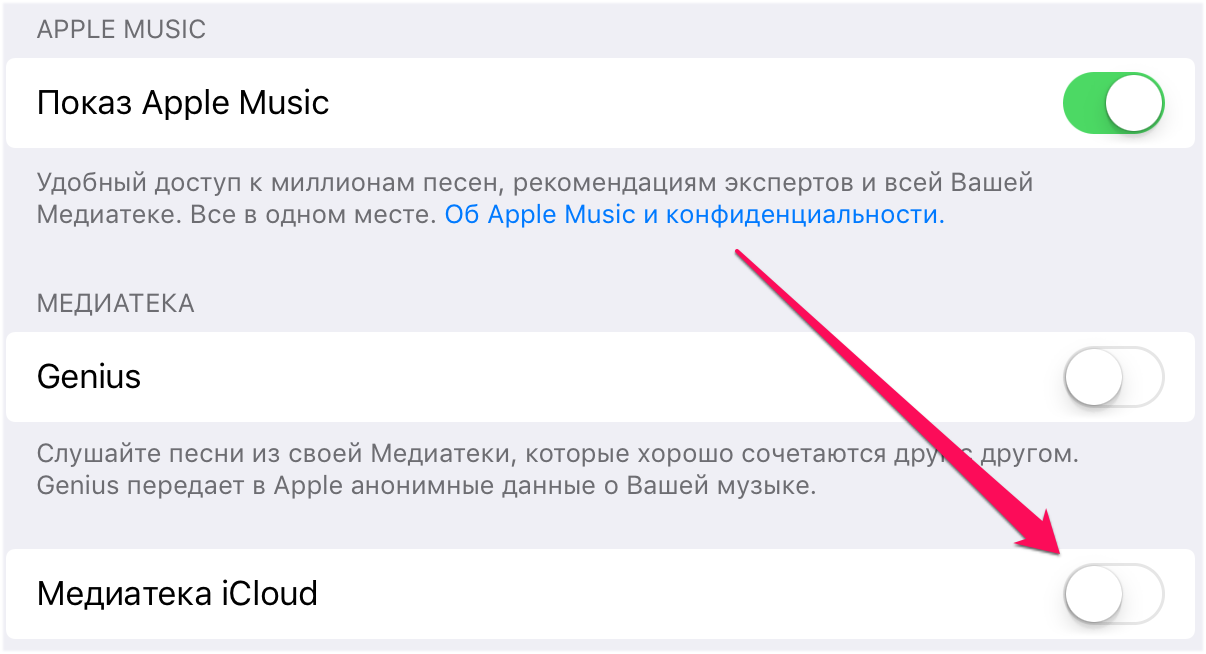 Шаг 2. Подключите iPhone, iPad или iPod touch к компьютеру, запустите iTunes и выберите в нем устройство.
Шаг 2. Подключите iPhone, iPad или iPod touch к компьютеру, запустите iTunes и выберите в нем устройство.
Шаг 3. На вкладке «Обзор» (открывается по умолчанию) поставьте флажок на пункте «Обрабатывать музыку и видео вручную» и нажмите «Применить».
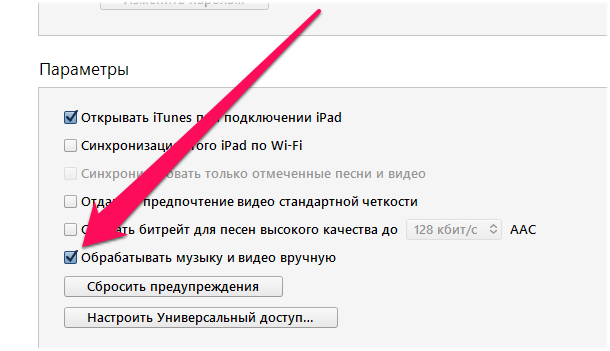 Шаг 4. Перетащите песни или целые папки с музыкой в колонку «На моем устройстве» в iTunes.
Шаг 4. Перетащите песни или целые папки с музыкой в колонку «На моем устройстве» в iTunes.
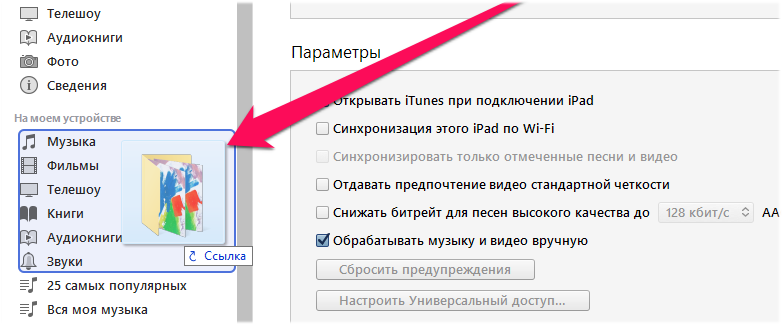 После этого начнется прямая передача музыки на iPhone, iPad или iPod touch без выполнения полноценной синхронизации, благодаря чему процесс загрузки сокращается в разы. Еще более удобным этот способ становится при включенной синхронизации мобильного устройства с iTunes по Wi-Fi. Подробнее о том, как ее активировать написано в этой инструкции.
После этого начнется прямая передача музыки на iPhone, iPad или iPod touch без выполнения полноценной синхронизации, благодаря чему процесс загрузки сокращается в разы. Еще более удобным этот способ становится при включенной синхронизации мобильного устройства с iTunes по Wi-Fi. Подробнее о том, как ее активировать написано в этой инструкции.
Как мы отметили, использование второго способа предусматривает удаление пользователем музыки с устройства вручную. Для полноты руководства опишем и этот процесс, выполнить который можно двумя различными способами.
Как удалить музыку с iPhone, iPad и iPod touch. Способ 1
Шаг 1. Запустите приложение «Музыка».
Шаг 2. Зажмите на песне (или альбоме), которую необходимо удалить с устройства.
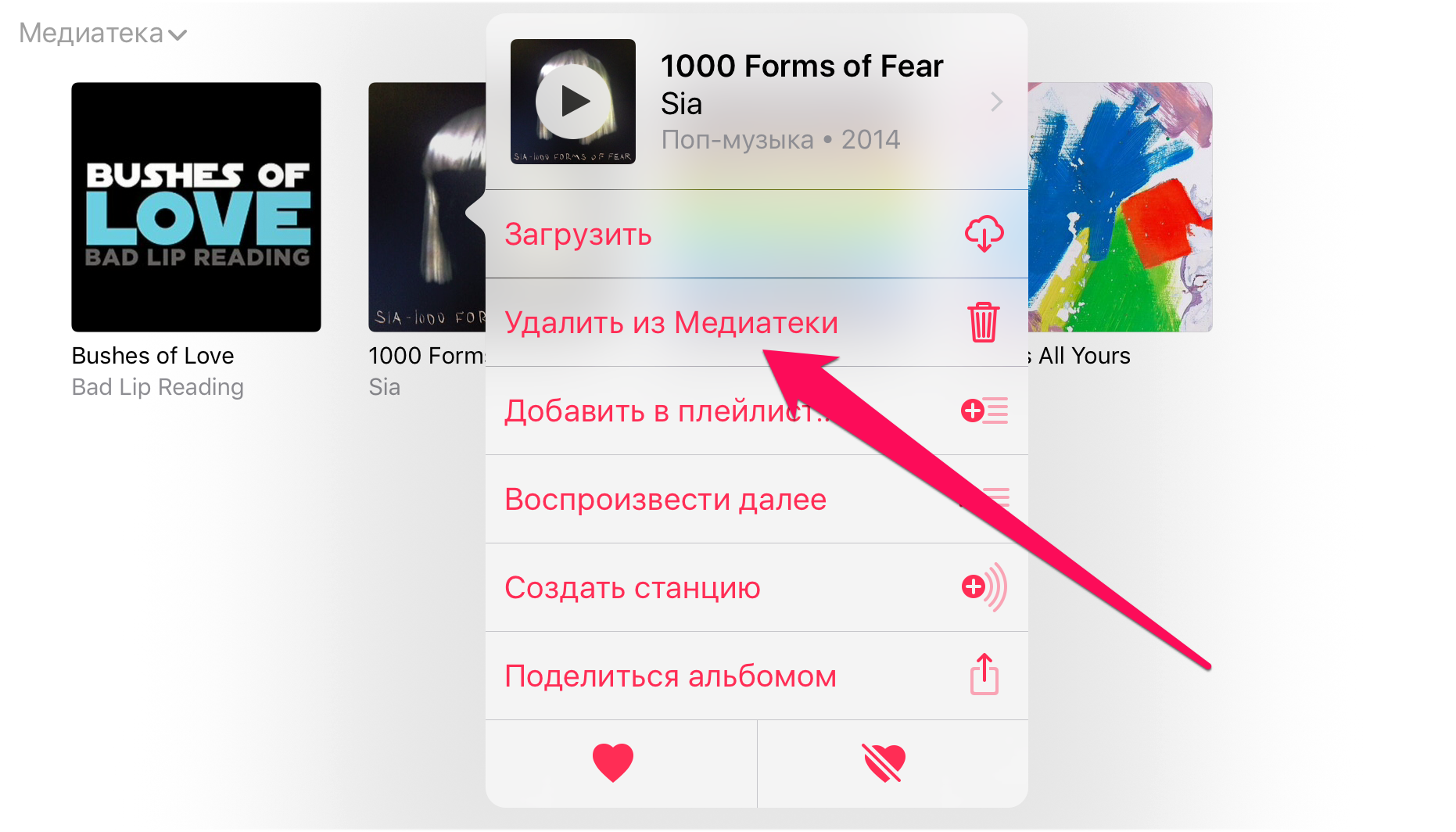 Шаг 3. В открывшемся меню нажмите «Удалить из Медиатеки» и подтвердите операцию.
Шаг 3. В открывшемся меню нажмите «Удалить из Медиатеки» и подтвердите операцию.
Как удалить музыку с iPhone, iPad и iPod touch. Способ 2
Шаг 1. Перейдите в меню «Настройки» → «Музыка».
Шаг 2. Выберите раздел «Загруженная музыка».
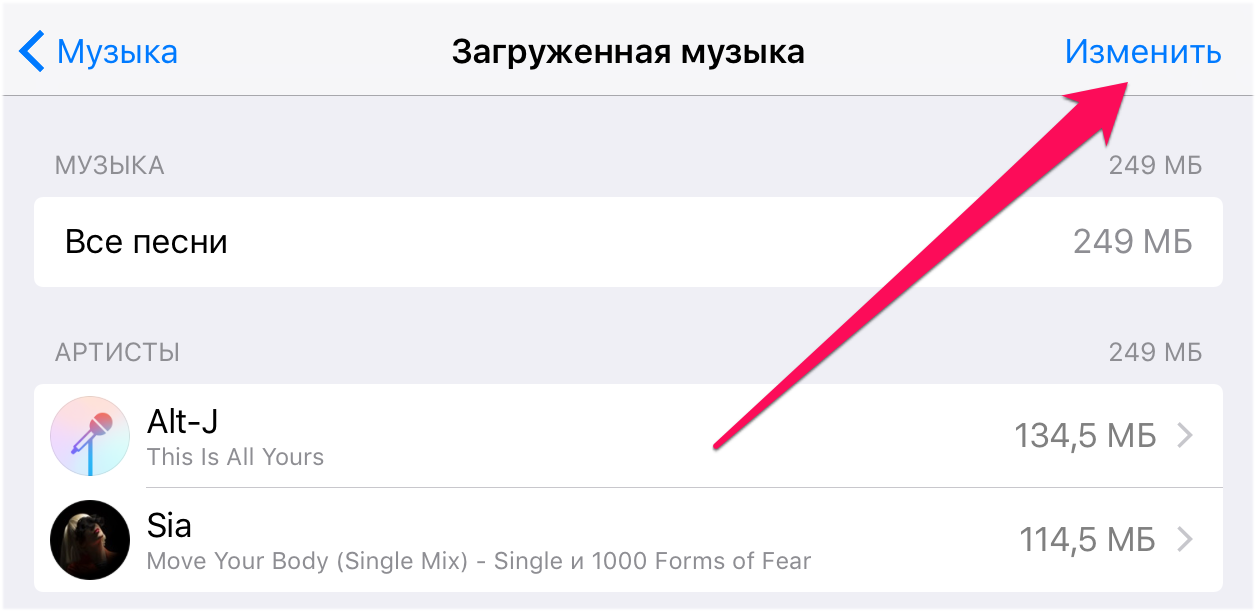 Шаг 3. Нажмите «Изменить» и удалите исполнителей, музыка которых на устройстве вам более не нужна. Отметим, что удалить можно и конкретный альбом или даже песню. Для этого требуется выбрать исполнителя и уже на открывшейся странице нажать «Изменить».
Шаг 3. Нажмите «Изменить» и удалите исполнителей, музыка которых на устройстве вам более не нужна. Отметим, что удалить можно и конкретный альбом или даже песню. Для этого требуется выбрать исполнителя и уже на открывшейся странице нажать «Изменить».
В этом же меню можно удалить все песни, которые хранятся на устройстве:
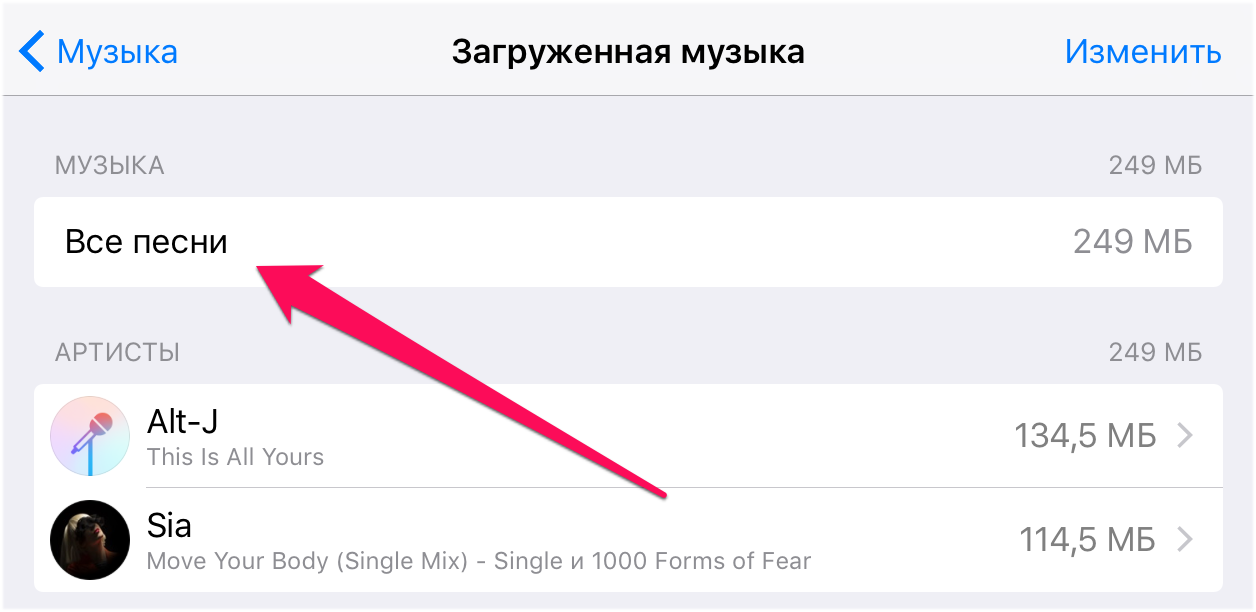 С iTunes разобрались, переходим к продвинутым способам. Первый заключается в использовании файлового менеджера для iPhone, iPad и iPod touch. Выбор файловых менеджеров огромен, но мы остановились на iTools — бесплатном и проверенном временем средстве.
С iTunes разобрались, переходим к продвинутым способам. Первый заключается в использовании файлового менеджера для iPhone, iPad и iPod touch. Выбор файловых менеджеров огромен, но мы остановились на iTools — бесплатном и проверенном временем средстве.
Как и в случае со вторым способом передачи музыки на мобильные устройства через iTunes, прелесть использования iTools в отсутствии лишних синхронизаций. Утилита только скидывает музыку и не занимается в это время ничем другим, из-за чего передача происходит максимально быстро. Зачем же тогда использовать iTools, если и iTunes при правильной настройке позволяет загружать музыку на мобильные устройства Apple без полноценных синхронизаций? Ответ прост — iTools гораздо менее требовательна к ресурсам компьютера по сравнению с iTunes.
Как загрузить музыку на iPhone, iPad и iPod touch через iTools
Важно! Несмотря на то что использовать мы будем iTools, для его работы на компьютере должен быть установлен iTunes. Быть запущенным iTunes не обязательно.
Шаг 1. Загрузите архив с iTools и распакуйте его в любом месте. Установки iTools не требует.
Шаг 2. Запустите iTools и подключите iPhone, iPad или iPod touch к компьютеру посредством кабеля USB.
Шаг 3. После того как устройство определится в iTools, перейдите на вкладку «Музыка».
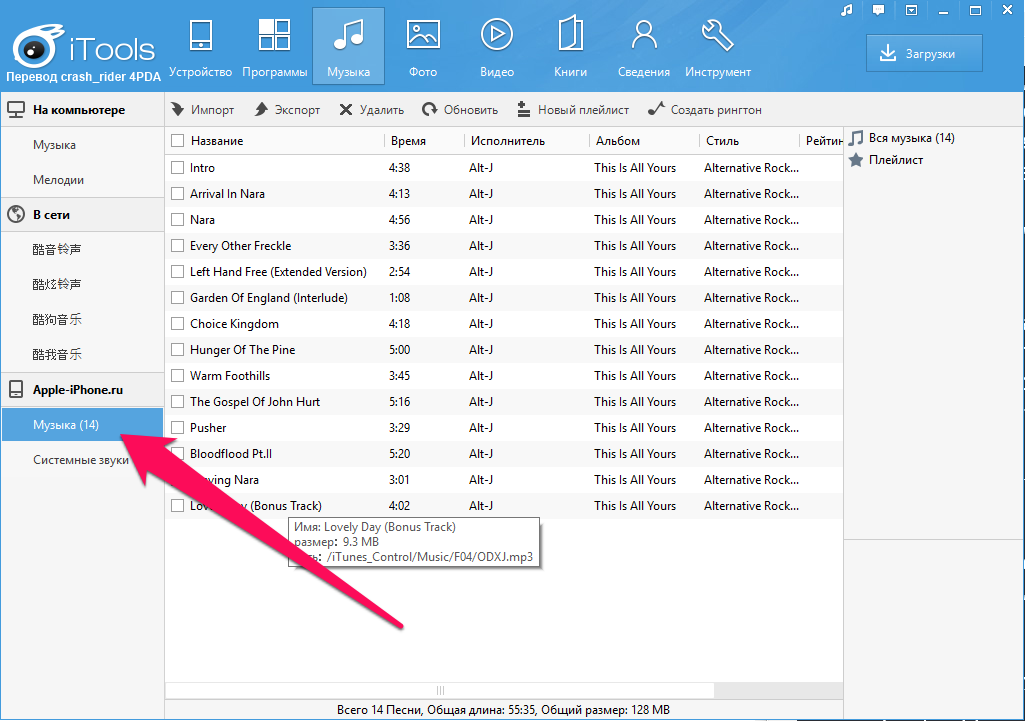 Шаг 4. В левом столбце выберите пункт «Музыка» в разделе с вашим устройством (находится в самом низу колонки).
Шаг 4. В левом столбце выберите пункт «Музыка» в разделе с вашим устройством (находится в самом низу колонки).
Шаг 5. Перетащите песню или альбомы в окно iTools и подтвердите начало копирования.
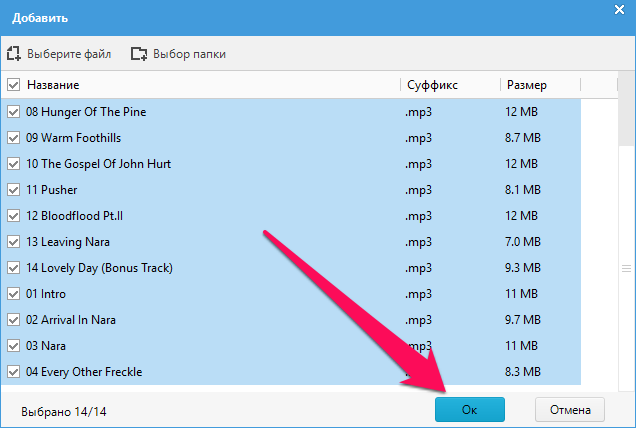 После окончания загрузки, музыка станет доступна на вашем iPhone, iPad или iPod touch. Специальных приложений для ее прослушивания устанавливать не придется — она появится в приложении «Музыка». Все очень просто и быстро.
После окончания загрузки, музыка станет доступна на вашем iPhone, iPad или iPod touch. Специальных приложений для ее прослушивания устанавливать не придется — она появится в приложении «Музыка». Все очень просто и быстро.
Все указанные выше способы требуют либо использования iTunes, либо подключения мобильного устройства к компьютеру. Но что если ни того, ни другого вам делать не хочется? Специально для вас существует еще один альтернативный способ загрузки музыки на iPhone, iPad и iPod touch, который, по праву, считается самым простым и удобным. И спасибо за этот способ следует сказать Google.
Да, именно Google, чей музыкальный сервис Google Play Музыка дает возможность совершенно бесплатно, без рекламы и ограничений загружать музыку на iPhone, iPad и iPod touch беспроводным путем.
Как загружать музыку на iPhone или iPad без iTunes
Приготовления:
- Создайте учетную запись Google, если у вас ее еще нет.
- Установите расширение Google Play Музыка для браузера Chrome.
- Установите бесплатное приложение Google Play Музыка на iPhone, iPad или iPod touch и авторизуйтесь в нем под данными своей учетной записи Google.
Шаг 1. Через браузер Chrome на компьютере перейдите на главную страницу сервиса Google Play Музыка.
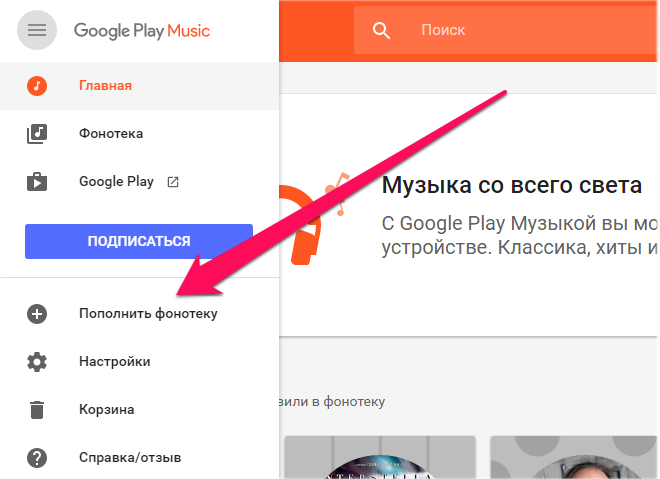 Шаг 2. Нажмите кнопку открытия меню в левом верхнем углу страницы и выберите пункт «Пополнить фонотеку».
Шаг 2. Нажмите кнопку открытия меню в левом верхнем углу страницы и выберите пункт «Пополнить фонотеку».
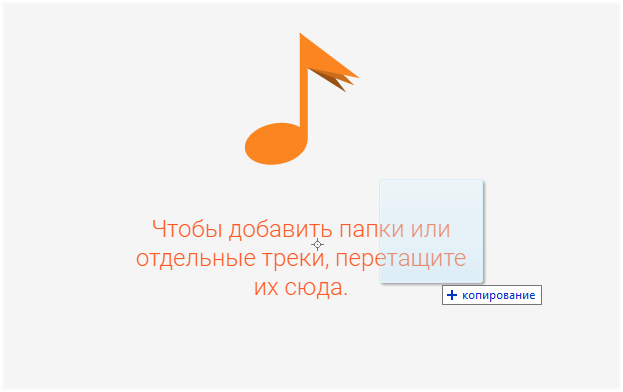 Шаг 3. Перетащите на открывшуюся страницу песни или папки с альбомами.
Шаг 3. Перетащите на открывшуюся страницу песни или папки с альбомами.
Шаг 4. Страница закроется, загрузка музыки начнется. Следить за прогрессом загрузки можно нажав на кнопку, появившуюся в нижнем левом углу страницы. По окончании загрузки вся ваша музыка появится в разделе «Фонотека».
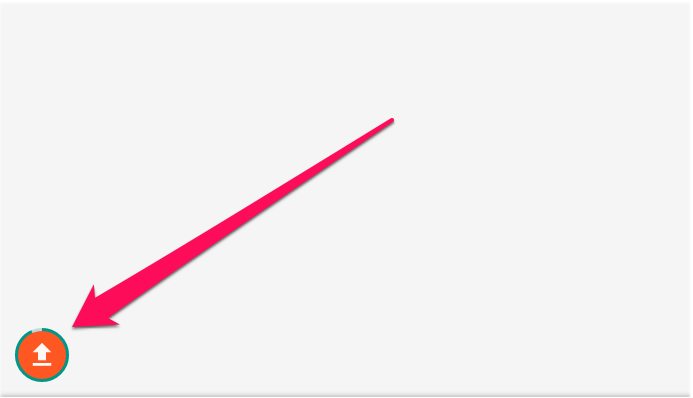 Шаг 5. Запустите приложение Google Play Музыка на iPhone или iPad. В главном меню выберите раздел «Моя фонотека» и начните прослушивать свою музыку.
Шаг 5. Запустите приложение Google Play Музыка на iPhone или iPad. В главном меню выберите раздел «Моя фонотека» и начните прослушивать свою музыку.
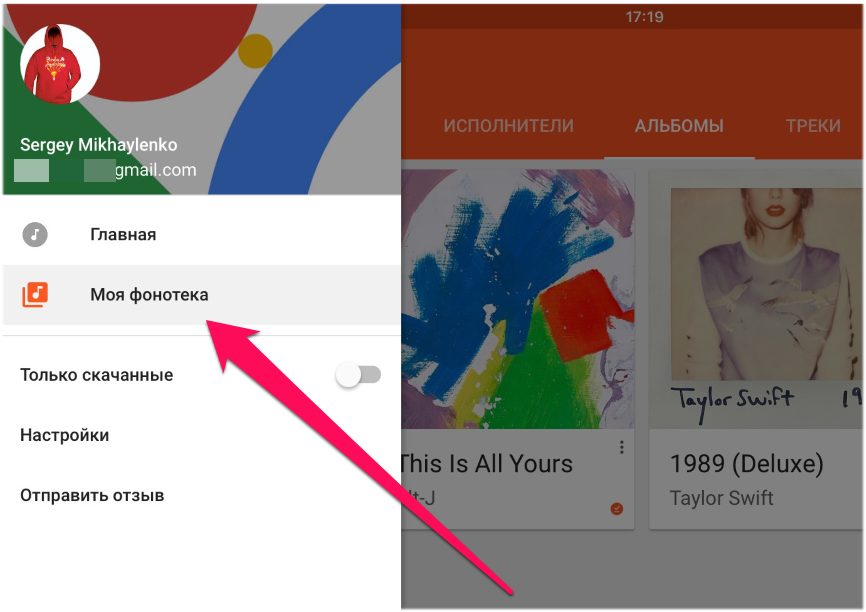 Вот до такой степени все просто! Еще раз отметим, что оформлять платную подписку на «Google Play Музыку» не требуется, в том числе и для загрузки вашей музыки для офлайн-прослушивания.
Вот до такой степени все просто! Еще раз отметим, что оформлять платную подписку на «Google Play Музыку» не требуется, в том числе и для загрузки вашей музыки для офлайн-прослушивания.
И раз уж речь зашла о музыкальных сервисах, нельзя не вспомнить про Apple Music. Сервис от Apple предлагает для прослушивания десятки миллионов музыкальных композиций всего за 169 руб. в месяц или 269 руб. при оформлении семейной подписки, либо и вовсе 75 руб. для студентов. При этом первые три месяца Apple Music можно слушать совершенно бесплатно. Другими словами, грех не попробовать.
Как начать пользоваться Apple Music
Шаг 1. Запустите приложение «Музыка» на iPhone, iPad или iPod touch.
Шаг 2. Перейдите на вкладку «Для вас» и нажмите «3 месяца бесплатно».
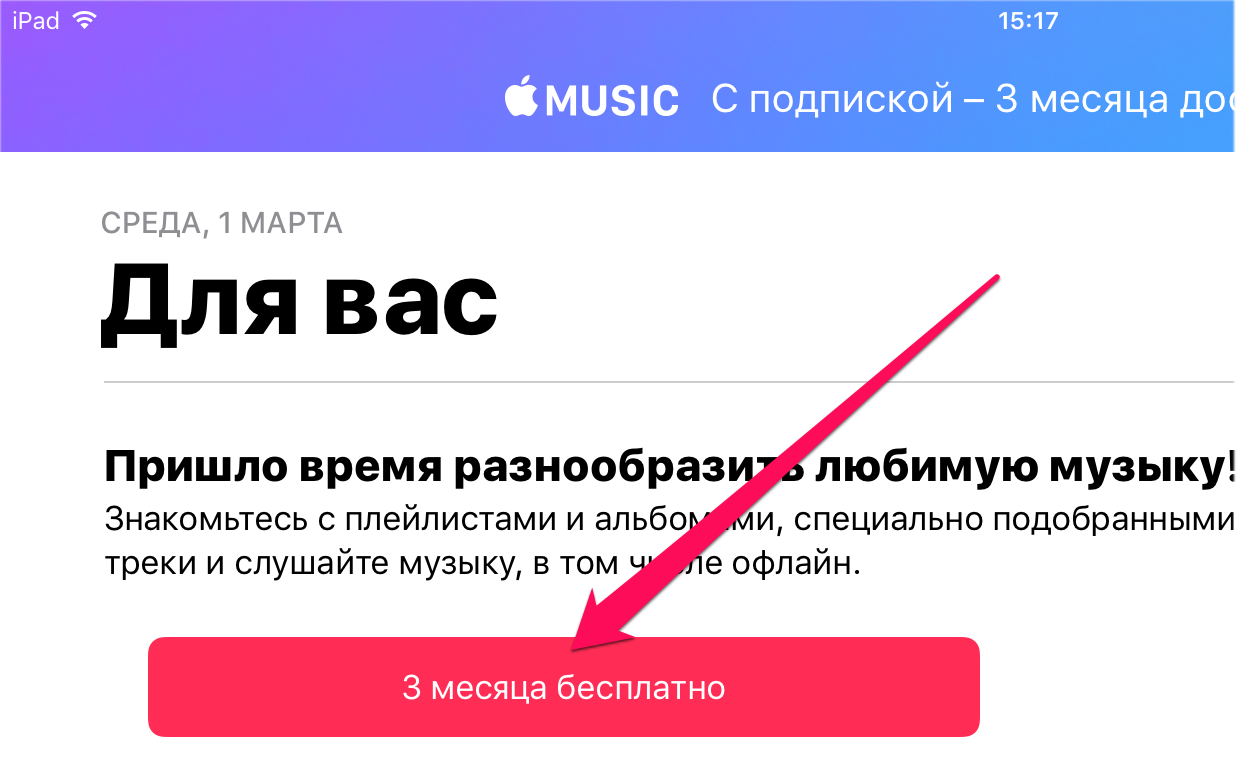 Шаг 3. На открывшейся странице поставьте флажок на тип подписки и нажмите «3 месяца бесплатно» → «Подписаться».
Шаг 3. На открывшейся странице поставьте флажок на тип подписки и нажмите «3 месяца бесплатно» → «Подписаться».
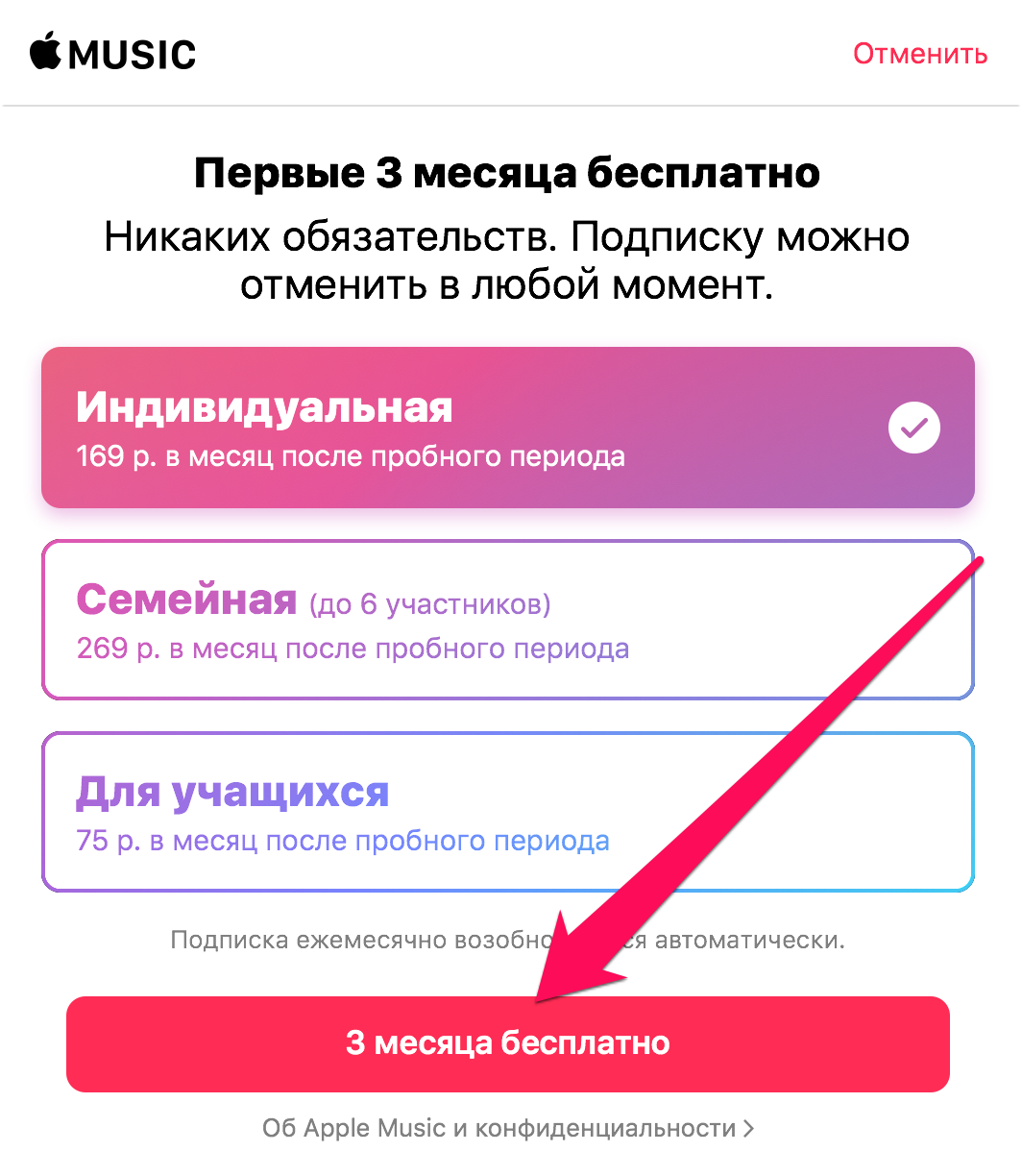 Важно! У вашей учетной записи Apple ID должен быть указан действительный способ оплаты, то есть привязана банковская карты или номер телефона, указанный в качестве способа оплаты. Деньги за подписку при оформлении пробного трехмесячного периода списаны не будут. Плата начнет взиматься лишь начиная с четвертого месяца использования Apple Music.
Важно! У вашей учетной записи Apple ID должен быть указан действительный способ оплаты, то есть привязана банковская карты или номер телефона, указанный в качестве способа оплаты. Деньги за подписку при оформлении пробного трехмесячного периода списаны не будут. Плата начнет взиматься лишь начиная с четвертого месяца использования Apple Music.
Шаг 4. Укажите ваши музыкальные предпочтения. Сперва жанры:
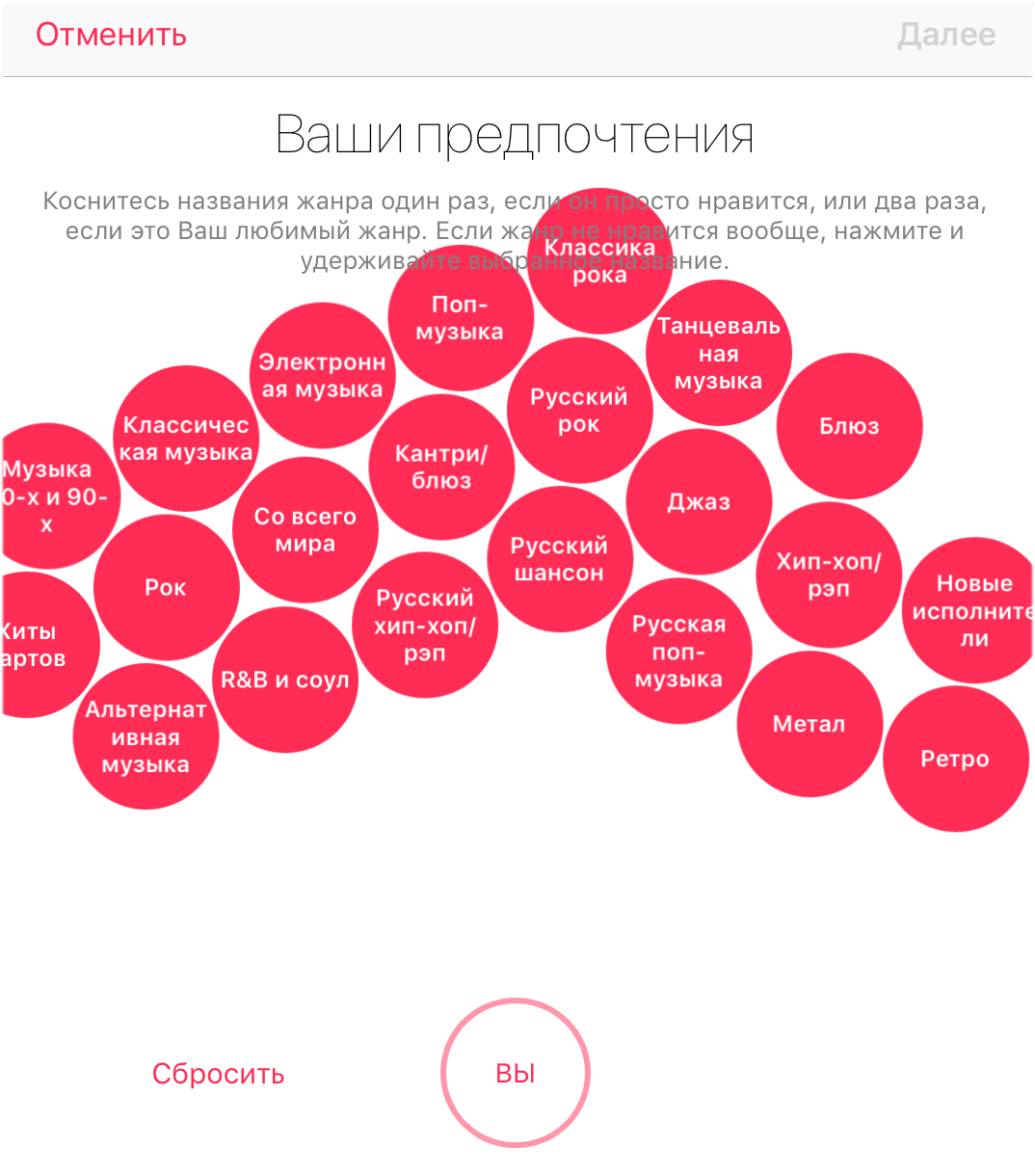 Примечание: нажмите на жанр один раз, если он просто нравится или два раза, если это ваш любимый жанр. Если в списке жанров присутствует нелюбимый жанр, то его можно удалить удержанием.
Примечание: нажмите на жанр один раз, если он просто нравится или два раза, если это ваш любимый жанр. Если в списке жанров присутствует нелюбимый жанр, то его можно удалить удержанием.
После исполнителей:
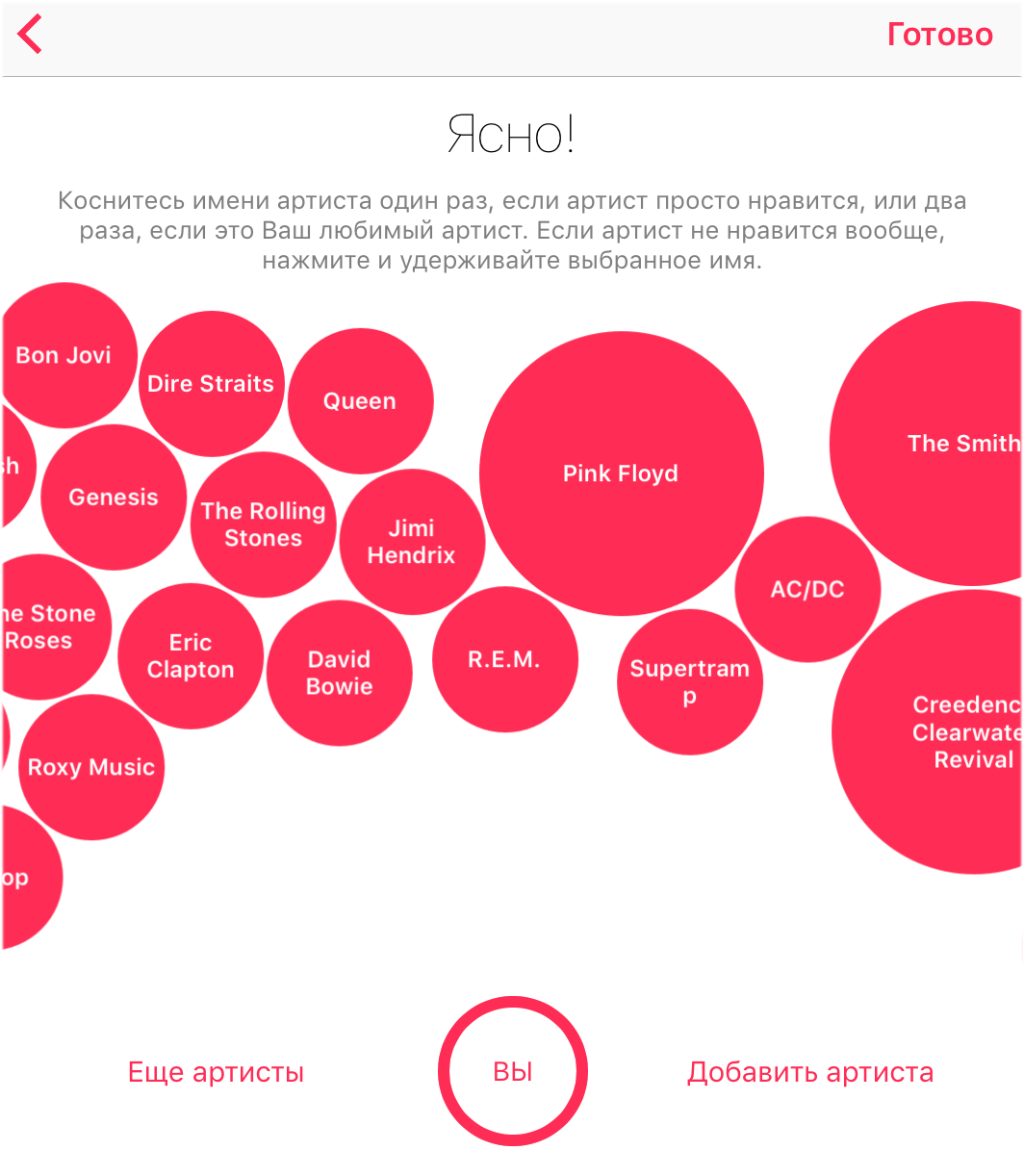 Шаг 5. Нажмите «Готово» для завершения регистрации в Apple Music.
Шаг 5. Нажмите «Готово» для завершения регистрации в Apple Music.
Сразу после этого вас перебросит на вкладку «Для вас», где уже будут размещены тематические музыкальные подборки, основанные на ваших предпочтениях. Начиная с этого момента вы можете использовать Apple Music совершенно бесплатно в течение трех месяцев без каких-либо ограничений.
Как отменить подписку на Apple Music
Если вы не планируете в будущем платно использовать Apple Music, рекомендуется отменить подписку на сервис сразу же, для того чтобы не забыть об этой необходимости. Примечательно, что отмена подписки не запрещает дальнейшее прослушивание Apple Music в течение трехмесячного ознакомительного периода.
Шаг 1. Запустите приложение «Музыка» и перейдите на вкладку «Для вас».
Шаг 2. Нажмите на кнопку управления учетной записью в правом верхнем углу страницы.
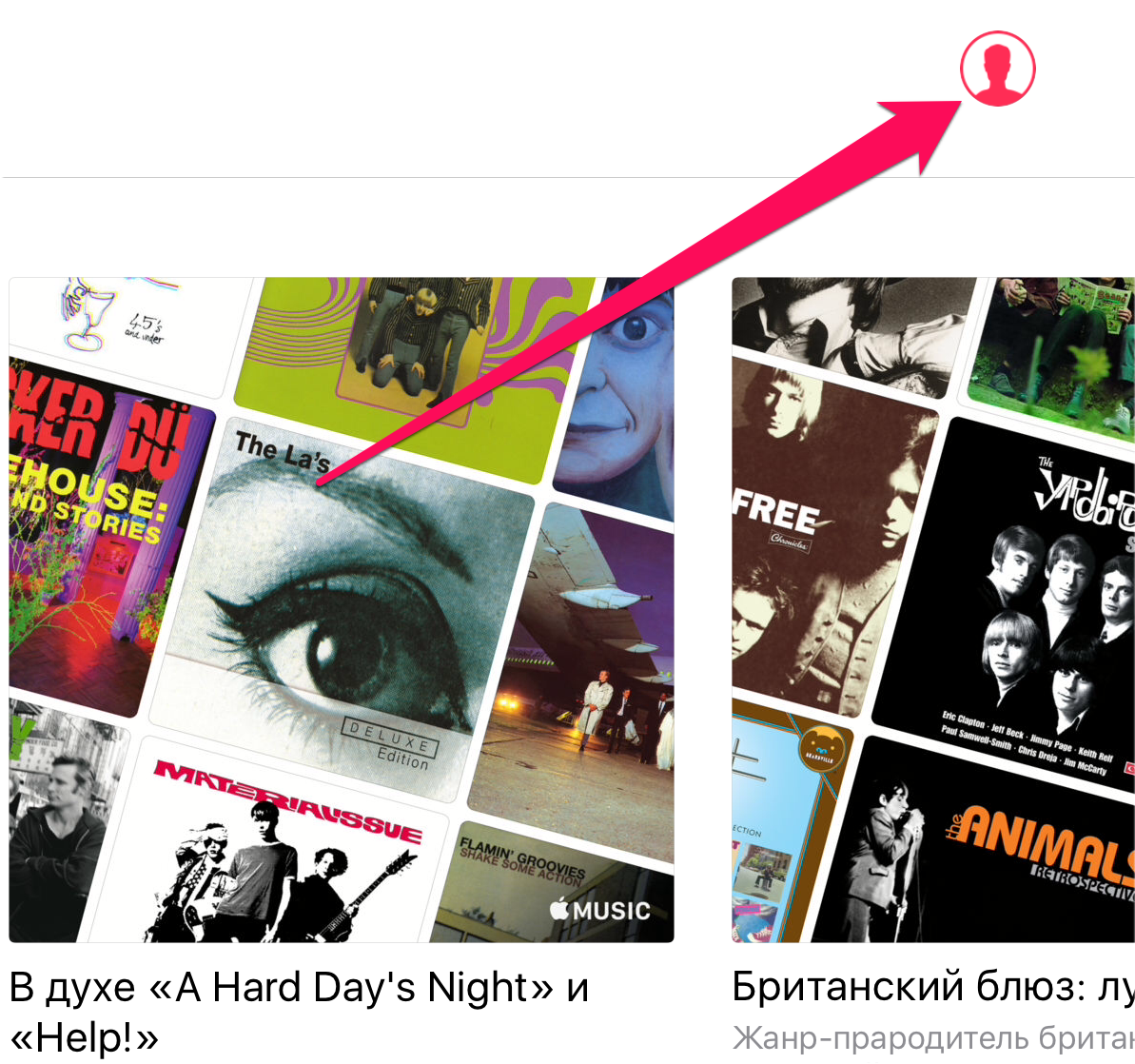 Шаг 3. В открывшемся окне выберите «Просмотреть Apple ID».
Шаг 3. В открывшемся окне выберите «Просмотреть Apple ID».
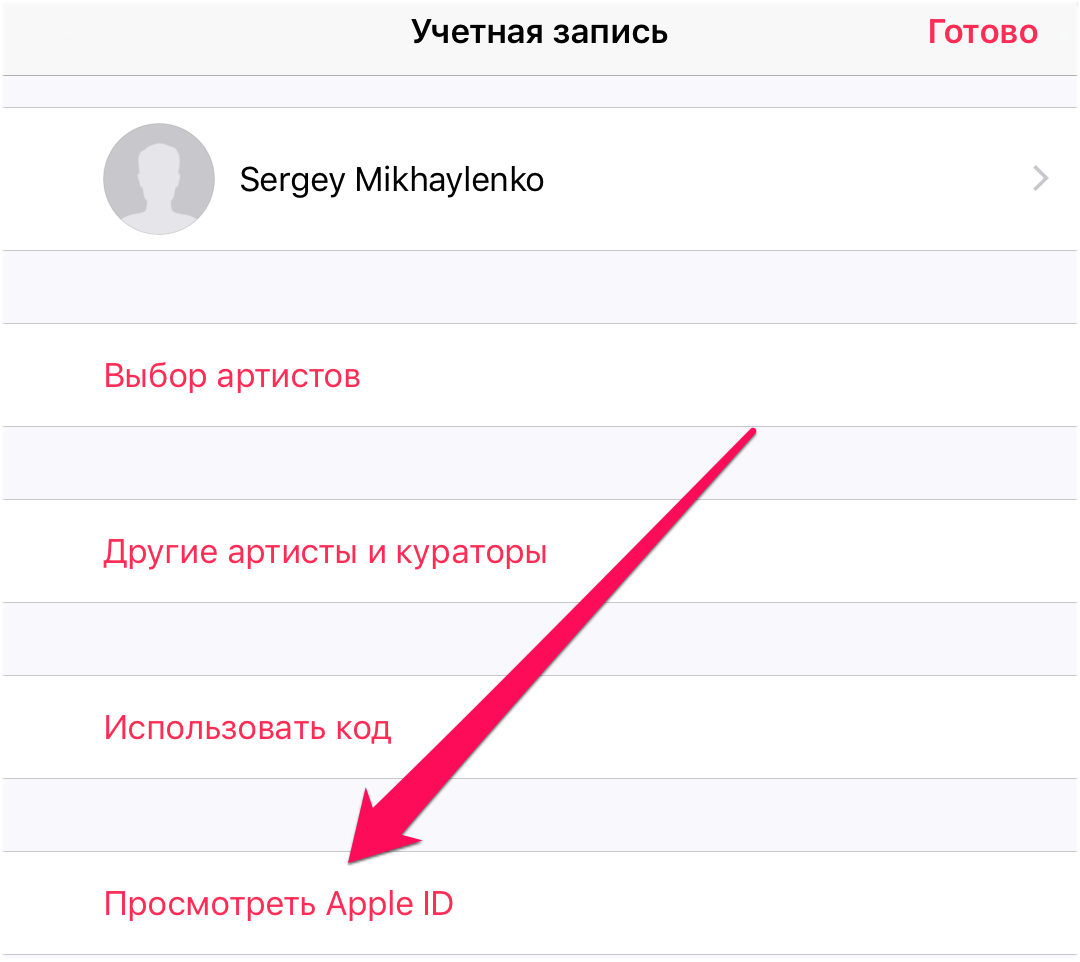 Шаг 4. Перейдите в раздел «Подписки» и под графой «Подписка на Apple Music» нажмите «Отменить подписку». Подтвердите операцию.
Шаг 4. Перейдите в раздел «Подписки» и под графой «Подписка на Apple Music» нажмите «Отменить подписку». Подтвердите операцию.
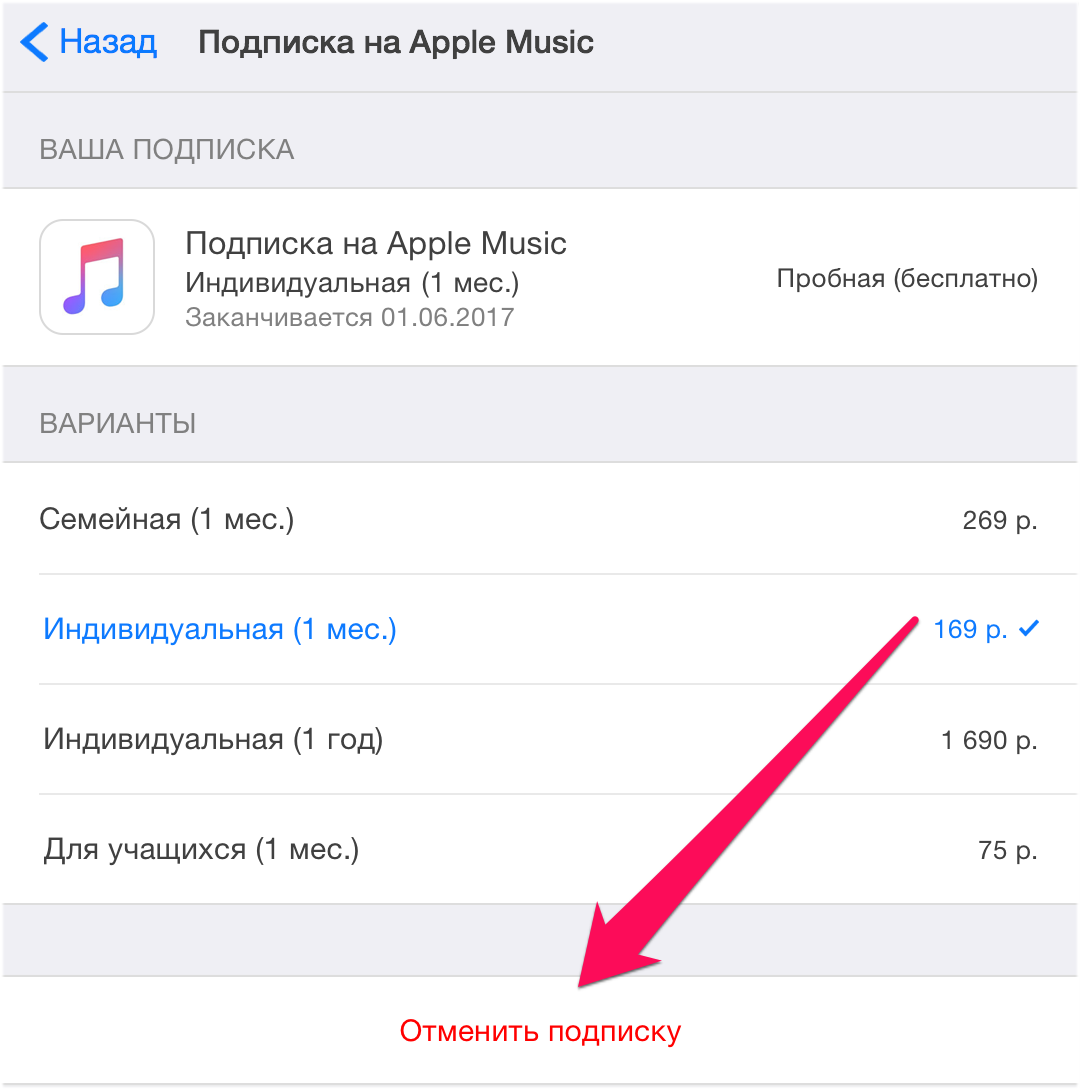 Многие пользователи iPhone, iPad и iPod touch ошибочно полагают, что для прослушивания музыки из Apple Music всегда требуется активное подключение к интернету. На самом же деле музыкальный сервис позволяет загрузить любой объем музыки прямо на устройство для прослушивания в офлайн-режиме. Делается это очень просто.
Многие пользователи iPhone, iPad и iPod touch ошибочно полагают, что для прослушивания музыки из Apple Music всегда требуется активное подключение к интернету. На самом же деле музыкальный сервис позволяет загрузить любой объем музыки прямо на устройство для прослушивания в офлайн-режиме. Делается это очень просто.
Как сохранить любой альбом или песню из Apple Music для прослушивания офлайн
Шаг 1. Запустите приложение «Музыка» и найдите альбом или песню, которую необходимо загрузить на устройство для офлайн-прослушивания.
Шаг 2. Добавьте альбом или песню в свою медиатеку.
Шаг 3. Для сохранения на устройстве альбома нажмите на кнопку загрузки возле его названия:
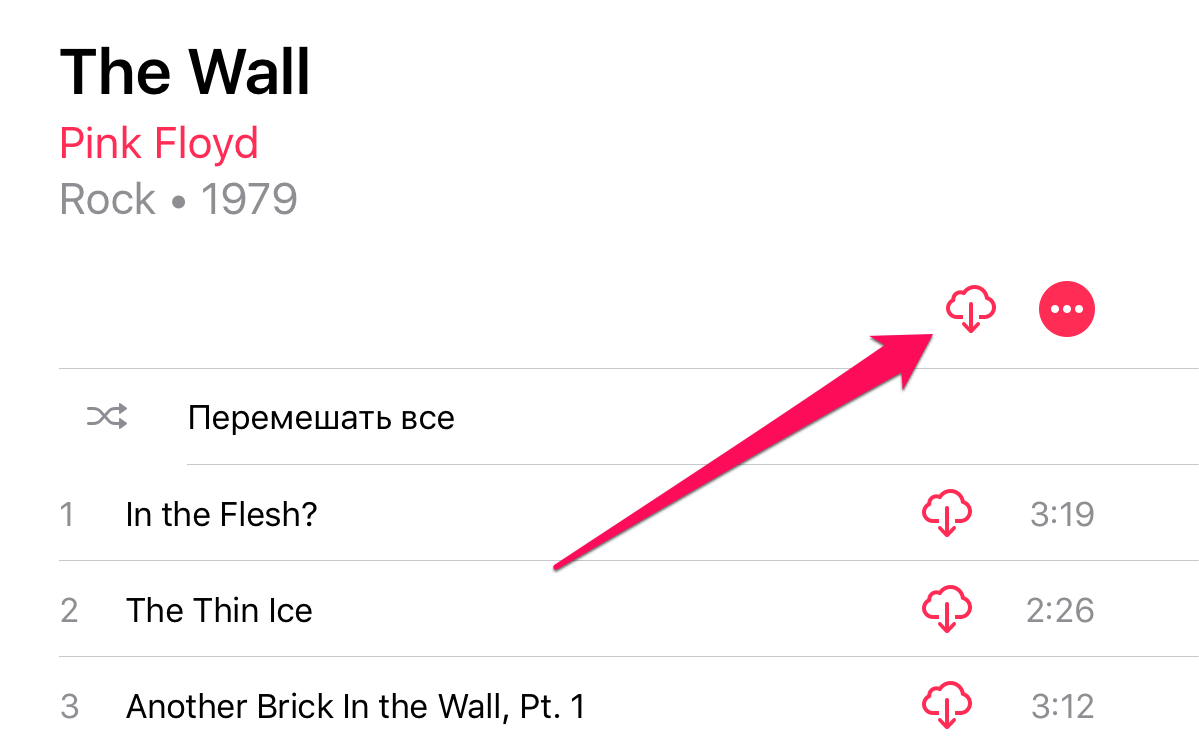 Для сохранения отдельной песни нажмите на аналогичную кнопку возле ее названия:
Для сохранения отдельной песни нажмите на аналогичную кнопку возле ее названия:
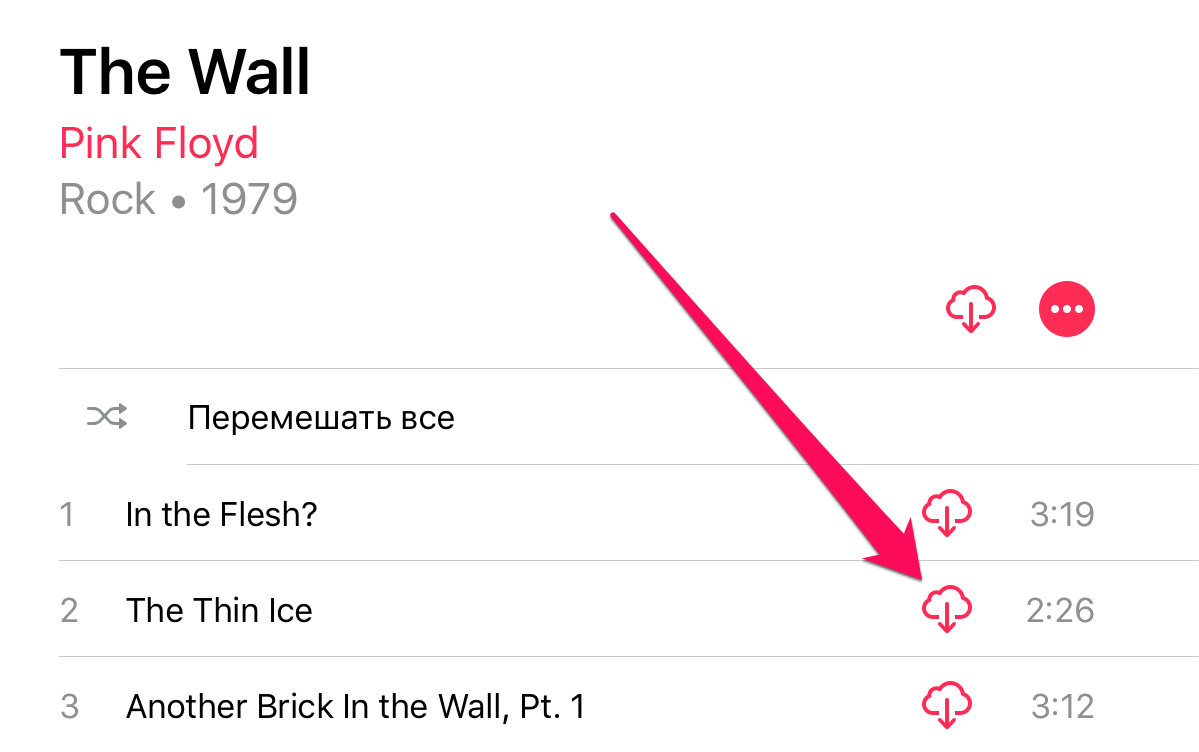 Примечание: если при запросе на сохранение появится окно «Требуется Медиатека iCloud», перейдите в меню «Настройки» → «Музыка» и переведите переключатель «Медиатека iCloud» в активное положение.
Примечание: если при запросе на сохранение появится окно «Требуется Медиатека iCloud», перейдите в меню «Настройки» → «Музыка» и переведите переключатель «Медиатека iCloud» в активное положение.
После этой несложной операции, выбранная музыка будет доступна для прослушивания без необходимости иметь подключение к Сети.
Что же делать, если вы хотите загрузить для офлайн-прослушивания всю музыку из Apple Music? К счастью, вручную сохранять каждый альбом не придется.
Как быстро скачать всю музыку из Apple Music на iPhone, iPad или iPod touch
Шаг 1. Запустите iTunes и перейдите на вкладку «Медиатека».
Шаг 2. Нажмите правой кнопкой мыши на надпись «Музыкальные плейлисты» и в открывшемся окне выберите «Новый смарт-плейлист».
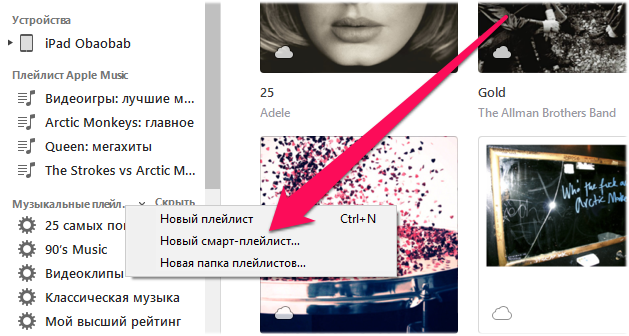 Шаг 3. Перед вами откроется окно создания смарт-плейлиста. Для того чтобы поместить в новый плейлист всю музыкальную коллекцию необходимо выбрать следующие правила:
Шаг 3. Перед вами откроется окно создания смарт-плейлиста. Для того чтобы поместить в новый плейлист всю музыкальную коллекцию необходимо выбрать следующие правила:
- В первом выпадающем списке выбрать правило «Длительность».
- Во втором списке выбрать правило «больше чем».
- В поле редактирования указать длительность 0:01.
Убедиться нужно и в том, что галочки на пунктах «Подобрать» и «Оперативное обновление» установлено. Финальная версия настроек смарт-плейлиста должна выглядеть так:
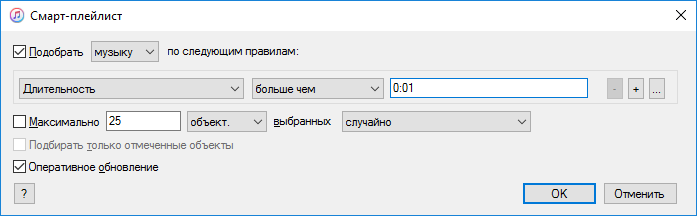 Шаг 4. В iTunes появится новый плейлист со всей добавленной в Apple Music музыкой. Дайте ему любое название, которое позволит вам проще найти плейлист с мобильного устройства.
Шаг 4. В iTunes появится новый плейлист со всей добавленной в Apple Music музыкой. Дайте ему любое название, которое позволит вам проще найти плейлист с мобильного устройства.
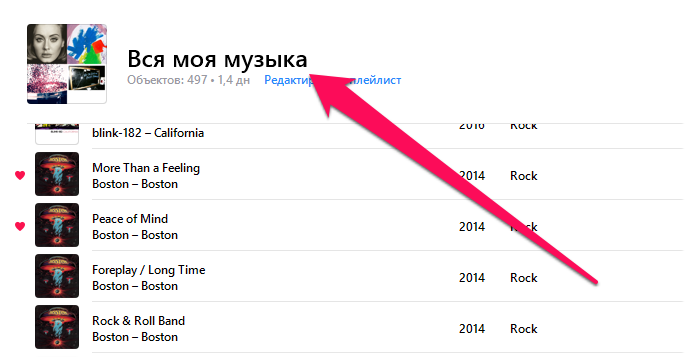 Шаг 5. На iPhone, iPad или iPod touch запустите приложение «Музыка» и выберите новый плейлист.
Шаг 5. На iPhone, iPad или iPod touch запустите приложение «Музыка» и выберите новый плейлист.
Шаг 6. Нажмите на кнопку загрузки плейлиста на устройство для возможности прослушивания в офлайне.
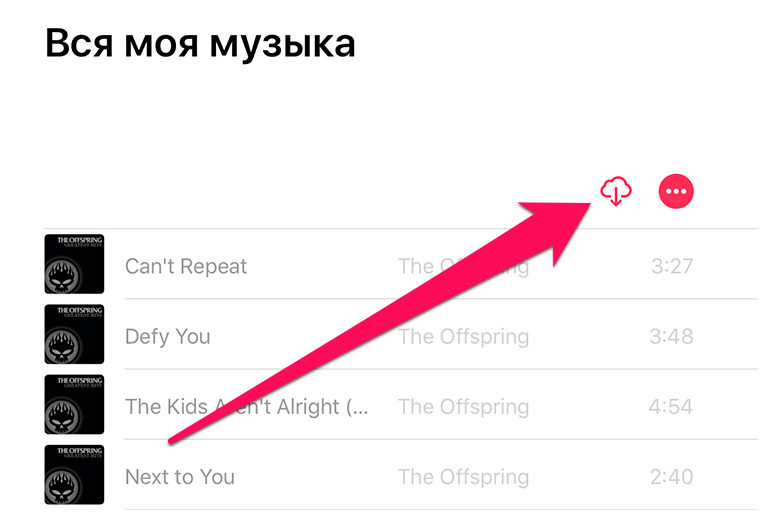 Подписчики Apple Music имеют доступ не только к миллионам песен, но и к их текстам.
Подписчики Apple Music имеют доступ не только к миллионам песен, но и к их текстам.
Как открыть текст песни в Apple Music
Шаг 1. Запустите приложение «Музыка» и начните воспроизведение любой песни.
Шаг 2. Откройте мини-плеер.
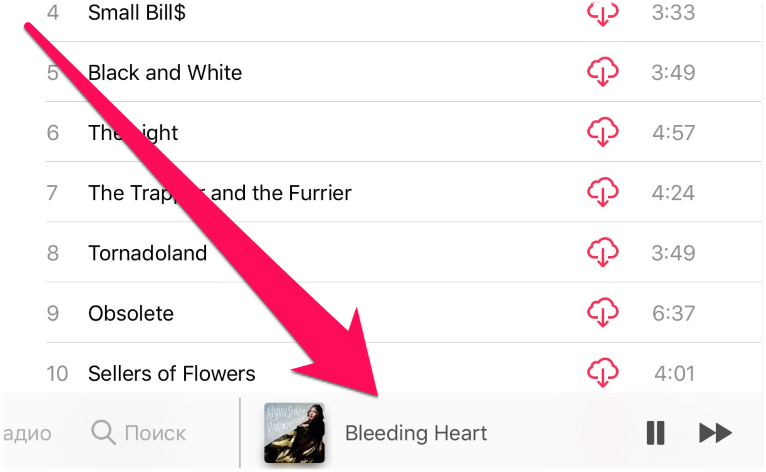 Шаг 3. Нажмите кнопку «Показать» в разделе «Слова». Текст песни появится на экране.
Шаг 3. Нажмите кнопку «Показать» в разделе «Слова». Текст песни появится на экране.
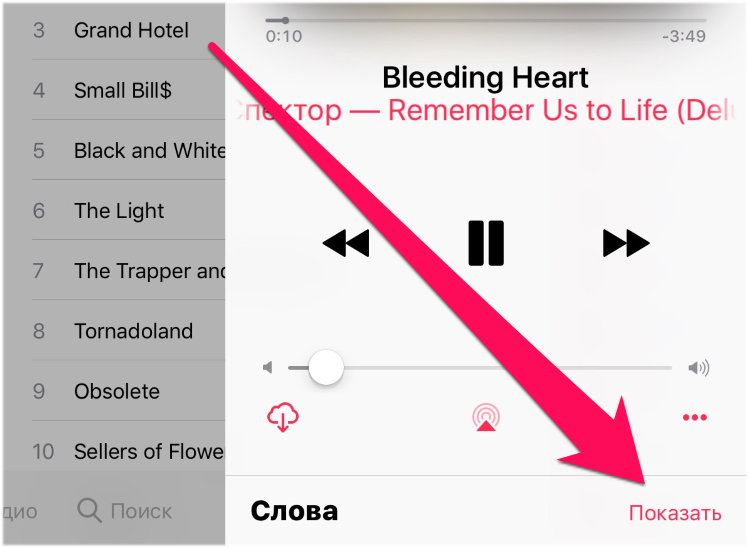 Однако закончим с Apple Music, ведь по теме прослушивания музыки на устройствах Apple есть еще пара интересных моментов. Начнем с крайне популярного запроса среди пользователей о том, как скачать музыку с iPhone, iPad или iPod touch на компьютер. С этой задачей вновь поможет iTools.
Однако закончим с Apple Music, ведь по теме прослушивания музыки на устройствах Apple есть еще пара интересных моментов. Начнем с крайне популярного запроса среди пользователей о том, как скачать музыку с iPhone, iPad или iPod touch на компьютер. С этой задачей вновь поможет iTools.
Как скачать музыку с iPhone, iPad или iPod touch на компьютер
Шаг 1. Загрузите бесплатный файловый менеджер iTools.
Шаг 2. Подключите свой iPhone, iPad или iPod touch к компьютеру, запустите iTools и дождитесь пока устройство определится в программе.
Шаг 3. Перейдите на вкладку «Музыка».
Шаг 4. Выберите пункт «Музыка» в разделе с вашим устройством.
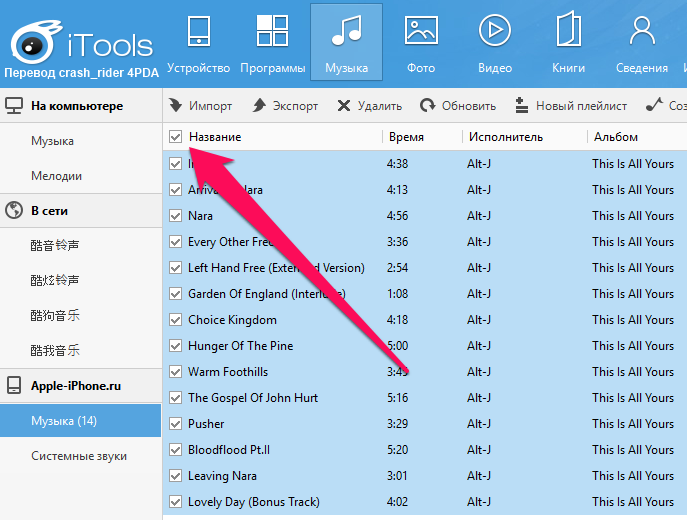 Шаг 5. Выделите все песни, которые вы хотите скачать на компьютер. Для того чтобы выбрать все песни необходимо поставить флажок слева от поля «Название».
Шаг 5. Выделите все песни, которые вы хотите скачать на компьютер. Для того чтобы выбрать все песни необходимо поставить флажок слева от поля «Название».
Шаг 6. Нажмите «Экспорт» и выберите папку, в которую музыка с iPhone будет сохранена. Дождитесь окончания загрузки.
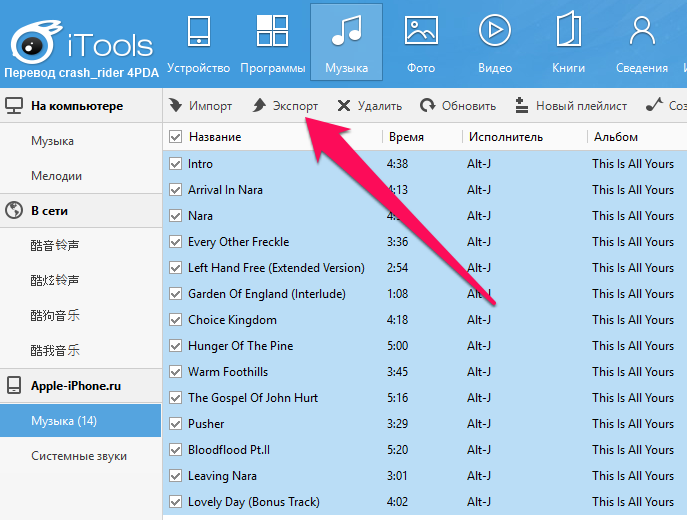 Готово! Вот таким простым образом вы можете скачать музыку с iPhone, iPad или iPod touch на компьютер. Особенно удобно применение данного способа в том случае, если вы скачиваете музыку не со своего мобильного устройства, а с гаджета коллеги или друга. Если вместо загрузки музыки iTools лишь рассчитывает время, которое необходимо для скачивания, процедуру экспорта нужно запустить повторно. После этого начнется успешная загрузка музыки с iPhone, iPad или iPod touch на компьютер.
Готово! Вот таким простым образом вы можете скачать музыку с iPhone, iPad или iPod touch на компьютер. Особенно удобно применение данного способа в том случае, если вы скачиваете музыку не со своего мобильного устройства, а с гаджета коллеги или друга. Если вместо загрузки музыки iTools лишь рассчитывает время, которое необходимо для скачивания, процедуру экспорта нужно запустить повторно. После этого начнется успешная загрузка музыки с iPhone, iPad или iPod touch на компьютер.
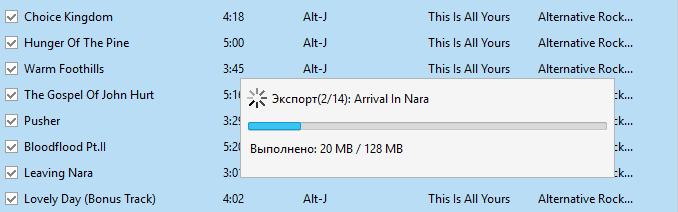 Закончим наше руководство на узкоспециализированной, но очень манящей теме, связанной с возможностью прослушивания на iPhone, iPad или iPod touch музыки в формате FLAC.
Закончим наше руководство на узкоспециализированной, но очень манящей теме, связанной с возможностью прослушивания на iPhone, iPad или iPod touch музыки в формате FLAC.
Как слушать музыку в формате FLAC на iPhone и iPad
Шаг 1. Установите приложение VLC for Mobile на свой iPhone или iPad. Отметим, что оно является полностью бесплатным и не включает в себя ни встроенных покупок, ни рекламы.
Шаг 2. Запустите VLC for Mobile и перейдите к настройкам.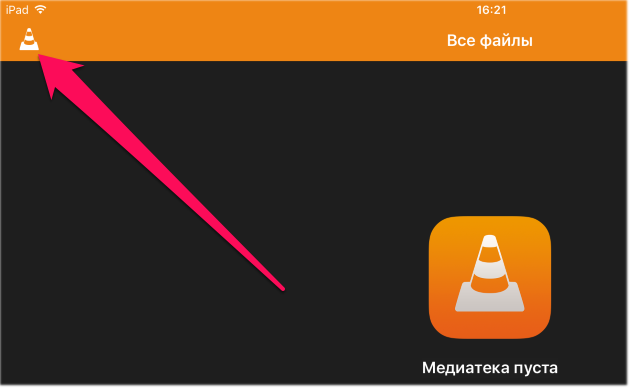 Шаг 3. Активируйте переключатель «Доступ через Wi-Fi».
Шаг 3. Активируйте переключатель «Доступ через Wi-Fi».
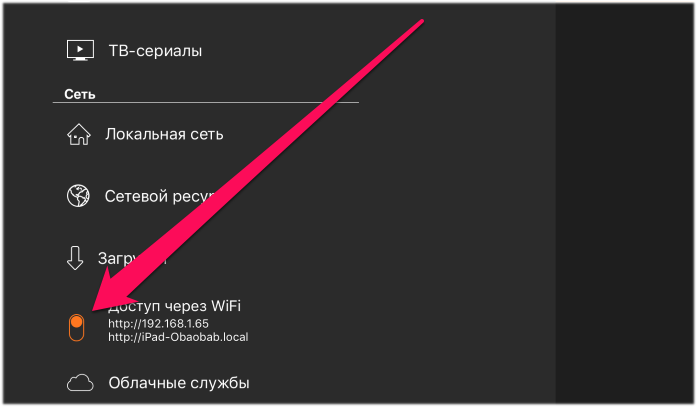 Шаг 4. Откройте предоставленный приложением адрес (вида 192.168.1.x) в браузере на вашем PC или Mac.
Шаг 4. Откройте предоставленный приложением адрес (вида 192.168.1.x) в браузере на вашем PC или Mac.
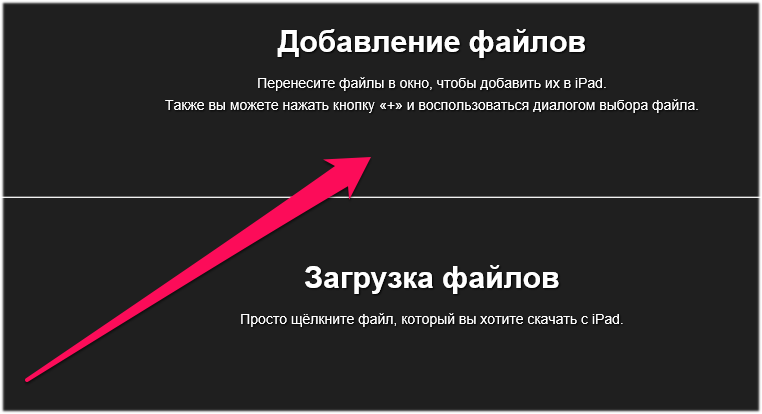 Шаг 5. Перекиньте в окно браузера музыку в формате FLAC, которую хотите загрузить на мобильное устройство и дождитесь окончания загрузки.
Шаг 5. Перекиньте в окно браузера музыку в формате FLAC, которую хотите загрузить на мобильное устройство и дождитесь окончания загрузки.
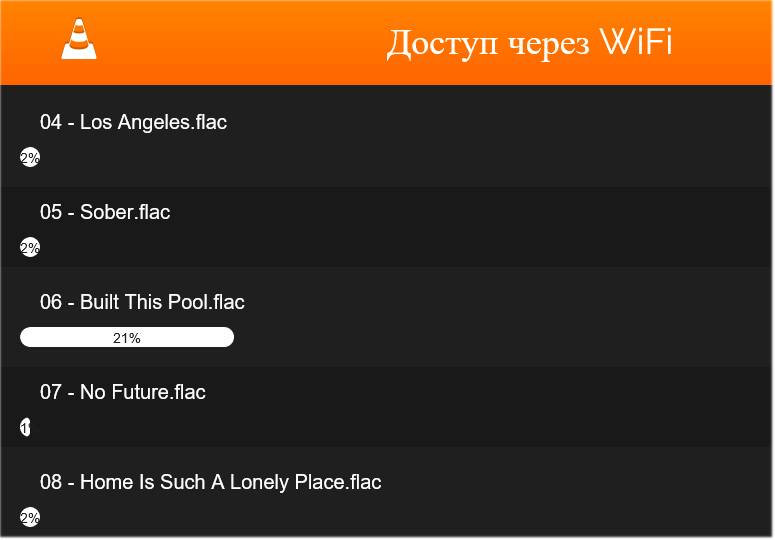 Вот и все! Теперь вы можете прослушивать музыку в формате FLAC на своем iPhone или iPad при помощи плеера VLC for Mobile.
Вот и все! Теперь вы можете прослушивать музыку в формате FLAC на своем iPhone или iPad при помощи плеера VLC for Mobile.
✅ Подписывайтесь на нас в Telegram, ВКонтакте, и Яндекс.Дзен.

Зачем тут вообще статья о гугл музыке?? Это для андройд устройств. Для эпл устройств жизнь упростили музыкой безлимитной за каких то 169р в месяц. Все уже сделали для одного касания, поэтому все эти папки, синхронизации и прочие манипуляции они вообще не нужны. Оплатил и закачал, оффлайн-онлайн режим. Ну кого жаба душит на 169р))) конечно танцы с бубном)))
«Шаг 1. На мобильном устройстве перейдите в меню «Настройки» → «Музыка» и переведите переключатель «Медиатека iCloud» в неактивное положение».
Данной опции (Медиатека iCloud) нет ни на iPhone SE (iOS 11.2.6), ни на iPad Pro 12.9″ (2017), iOS 11.2.6. Не устарела ли статья?
«Шаг 1. Через браузер Chrome на компьютере перейдите на главную страницу сервиса Google Play Музыка».
Ссылка, данная на главную страницу сервиса Google Play Музыка не рабочая, что снова подвтерждает мои мысли о том, что статья устарела.
У меня такой вопрос. Я хочу вручную добавлять на iOS-устройство музыку с компьютера. Без синхронизации. Можно ли это делать без провода, через Wi-Fi с программой iTunes? Ссылка на статью «Как синхронизировать iPhone с iTunes» содержит слово «синхронизировать», что меня смущает, так как я сказал, что не хочу никаких излишних синхронизаций,¹ только вручную скидывать музыку.
¹ тем более, что я подключаю к одному и тому же компу то свой iPad, то мамин iPhone, и чёрт его знает, куда и как сохраняется на компе вся эта синхронизация. Надеюсь, хотя бы содержимое её iPhone, и моего iPad не смешается в одну кучу (не помешала бы статья на эту тему, возможно ли синхронизировать на одном компьютере разные iOS-устройства с разными учётными записями Apple. И если да, то как).