Как сканировать документы с помощью приложения «Файлы»

Еще одно нововведение iOS 13!
Сканировать документы на Айфоне можно было давно — используя приложение «Заметки» или сторонние программы. В iOS 13 появилась еще одна опция, которая позволяет сразу сохранить файл в нужной папке на устройстве, в iCloud или стороннем облачном сервисе. Сегодня расскажем, как сканировать документы с помощью приложения «Файлы» в iOS 13.
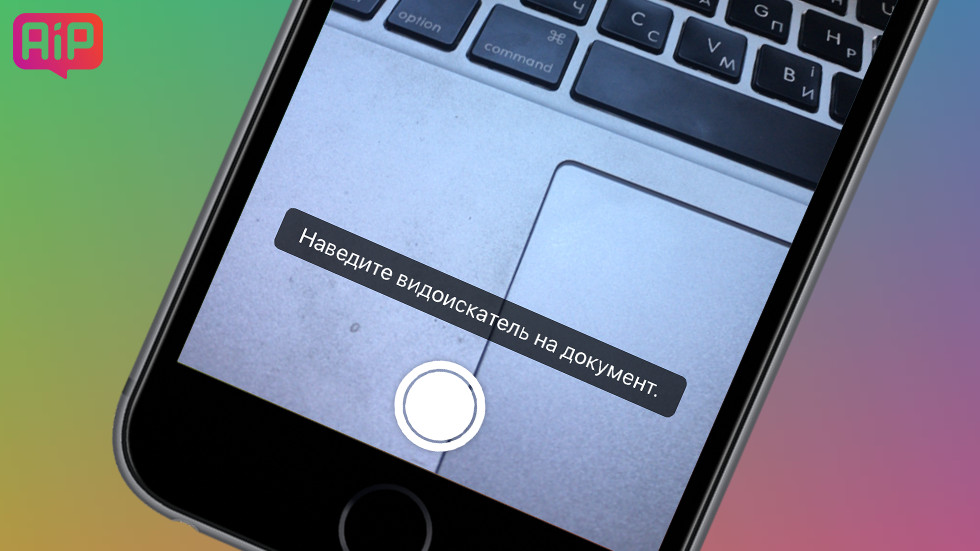
Делать цифровые копии документов на Айфоне быстрее и проще, чем на стационарном сканере для компьютера. Не нужно путаться в проводах, подключая устройство, устанавливать драйвера и искать отсканированные файлы на жестком диске. Все нужные инструменты и опции доступны в одном приложении, а поделиться документами можно в несколько касаний по экрану.
Как сканировать документы с помощью приложения «Файлы»
Шаг 1. Откройте приложение «Файлы» и нажмите на три точки в верхнем правом углу экрана.
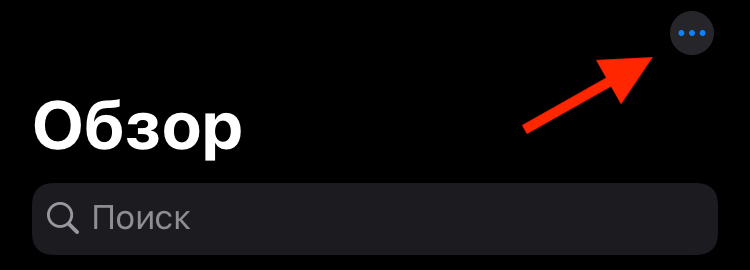
Шаг 2. Коснитесь надписи «Отсканировать документы». Вы увидите окно видоискателя и строку с настройками, которые помогают добиться наилучшего качества цифровой копии.
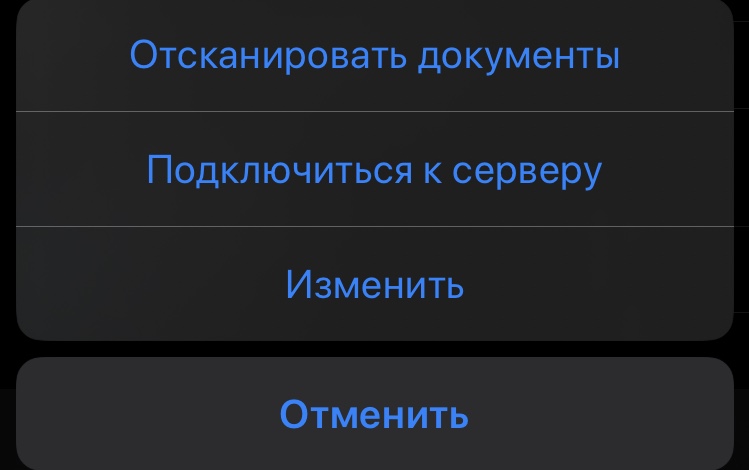
- Вспышка. Включите ее, если находитесь в плохо освещенном месте.
- Опции цвета. Разные цветовые фильтры нужно использовать в зависимости от типа сканируемого контента. Фильтр «Цвет» подойдет для цветных документов, «Оттенки серого» — для черно-белых с картинками, а «Черно-белый» — для текстового содержимого без изображений. Если хотите оцифровать старую семейную фотографию, выберите опцию «Фото».
- Режим съемки. Вариант «Авто» позволяет Айфону самому определять границы документа и автоматически делать снимок. Опция «Вручную» предусматривает выбор границ пользователем.
Важно! Вы можете сканировать документы и в ландшафтном режиме. Просто переверните устройство.

Шаг 4. Наведите Айфон на документ и сделайте снимок. Откорректируйте границы, перетянув точки по углам изображения. Нажмите кнопку «Оставить», если отсканированный документ вас устраивает. В противном случае выберите «Переснять».

Шаг 5. Когда сделаете цифровые копии всех нужных страниц, коснитесь кнопки «Сохранить (количество страниц)». Введите название документа и выберите, где его разместить. Вы можете сохранить PDF-файл на Айфоне, в iCloud или стороннем облачном сервисе (Dropbox, Google Drive и подобных).
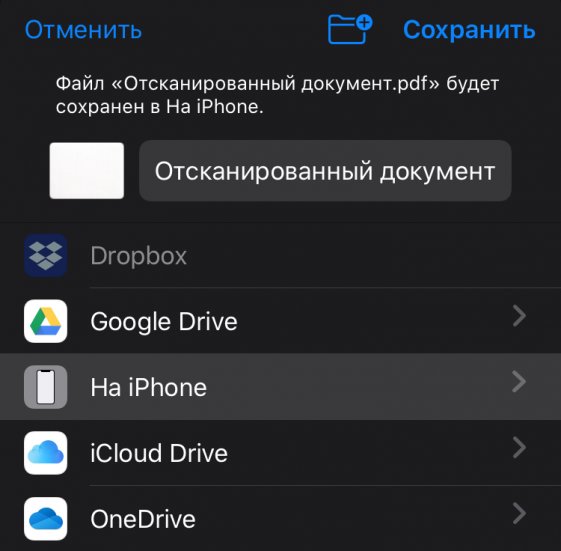
Важно! Если не видите нужный облачный сервис в списке, скачайте его приложение-клиент из App Store и авторизуйтесь с помощью почты и пароля. Повторите попытку сохранить отсканированный файл.
Встроенный сканер приложения «Файлы» — это быстрый способ создать цифровую копию бумажных документов и сохранить ее в удобном месте. Надеемся, эта инструкция помогла вам в нем разобраться.
Смотрите также:
✅ Подписывайтесь на нас в Telegram, ВКонтакте, и Яндекс.Дзен.
