Как снимать видео на iPhone с выключенным экраном

В iOS 9 имелся баг, который позволял выполнять съемку на iPhone и iPad с выключенным экраном. В iOS 10 же недоработка была исправлена разработчиками Apple, однако, альтернативный метод «скрытой» съемки все-таки был обнаружен, даже два. О том, как снимать видео на iPhone и iPad с выключенным экраном рассказали в этой инструкции.
Важно! Скрытая съемка без уведомления снимаемого запрещена УК РФ. Информация в этой инструкции размещена исключительно для ознакомительной цели.
Как снимать видео на iPhone с выключенным экраном. Способ 1
В случае с первым способом следует оговориться. Данный метод с поддержкой iOS 10 лишь дает возможность скрыть приложение «Камера», а не полностью заблокировать устройство. Тем не менее, на экране сам процесс съемки не показывается. Кроме этого, этот способ работает как на iPhone, так и на iPad.
Шаг 1. Запустите приложение «Камера».
Шаг 2. Начните съемку видео.
 Шаг 3. Опустите шторку Панели уведомлений.
Шаг 3. Опустите шторку Панели уведомлений.
Готово! Съемка продолжится, в то время как на дисплее будет отображаться панель уведомлений. При этом iPhone или iPad не будет автоматически блокироваться спустя указанное в настройках время, поэтому постоянно нажимать на дисплей не придется. Также с Панели уведомлений можно перейти на экран виджетов (сделав свайп вправо) и даже зайти в меню их управления. Съемка из-за этих действий не будет прервана, звук продолжит записываться.
Как снимать видео на iPhone с выключенным экраном. Способ 2
Если же вам требуется полностью заблокировать во время съемки, то для этого есть особенное решение. К сожалению, на iPad данный метод не работает.
Шаг 1. Перейдите в меню «Настройки» → «Основные» → «Универсальный доступ».
Шаг 2. Выберите пункт «Увеличение» и активируйте одноименный переключатель.
 Шаг 3. Нажмите на кнопку под окном с увеличенным изображением для открытия окна с настройками.
Шаг 3. Нажмите на кнопку под окном с увеличенным изображением для открытия окна с настройками.
 Шаг 4. Нажмите «На весь экран» и выберите минимальное увеличение, переставив ползунок в самый левый край.
Шаг 4. Нажмите «На весь экран» и выберите минимальное увеличение, переставив ползунок в самый левый край.
 Шаг 5. В окне с параметрами увеличения нажмите «Выбрать фильтр» и выберите «Слабый свет».
Шаг 5. В окне с параметрами увеличения нажмите «Выбрать фильтр» и выберите «Слабый свет».
 Шаг 6. Перейдите в меню «Настройки» → «Основные» → «Универсальный доступ» → «Сочетание клавиш» и поставьте флажок на пункте «Увеличение».
Шаг 6. Перейдите в меню «Настройки» → «Основные» → «Универсальный доступ» → «Сочетание клавиш» и поставьте флажок на пункте «Увеличение».
 Данные настройки позволяют вам снижать минимальную яркость экрана ниже минимума путем тройного нажатия кнопки Домой.
Данные настройки позволяют вам снижать минимальную яркость экрана ниже минимума путем тройного нажатия кнопки Домой.
Шаг 7. Заблокируйте iPhone.
Шаг 8. На заблокированном экране вытяните шторку камеры на чуть больше половины экрана.
 Шаг 9. Выберите режим съемки и видео и запустите съемку.
Шаг 9. Выберите режим съемки и видео и запустите съемку.
 Шаг 10. Задвиньте шторку камеры практически до самого конца (но не задвигайте полностью) и нажмите три раза на кнопку Домой.
Шаг 10. Задвиньте шторку камеры практически до самого конца (но не задвигайте полностью) и нажмите три раза на кнопку Домой.
 Готово! Если все сделано правильно, экран блокировки «зависнет» в положении с не до конца задвинутой шторкой камеры, а яркость дисплея снизится. При этом iPhone можно будет заблокировать — съемка не остановится. Разблокировка же iPhone прервет съемку.
Готово! Если все сделано правильно, экран блокировки «зависнет» в положении с не до конца задвинутой шторкой камеры, а яркость дисплея снизится. При этом iPhone можно будет заблокировать — съемка не остановится. Разблокировка же iPhone прервет съемку.
Как снимать видео на iPhone с выключенным экраном (способ для iOS 9)
Шаг 1. Поднимите шторку экрана блокировки наполовину при помощи кнопки, отвечающей за запуск камеры. Удерживайте шторку в таком состоянии.
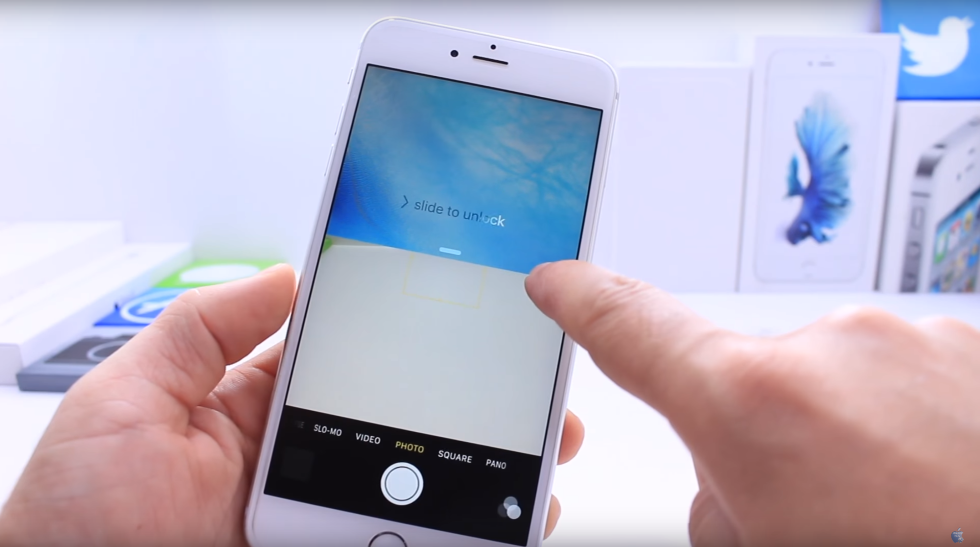 Шаг 2. Выберите режим съемки видео и нажмите на кнопку записи.
Шаг 2. Выберите режим съемки видео и нажмите на кнопку записи.
Шаг 3. Не отпуская шторку камеры три раза с периодичностью в 1-2 секунды выполните двойное нажатие на кнопку Домой.
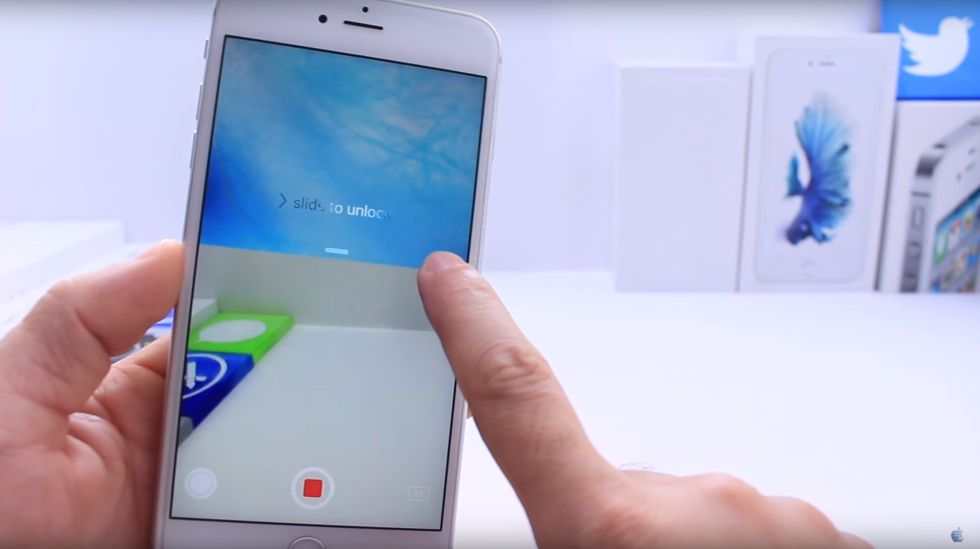 Шаг 4. Продолжайте удерживать шторку пальцем до тех пор, пока экран не погаснет. После чего палец с дисплея можно убирать.
Шаг 4. Продолжайте удерживать шторку пальцем до тех пор, пока экран не погаснет. После чего палец с дисплея можно убирать.
Шаг 5. Продолжайте снимать видео с выключенным экраном.
Когда же вы захотите окончить съемку, просто разблокируйте iPhone и остановите видеозапись в приложении Камера.
Смотрите также:
- Как скрыть док-панель на iPhone и iPad без джейлбрейка
- Как сделать иконки папок в iOS круглыми без джейлбрейка
- Как менять иконки приложений на iPhone и iPad без джейлбрейка
✅ Подписывайтесь на нас в Telegram, ВКонтакте, и Яндекс.Дзен.
