Как убрать абсолютно всю рекламу на сайтах в Safari

Серфинг может быть приятным!
Обычные блокировщики рекламы из App Store не справляются со всеми типами рекламы. Некоторые блокировщики и вовсе зачастую приводят к зависанию веб-страниц, так как сайты научились определять подобные приложения. Далеко не все знают, что в Safari на iPhone и iPad под управлением iOS 11 имеется собственный «блокировщик рекламы», который является самым мощным из существующих на iOS. О том, как им воспользоваться и убрать абсолютно всю рекламу на сайтах в Safari рассказали в этой инструкции.
В чем суть способа
Суть способа заключается в использовании специального режима чтения, который имеется в браузере Safari. В этом режиме на веб-страницах показывается только важные текст и изображения. Это означает, что способ избавляет вас от лицезрения не только рекламы, но и прочего лишнего контента, которого в последнее время на веб-сайтах стало невероятно много.
Представленный в этой инструкции способ удаления рекламы не работает на главных страницах сайтов. Все рекламные баннеры и прочие лишние элементы убираются только со страниц с публикациями. Последних, разумеется, большинство и именно на них реклама раздражает больше всего.
Как убрать абсолютно всю рекламу на сайтах в Safari
Шаг 1. Запустите браузер Safari и перейдите на сайт, на котором вы хотите заблокировать рекламу. Отметим, что блокировать рекламу для каждого конкретного сайта не понадобится. Сделать это можно будет из доступного с любого сайта меню.
Шаг 2. Откройте публикацию на выбранном сайте и зажмите на появившейся иконке с текстом слева от URL-адреса.
Шаг 3. В открывшемся окне нажмите:
«Использовать на [название_сайта]» — если хотите переводить все публикации в режим чтения, в котором нет рекламы и другого различного лишнего контента, только на этом сайте.
«Использовать на всех веб-сайтах» — если хотите переводить публикации в режим чтения на абсолютно всех сайтах.
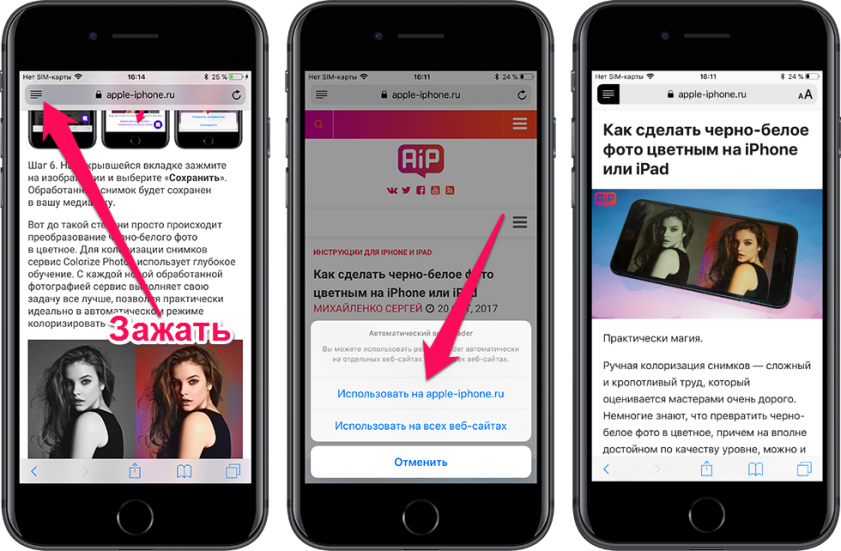
Готово! Вы сразу же увидите эффект от перевода страницы в режим чтения. Во-первых, пропали все рекламные баннеры, текстовая реклама и т.д. А во-вторых, режим убрал со страницы все лишнее и оставил только текст публикации и относящиеся к ней изображения. За счет этого чтение статьи или даже обычной новости становится куда более приятным.
Как настроить режим чтения
В режиме чтения доступно изменение внешнего вида веб-страниц. Вы можете выбрать другой шрифт, увеличить или уменьшить его размер, а также указать цвет фона.
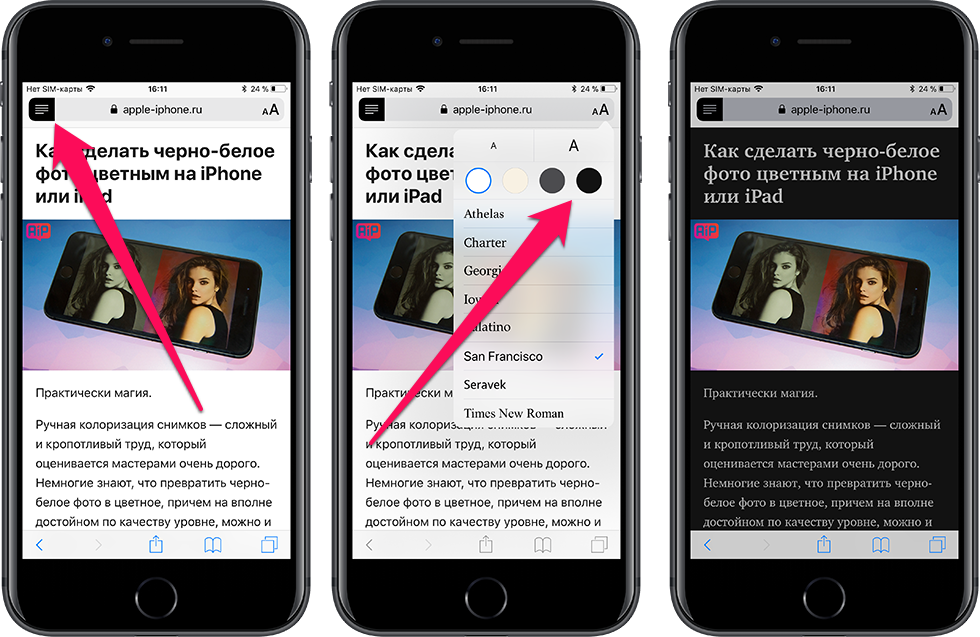
Для этого необходимо перевести страницу в режим чтения, а после нажать на появившуюся справа от URL-адреса кнопку с изображением двух букв «А». В выпадающем окне у вас будет возможность изменять озвученные выше параметры, которые тут же будут применяться к веб-странице.
Еще один плюс от использования режима чтения
Помимо того, что режим чтения безжалостно разделывается со всей рекламой на веб-сайтах, причем вне зависимости от ее количества, он еще и очень сильно ускоряет загрузку страниц. Так как режим загружает для внимания пользователя только текст и изображения из публикаций, оставляя меню сайта, рекламу, партнерские ссылки и прочее «за бортом», загрузка выполняется практически моментально, а трафик существенно экономится.
Смотрите также:
- iPhone 8 и iPhone 8 Plus: сравнение
- Как научить Siri произносить имена контактов правильно
- Эффективный способ продлить жизнь Айфону
✅ Подписывайтесь на нас в Telegram, ВКонтакте, и Яндекс.Дзен.

iphone 5s 10.3.3
не работает инструкция. как только не ухищрялся зажать кнопку слева от адреса. бесполезно. меню не появляется. только переключается в режим чтения.
Эта функция появилась в iOS 11, в iOS 10.3.3 ее нет
Не переживайте, ЭТО сильно уродует страницу. Редко, когда нужно.