Как записать видео с экрана iPhone или iPad

Необходимость записать видео с экрана своего iPhone или iPad может появиться у каждого пользователя. Что в таком случае делать? Каким приложением или утилитой воспользоваться? О четырех самых популярных способах записи видео с экрана iPhone и iPad расскажем в этой инструкции.
Еще не так давно, для записи видео с экрана iPhone или iPad в обязательном порядке требовался джейлбрейк. На текущий же момент возможность эта имеется у всех пользователей мобильных устройств Apple без исключения и при этом неважно, используете ли вы PC или Mac.
Способ 1. iTools
Цена: бесплатно, но качество хромает
Шаг 1. Скачайте и установите файловый менеджер iTools
Шаг 2. Подключите свой iPhone или iPad к компьютеру при помощи USB-кабеля и запустите iTools
Шаг 3. Перейдите на вкладку «Инструменты»
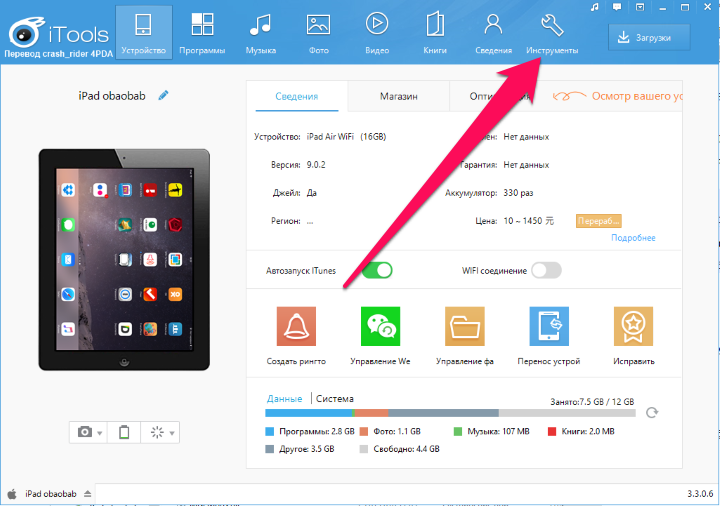 Шаг 4. Нажмите на кнопку «Рабочий стол в реальном времени»
Шаг 4. Нажмите на кнопку «Рабочий стол в реальном времени»
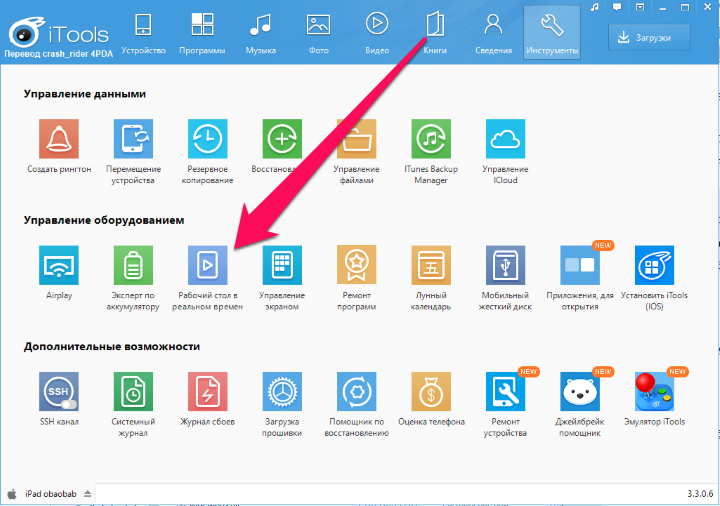 Шаг 5. В открывшемся окне нажмите на кнопку записи и начните снимать экран вашего мобильного устройства
Шаг 5. В открывшемся окне нажмите на кнопку записи и начните снимать экран вашего мобильного устройства
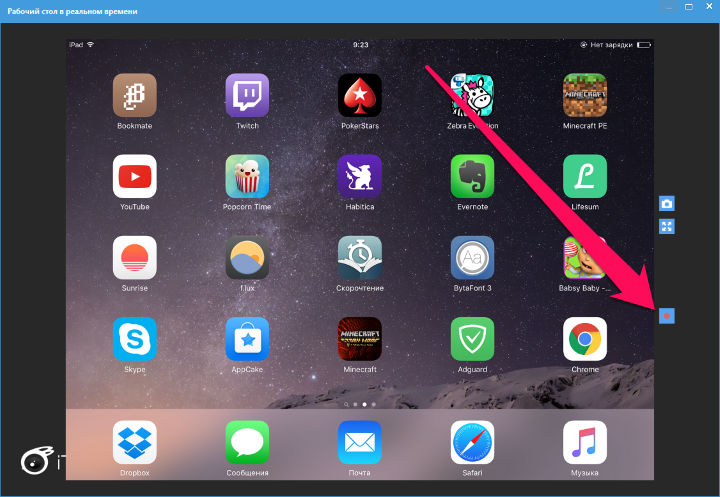 По поводу iTools и его функции по записи экрана рабочего стола iPhone или iPad стоит сделать два замечания. Первое — отснятые ролики утилита по умолчанию сохраняет в директорию с документами. Второе — хорошего качества съемки от iTools ожидать не стоит. Для записи игрового процесса данный способ и вовсе не подходит.
По поводу iTools и его функции по записи экрана рабочего стола iPhone или iPad стоит сделать два замечания. Первое — отснятые ролики утилита по умолчанию сохраняет в директорию с документами. Второе — хорошего качества съемки от iTools ожидать не стоит. Для записи игрового процесса данный способ и вовсе не подходит.
Способ 2. Reflector 2
Цена: бесплатно в течение семи дней, затем $14,99
Шаг 1. Скачайте и установите Reflector 2 для Windows или Mac
Шаг 2. Запустите программу и в случае, если вы хотите сперва опробовать ее в течение семи дней, нажмите «Try Reflector 2»
Шаг 3. На iPhone или iPad откройте Пункт управления, нажмите AirPlay и выберите из списка доступных устройств появившееся имя своего компьютера
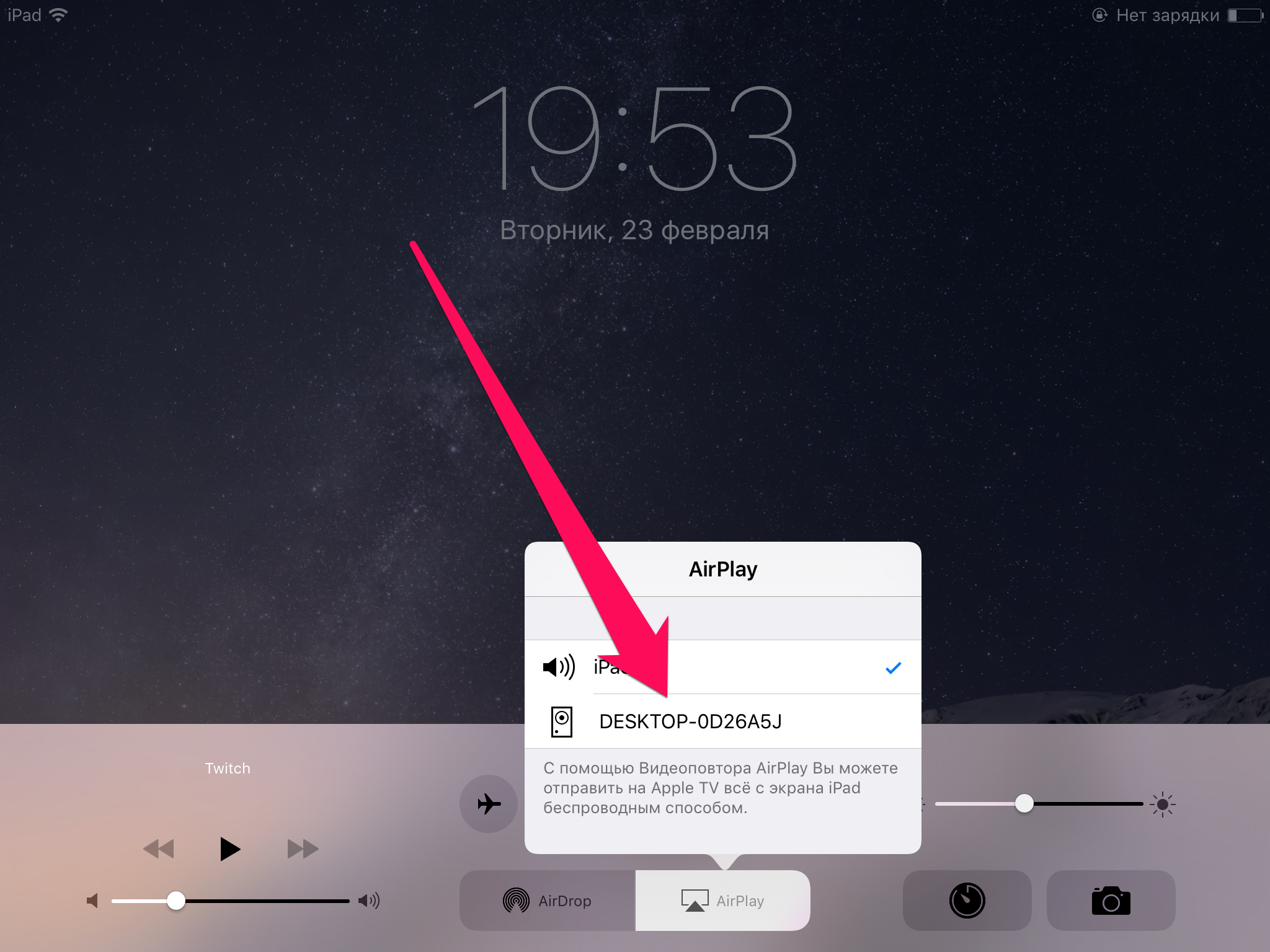 Шаг 4. Переведите переключатель «Видеоповтор» в активное положение. Сразу же после этого Reflector 2 начнет работать и откроет окно с трансляцией экрана вашего iPhone или iPad
Шаг 4. Переведите переключатель «Видеоповтор» в активное положение. Сразу же после этого Reflector 2 начнет работать и откроет окно с трансляцией экрана вашего iPhone или iPad
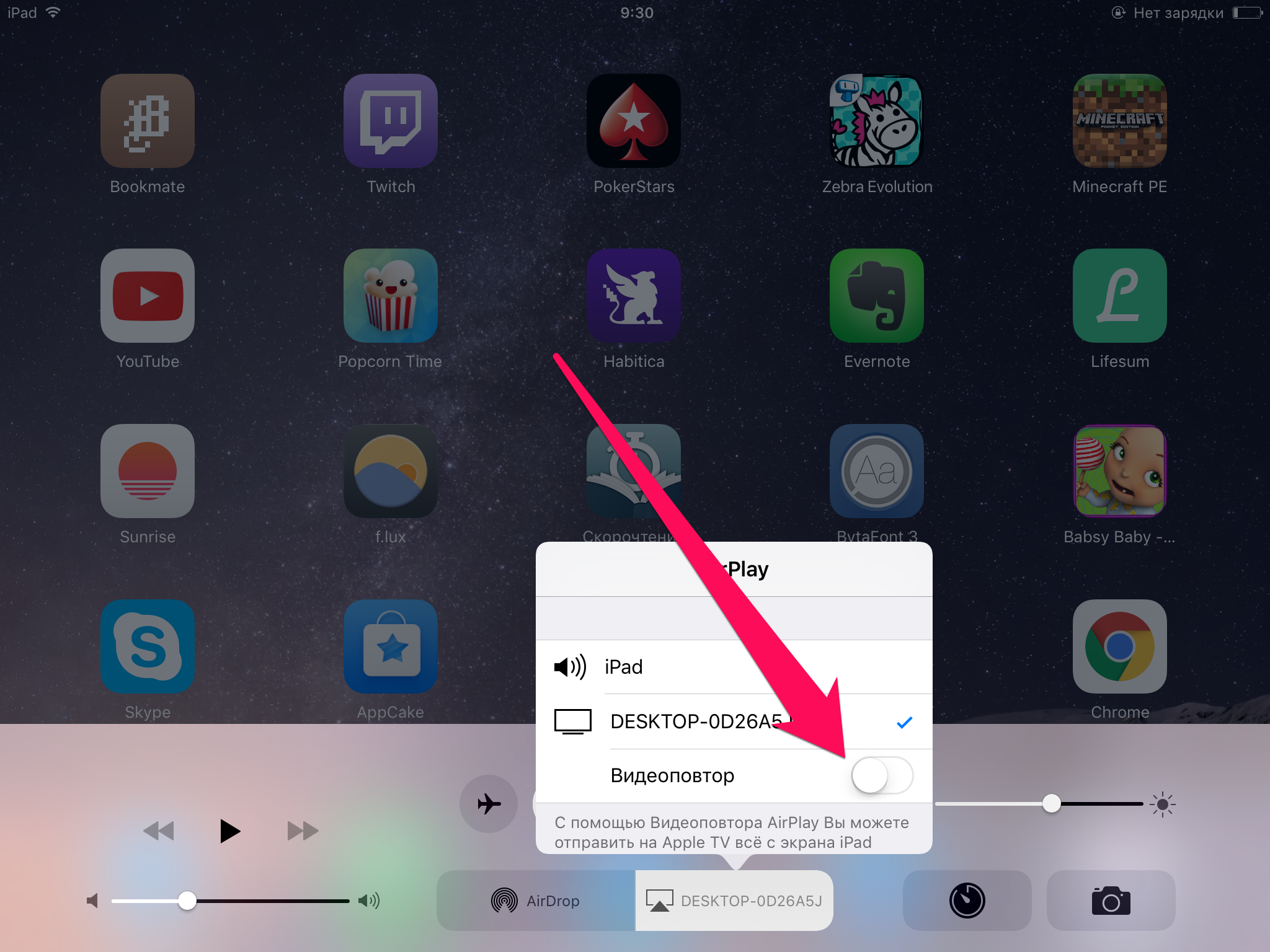 Шаг 5. Нажмите на Record в левом верхнем углу для начала записи
Шаг 5. Нажмите на Record в левом верхнем углу для начала записи
По сравнения с iTools, Reflector 2 снимает экран iPhone и iPad куда более качественно, однако, минусы у программы имеются. Главный из них заключается в цене. Бесплатная версия Reflector 2, увы, проработает лишь семь дней, да и эту неделю при съемке видео с экрана iPhone или iPad на видео будет «красоваться» большущий водяной знак.
Способ 3. AirServer
Цена: бесплатно в течение семи дней, затем $14,99
Шаг 1. Скачайте и установите AirServer для Windows или Mac
Шаг 2. Запустите программу и в случае, если вы хотите сперва опробовать ее в течение семи дней, нажмите «Try»
Шаг 3. На iPhone или iPad откройте Пункт управления, нажмите AirPlay и выберите из списка доступных устройств появившееся имя своего компьютера
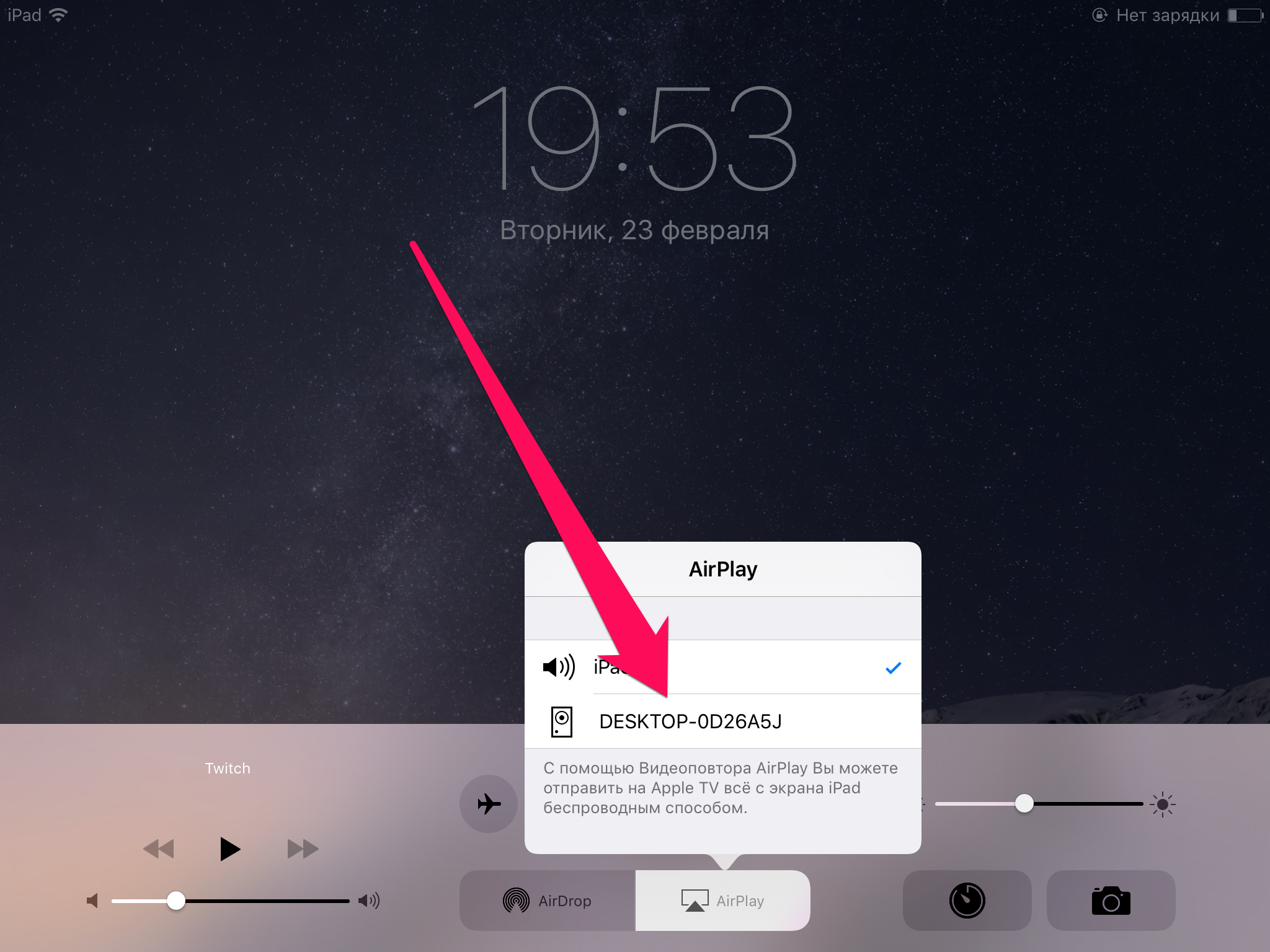 Шаг 4. Переведите переключатель «Видеоповтор» в активное положение. Сразу же после этого AirServer начнет работать и откроет окно с трансляцией экрана вашего iPhone или iPad
Шаг 4. Переведите переключатель «Видеоповтор» в активное положение. Сразу же после этого AirServer начнет работать и откроет окно с трансляцией экрана вашего iPhone или iPad
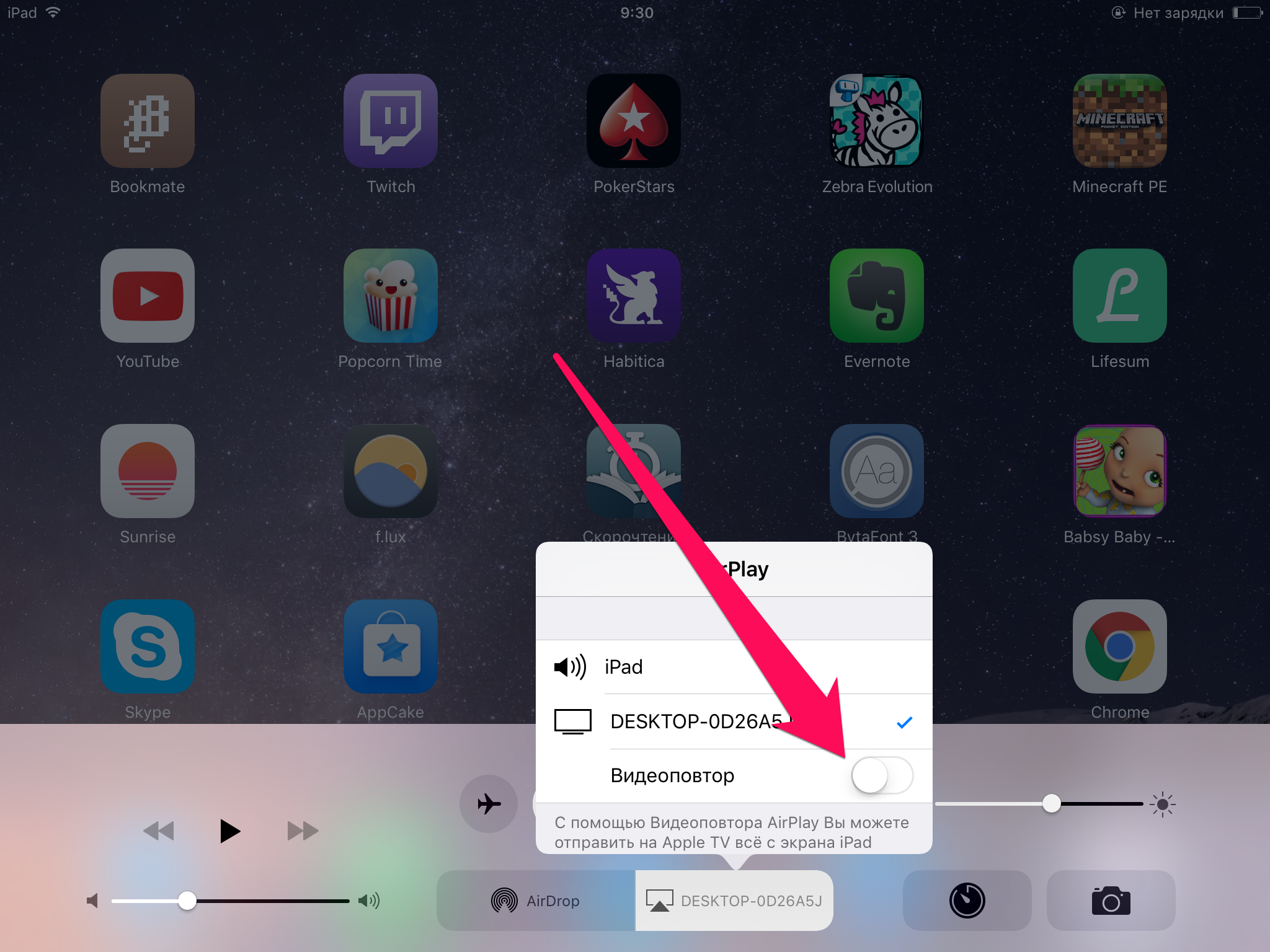 Шаг 5. Воспользуйтесь утилитами Fraps, CamStudio или OBS для записи видео с экрана вашего компьютера. К сожалению, в бесплатной версии AirServer встроенная в утилиту функция записи видео с экрана iPhone и iPad не работает
Шаг 5. Воспользуйтесь утилитами Fraps, CamStudio или OBS для записи видео с экрана вашего компьютера. К сожалению, в бесплатной версии AirServer встроенная в утилиту функция записи видео с экрана iPhone и iPad не работает
Отдельно написать об AirServer мы решили потому, что качество съемки у него выше, чем у Reflector 2. Мириться при этом придется с другими минусами: всего семь дней бесплатной работы, небольшой водяной знак в правом углу, отсутствие встроенной функции записи.
Способ 4. QuickTime
Цена: бесплатно, только для владельцев Mac
Шаг 1. Подключите iPhone или iPad к Mac при помощи USB-кабеля
Шаг 2. Запустите приложений QuickTime
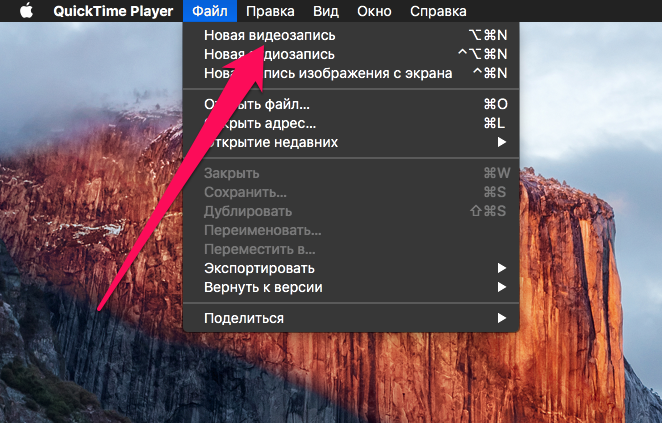 Шаг 3. В меню «Файл» выберите пункт «Новая видеозапись»
Шаг 3. В меню «Файл» выберите пункт «Новая видеозапись»
Шаг 4. Нажмите на галочку, расположенную слева от кнопки начала записи и выберите из открывшегося списка свое мобильное устройство. Здесь же можно выбрать источник звука
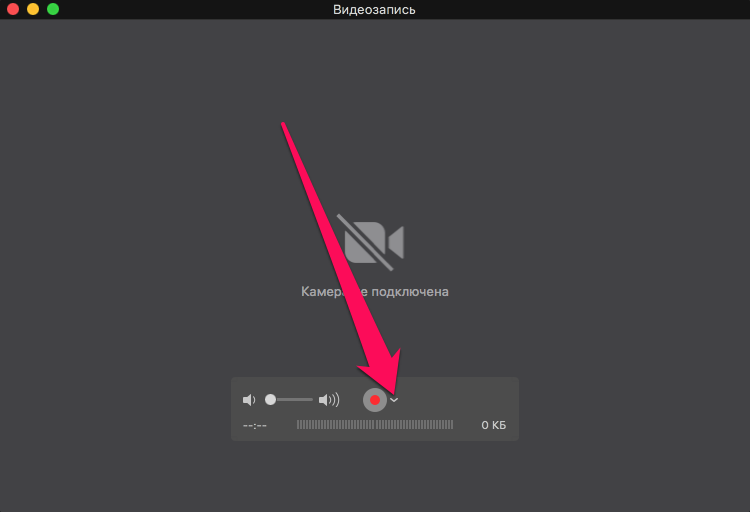 Шаг 5. Нажмите на кнопку записи
Шаг 5. Нажмите на кнопку записи
Способ записи экрана iPhone или iPad на Mac при помощи QuickTime по праву считается лучшим, поскольку качество видео получается по-настоящему превосходным.
Смотрите также:
- Как установить и настроить iTunes на компьютере
- Как создать аккаунт в App Store на iPhone 5s
- Как заблокировать неизвестный номер на айфоне
✅ Подписывайтесь на нас в Telegram, ВКонтакте, и Яндекс.Дзен.
