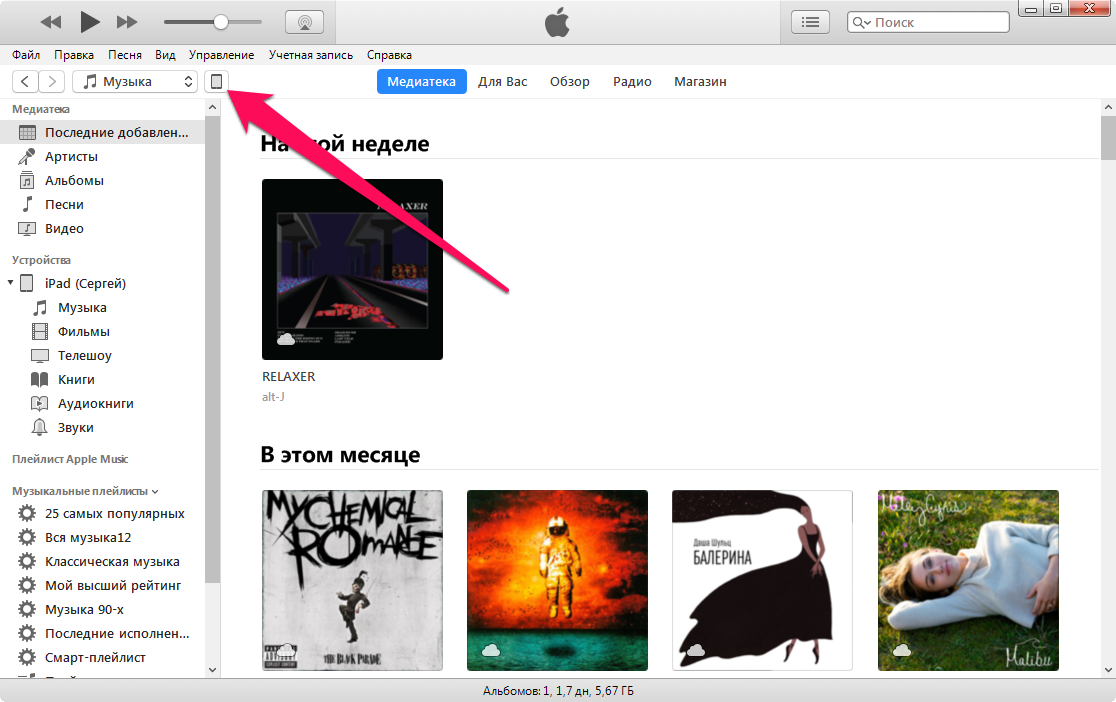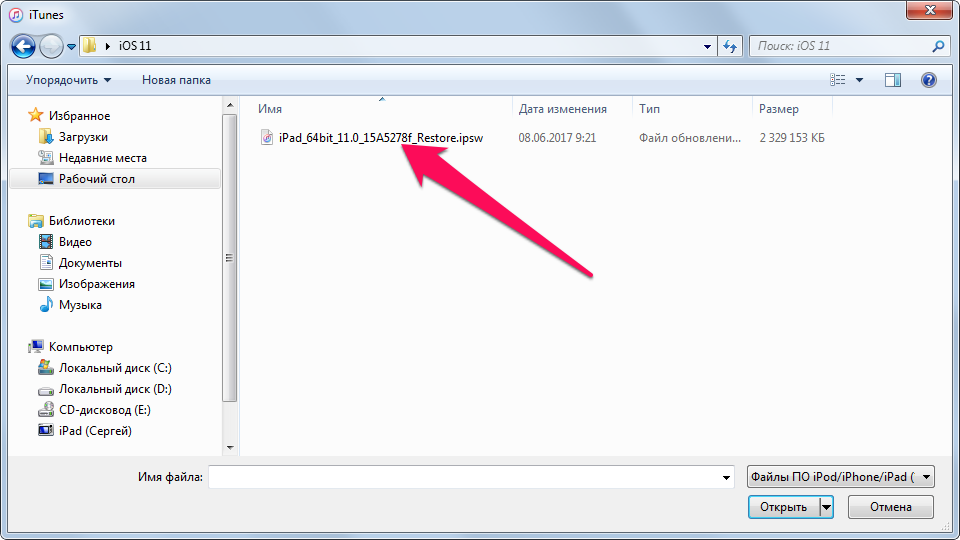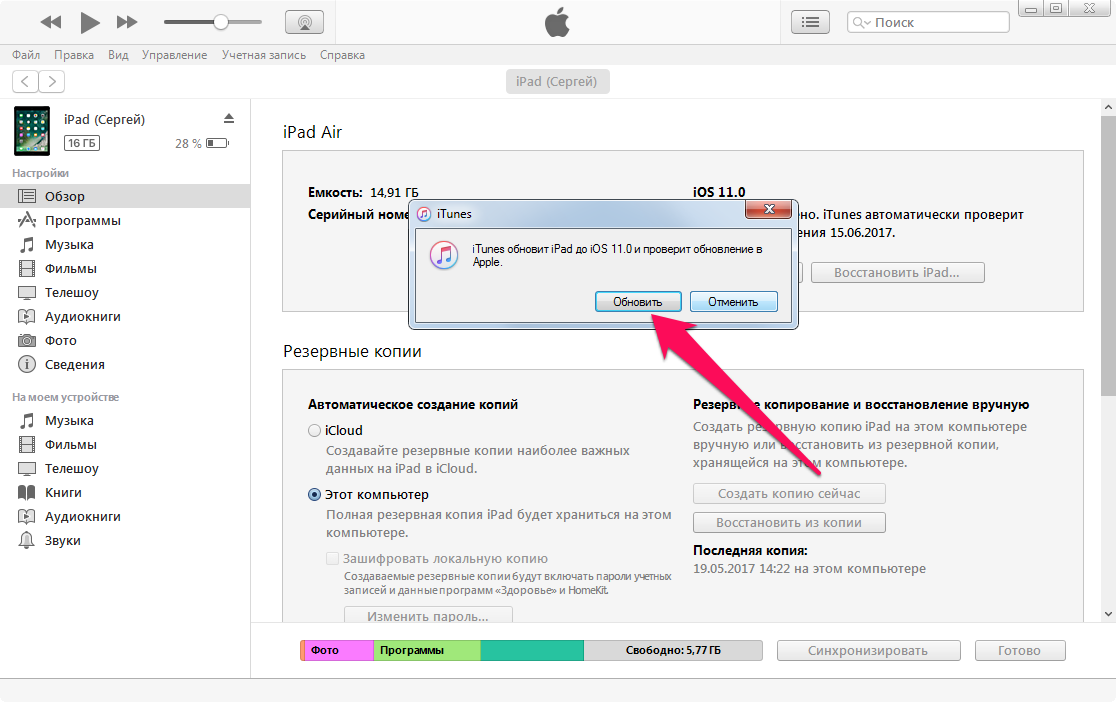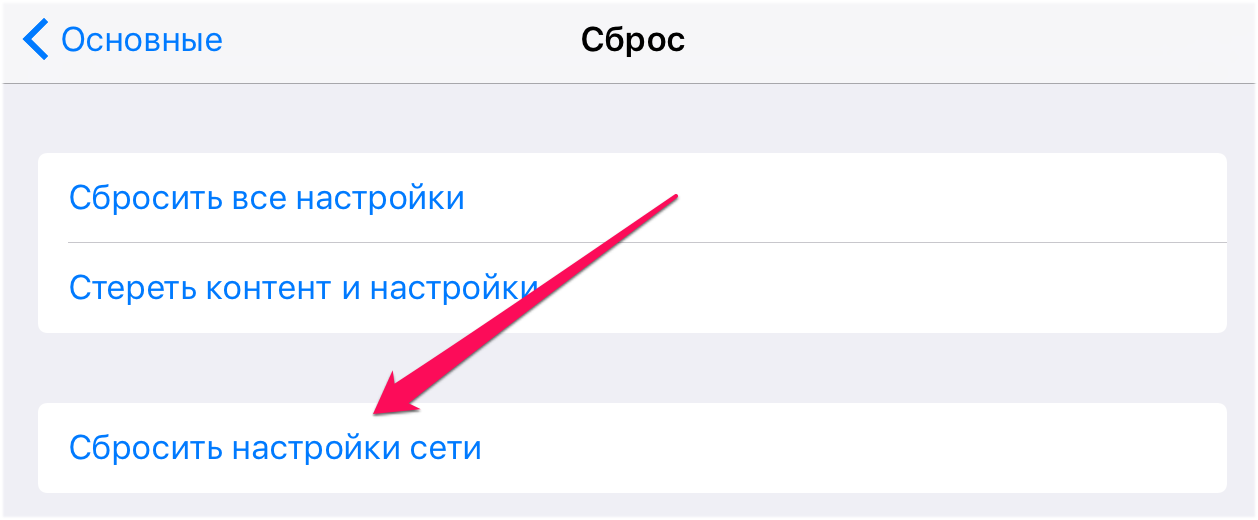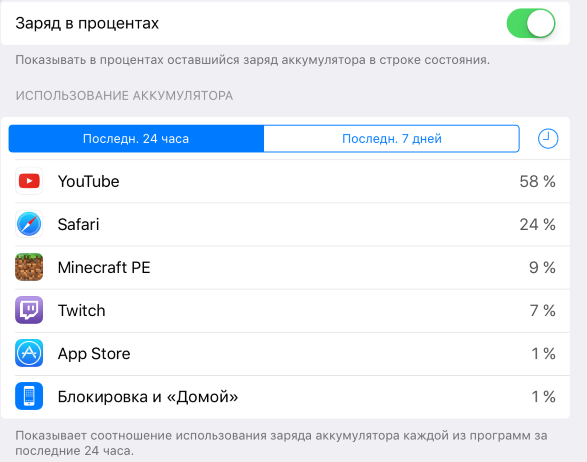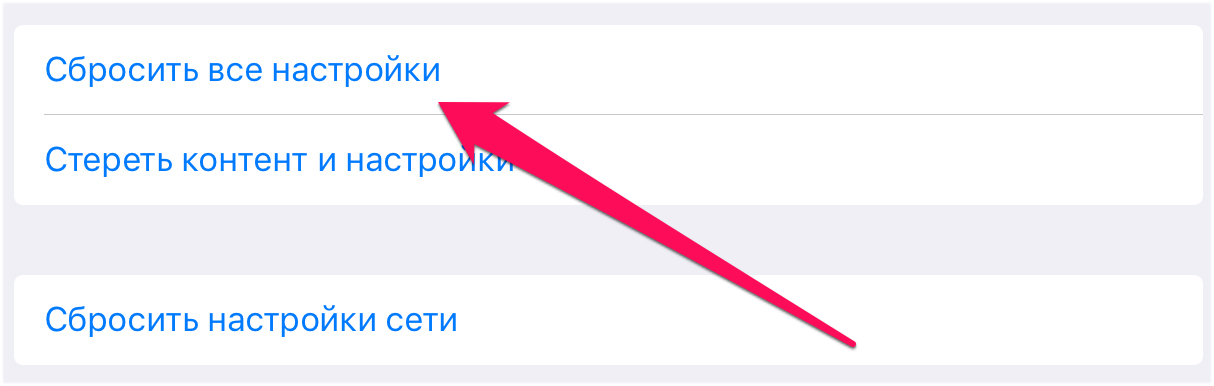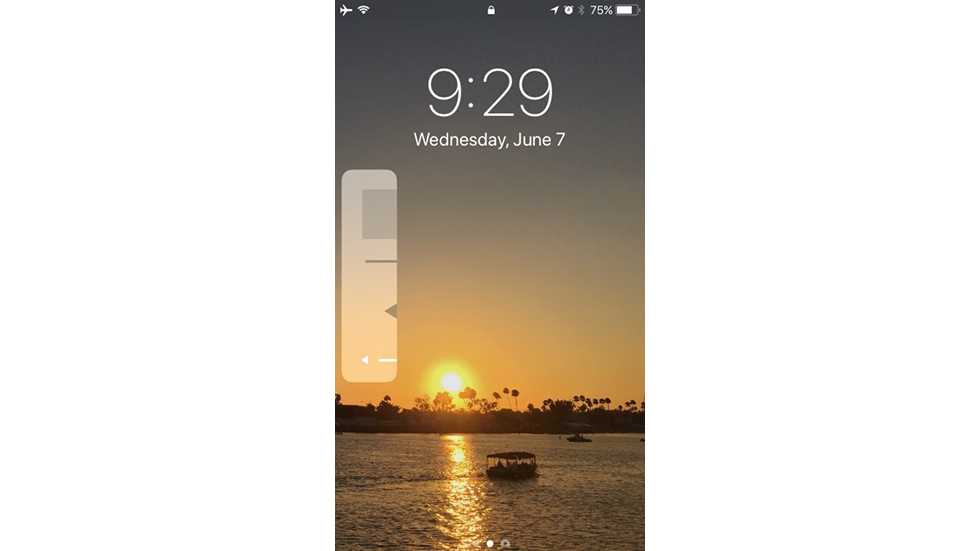Проблемы iOS 11 и способы их решения
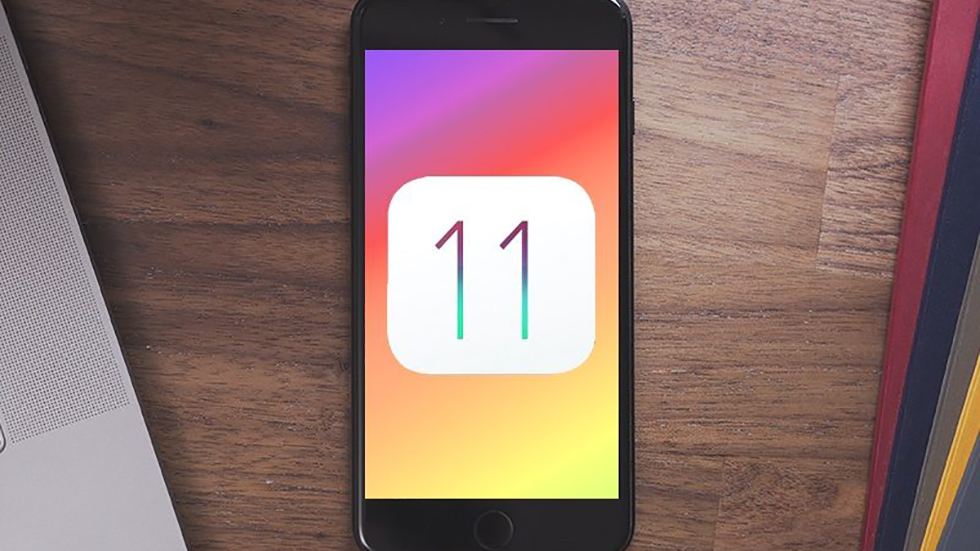
Подробные рекомендации по решению проблем iOS 11.
Огромное количество пользователей iPhone, iPad и iPod touch решили не раздумывая перейти на финальную версию iOS 11 сразу после ее выхода. Релизная сборка iOS 11 оказалась вполне стабильной, быстрой и без большого количества ошибок, исключить все проблемы из новой версии своей мобильной операционной системы разработчики из Apple не смогли. О самых распространенных проблемах iOS 11 и способах их решения рассказали в этой статье.
Содержание:
- iPhone разряжается, не ловит сеть, тормозит, зависает
- iPhone на iOS 11 не ловит сеть
- iPhone на iOS 11 быстро разряжается
- Пропала автояркость
- Включается Wi-Fi в iOS 11
- Не работает Bluetooth на iOS 11
- Исказились обои на экране блокировки iOS 11
- Экран iPhone перестал работать
- Из App Store не скачиваются приложения
- Не включается приложение «Камера»
Что делать, если устройство разряжается, не ловит сеть, тормозит, зависает
Перед тем, как приступать к активным действиям, обязательно убедитесь в том, что проблемы с вашим iPhone, iPad или iPod touch под управлением iOS 11 не связаны с незначительной программной ошибкой, возникшей при установки системы по «воздуху».
Для этого достаточно выполнить принудительную перезагрузку устройства, одновременно зажав и удержав кнопки «Питание» и «Домой» (кнопку уменьшения громкости на iPhone 7/7 Plus) до тех пор, пока на экране не появится логотип Apple. После включения устройства проверьте осталась ли ошибка.
Если исправить проблему таким простым образом не удалось, помочь может «чистая» установка iOS 11 через iTunes. Выполняется она очень просто.
Шаг 1. Отключите функцию «Найти iPhone» в меню «Настройки» → «iCloud».
Шаг 2. Загрузите файл прошивки iOS 11 для своего устройства:
iPhone
- iPhone10,4 (iPhone 8)
- iPhone10,5 (iPhone 8 Plus)
- iPhone 7
- iPhone 7 Plus
- iPhone 6s, iPhone 6
- iPhone 6s Plus, iPhone 6 Plus
- iPhone SE, iPhone 5s
iPad
- iPad Pro (10,5 дюйма), iPad Pro (12,9 дюйма) (второго поколения)
- iPad (9,7 дюйма)
- iPad Air 2, iPad mini 4, iPad mini 3
- iPad Pro (9,7 дюйма) (первого поколения)
- iPad Pro (12.9, дюйма) (первого поколения)
- iPad Air 1, iPad mini 2
iPod touch
Шаг 3. Подключите свой iPhone, iPad или iPod touch к компьютеру и запустите iTunes.
Шаг 4. Создайте резервную копию своего мобильного устройства.
Шаг 5. В окне iTunes выберите свой iPhone, iPad или iPod touch.
Шаг 6. Зажмите клавишу Shift и щелкните кнопку «Обновить».
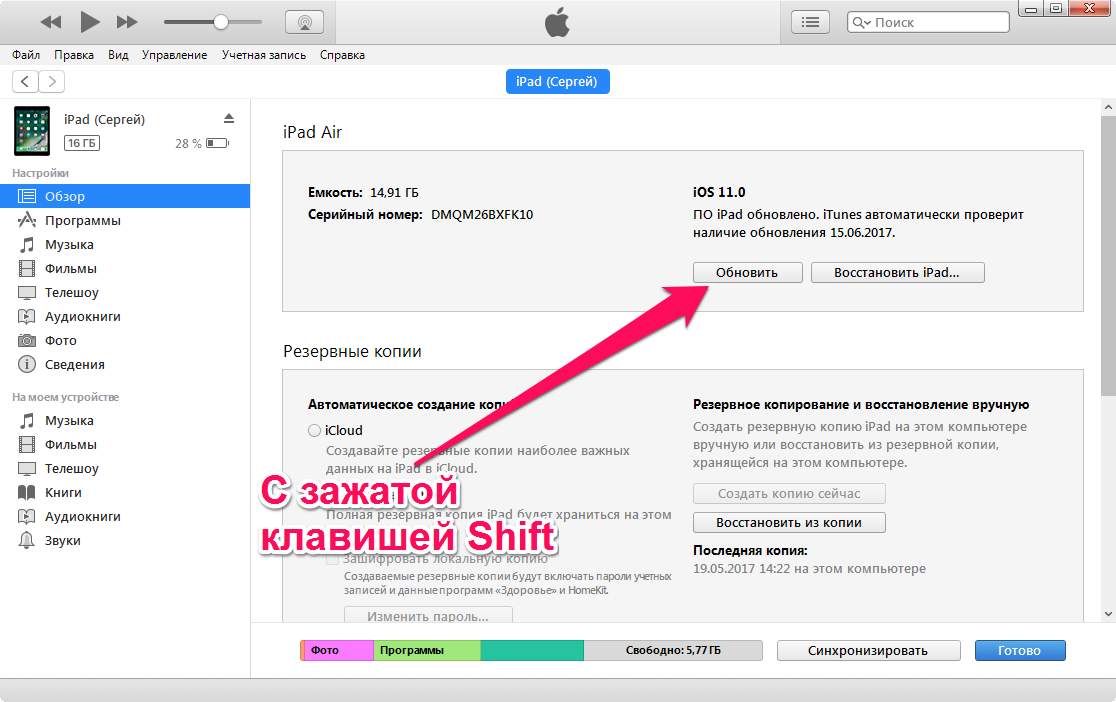
Шаг 7. Выберите файл прошивки, загруженный на втором шаге.
Шаг 8. Подтвердите начало обновления устройства. Не отключайте свой iPhone, iPad или iPod touch от компьютера до окончания установки iOS 11.
Готово! Вы установили iOS 11 самым безопасным способом, благодаря чему многие ошибки, в том числе связанные с быстрой разрядкой устройств, могут пропасть.
Что делать, если iPhone на iOS 11 не ловит сеть
Практически каждой новой версии iOS в первое время после ее выхода, и уж тем более, на этапе тестирования, характерна проблема, связанная с потерей сигнала сотовой сети. iOS 11 в этом плане не является исключением. К счастью, решается она весьма простым способом.
Если на вашем iPhone под управлением iOS 11 время от времени пропадает связь, причем происходит это без какой-либо закономерности, перейдите в меню «Основные» → «Сброс», выберите пункт «Сбросить настройки сети» и подтвердите сброс настроек. Предупреждаем, что в результате выполнения этого действия сохраненные пароли для сетей Wi-Fi удалятся. Кроме этого, с устройства будут удалены настройки сотовой сети, которые впоследствии обновятся и проблема исчезнет. Правда, произойдет это только в том случае, если ваш оператор связи уже обновил настройки сети под iOS 11.
Что делать, если iPhone на iOS 11 быстро разряжается
Совет! Более 10 самых эффективных способов увеличения времени работы iPhone под управлением iOS 11 описаны в этой инструкции.
Существует две рекомендации, которые могут оказаться полезными в случае с проблемой быстрой разрядки iPhone под управлением iOS 11. Во-первых, проследите, не виновато ли в быстрой разрядке одно из установленных на устройстве приложений. Дело в том, что пока далеко не все сторонние приложения и игры оптимизированы под iOS 11, в результате чего они могут пагубно влиять на заряд аккумулятора.
Перейдите в меню «Настройки» → «Аккумулятор» и ознакомьтесь со списком приложений, которые расходуют заряд аккумулятора больше всего. В том случае, если какое-либо из приложений налегает на батарею больше всего, при условии, что вы им пользуетесь не очень часто, именно оно ответственно за быстрый разряд вашего iPhone. Его следует временно удалить и подождать, пока разработчики адаптируют его под iOS 11.
А во-вторых, убедитесь в том, что на вашем iPhone установлена актуальная iOS 11, а не бета-версия. 19 сентября Apple выпустила финальную версию iOS 11, на которую необходимо перейти всем пользователям, которые участвовали в тестировании обновления.
Автояркость в iOS 11
«Автояркость» в iOS 11 располагается не на привычном для себя месте. Разработчики перенесли ее довольно глубоко в настройки системы. Найти переключатель опции «Автояркость» в iOS 11 можно в меню «Настройки» → «Основные» → «Универсальный доступ» → «Адаптация дисплея». Отметим, что принцип работы функции при этом не изменился. «Автояркость», как и в предыдущих версиях iOS, занимается автоматической регулировкой яркости в дисплея в зависимости от уровня освещенности.
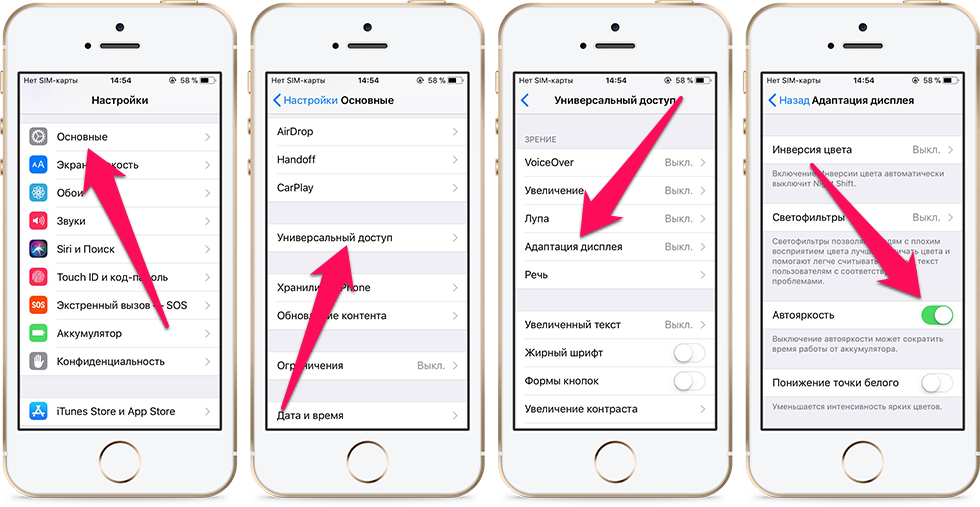
Apple отправила переключатель «Автояркость» в такое далекое место не просто так. Компания захотела оградить пользователей от выключения автояркости, из-за чего время автономной работы iPhone и iPad может уменьшаться.
Включается Wi-Fi в iOS 11
Многие пользователи iPhone и iPad жалуются на то, что после отключения Wi-Fi и Bluetooth через Пункт управления в iOS 11, они через какое-то время вновь включаются. Дело в том, что Apple изменила принцип работы переключателей Wi-Fi и Bluetooth в обновленном Пункте управления. В iOS 11 при нажатии на кнопки подключений в Пункте управления происходит отключение от текущих сетей, либо устройств, если речь идет о Bluetooth.
Другими словами, переключатели не выключают Wi-Fi и Bluetooth. Когда же iPhone или iPad находят знакомую сеть Wi-Fi, пароль которой ранее вводился на устройстве, незащищенную паролем сеть Wi-Fi или же ранее сопряженное Bluetooth-устройство, они автоматически подключаются к ним.
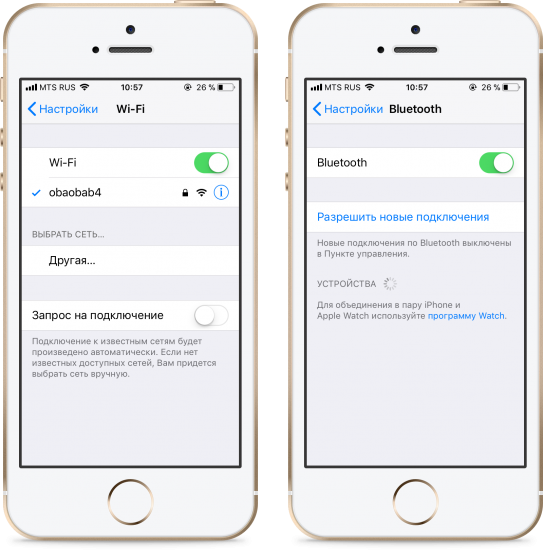
Чтобы полностью отключить Wi-Fi и Bluetooth в iOS 11 необходимо перейти в «Настройки» и в одноименных разделах перевести переключатели функций в неактивные положения.
Что делать, если не работает Bluetooth на iOS 11
С нерабочим Bluetooth на iPhone, iPad и iPod touch под управлением iOS 11 могут помочь три способа.
1. Перейдите в меню «Настройки» → Bluetooth, нажмите на иконку «i» напротив проблемного устройства и на открывшейся странице выберите «Забыть это устройство». После этого выполните поиск Bluetooth-устройств и попытайтесь подключиться к нужному повторно.
2. Если это не помогло, попробуйте сбросить настройки сети. Для этого перейдите в меню «Настройки» → «Основные» → «Сброс» и выберите «Сбросить настройки сети». Этот процесс займет всего несколько секунд, после чего iPhone забудет все ранее подключенные Bluetooth-устройства и вы сможете успешно подключиться к нужному.
3. В том случае, если ничего не помогает, сбросьте все настройки своего мобильного устройства. В том же меню «Настройки» → «Основные» → «Сброс» нажмите «Сбросить все настройки» и подтвердите операцию. После окончания сброса проверьте работоспособность Bluetooth. Отметим, что в результате такого сброса ваши данные не будут удалены, главное не нажимать кнопку «Стереть контент и настройки», которая отвечает за приведение устройства к состоянию заводских настроек.
Что делать, если исказились обои на экране блокировки iOS 11
Данную проблему нельзя причислить к разряду серьезно портящих жизнь, но, тем не менее, лицезреть на экране следующую картину не очень приятно.
Для того, чтобы исправить проблему с искаженными обоями на экране блокировке достаточно выполнить обычную перезагрузку iPhone, iPad или iPod touch.
Что делать, если экран iPhone перестал работать
Одна из самых неприятных проблем iOS 11 связана с внезапно выходящим из строя экраном iPhone, iPad и iPod touch. К счастью, проблема заключается в возникновении программной ошибки и решается она традиционным для таких проблем способом. Выполните принудительную перезагрузку своего мобильного устройства, одновременно зажав кнопки «Питание» и «Домой» (кнопку уменьшения громкости на iPhone 7/7 Plus) и удержав их до появления на экране логотипа Apple. После этого экран вновь заработает как надо.
Отметим, что в массовом порядке такая проблема не проявляется.
Что делать, если из App Store не скачиваются приложения
Проблема с невозможностью загрузки приложений и игр из App Store на устройства под управлением iOS 11 — одна из самых часто возникающих. Однако решается она элементарно, одним из двух способов.
1. Выполните все ту же «жесткую» перезагрузку iPhone, iPad или iPod touch путем удержания кнопок «Питание» и «Домой» (кнопка уменьшения громкости на iPhone 7/7 Plus) в течение 15-20 секунд.
2. Сбросьте настройки сети в меню «Настройки» → «Основные» → «Сброс» → «Сбросить настройки сети».
Начать рекомендуется с первого шага, поскольку зачастую решить проблему удается без необходимости сбрасывать настройки сети.
Что делать, если не включается приложение «Камера»
В iOS 11 присутствует крайне неприятный баг, из-за которого стандартное приложение «Камера» просто-напросто не запускается. Решения проблемы прямо в системе, увы, нет. Помогает только лишь откат с iOS 11 на iOS 10.
Выше перечислены только некоторые проблемы, возникающие с iOS 11. Если вы столкнулись с какой-то другой ошибкой — описывайте ее в комментариях. Мы обязательно поможем разобраться.
Смотрите также:
- iOS 11 — что нового, дата выхода, какие устройства будет поддерживать, полный обзор
- Что iOS 11 рассказывает нам об iPhone 8
- 6 отличных функций Android, которых нет в iOS 11
✅ Подписывайтесь на нас в Telegram, ВКонтакте, и Яндекс.Дзен.