9 советов по работе с «Системными настройками» на Mac

Приложение «Системные настройки» на Mac является одним из самых используемых пользователями, что не мудрено, поскольку изменять параметры компьютера, настраивая его под себя, приходится постоянно. В этой статье мы расскажем девять простых советов, которые помогут вам гораздо проще и эффективнее работать с «Системными настройками».
Перемещайтесь к определенным параметрам при помощи специальных сочетаний клавиш
Некоторые разделы параметров Mac могут быть открыты путем нажатия этих горячих клавиш:
- Option (⌥) — F1 или F2 — открывает панель Мониторы
- Option (⌥) — F3 или F4 — открывает панель Mission Control
- Option (⌥) — F5 или F6 — открывает панель Клавиатура
- Option (⌥) — F10, F11 или F12 — открывает панель Звук
Примечание: не все сочетания клавиш, указанные выше, работают на всех моделях Mac.
Перемещайтесь по «Системным настройкам» при помощи клавиатуры
Вам совсем не обязательно браться за мышку, для того чтобы отправиться на поиски нужных параметров в «Системных настройках».
Например, для того чтобы вернуться на один экран назад или продвинуться на один экран вперед, нажмите Command (⌘) – [ или Command (⌘) – ] соответственно. А для того чтобы мгновенно переместить курсор в поле поиска нажмите сочетание клавиш Command (⌘) — F.
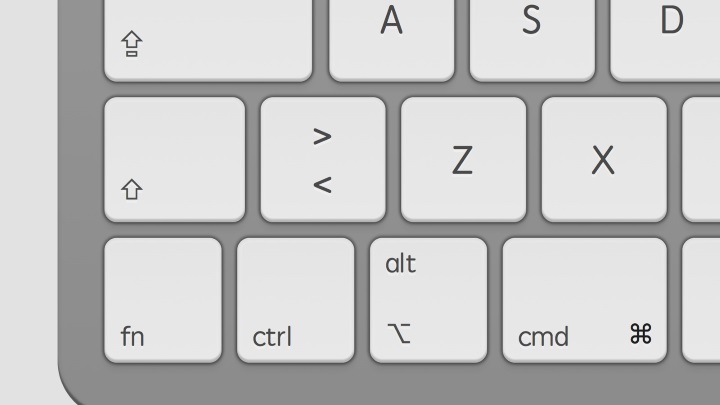 Для того чтобы скрыть окно «Системных настроек» нажмите Command (⌘) — H, а если вам нужно скрыть все другие окна — сочетание Option (⌥) – Command (⌘) – H. За выход из приложения, и это относится не только к «Системным настройкам» отвечает сочетание клавиш Command (⌘) — Q.
Для того чтобы скрыть окно «Системных настроек» нажмите Command (⌘) — H, а если вам нужно скрыть все другие окна — сочетание Option (⌥) – Command (⌘) – H. За выход из приложения, и это относится не только к «Системным настройкам» отвечает сочетание клавиш Command (⌘) — Q.
Обратите внимание, что все эти сочетания клавиш могут изменены на пользовательские. Для этого нужно перейти в Системные настройки -> Клавиатура -> Сочетания клавиш.
Секретная функция кнопки «Показать все»
Если вы запускаете «Системные настройки», перемещаетесь в какой-либо из разделов, а после хотите вернуться к главному экрану с разделами параметров, вы обычно нажимаете на кнопку «Показать все». Это очень удобно — «Показать все» работает как кнопка Домой на вашем iPhone, в любой момент и из любого места предлагая возможность вернуться на основной экран.
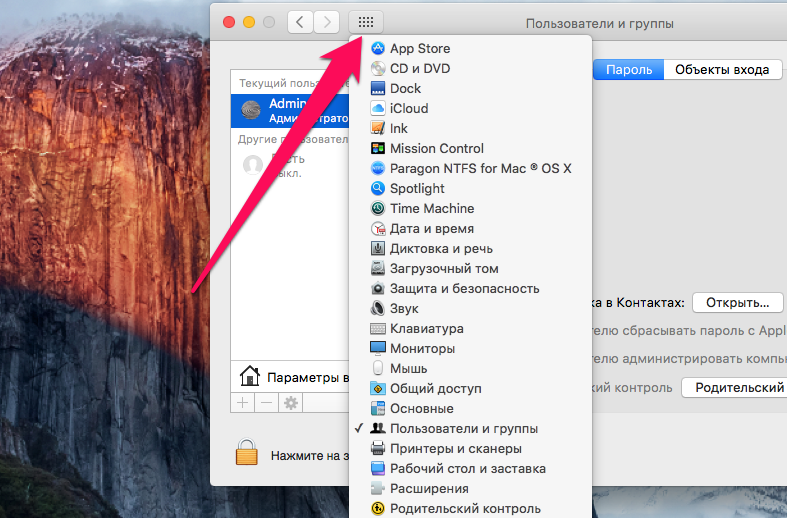 И у этой чудо-кнопки есть скрытая функция, знают о которой далеко не все. Нажмите и удерживайте кнопку «Показать все» и перед вами откроется список со всеми разделами настроек. Просто кликайте на нужный вам раздел и продолжайте работу.
И у этой чудо-кнопки есть скрытая функция, знают о которой далеко не все. Нажмите и удерживайте кнопку «Показать все» и перед вами откроется список со всеми разделами настроек. Просто кликайте на нужный вам раздел и продолжайте работу.
Используйте встроенный поиск по «Системным настройкам»
Не можете вспомнить точное название параметра? Нет проблем, встроенный в «Системные настройки» поиск поможет вам найти его, даже если вы не указываете точного названия. Как пример: написав в поиске «обои», вы получите подсказку системы о том, что настройки фона рабочего стола нужно искать в разделе «Рабочий стол и заставка».
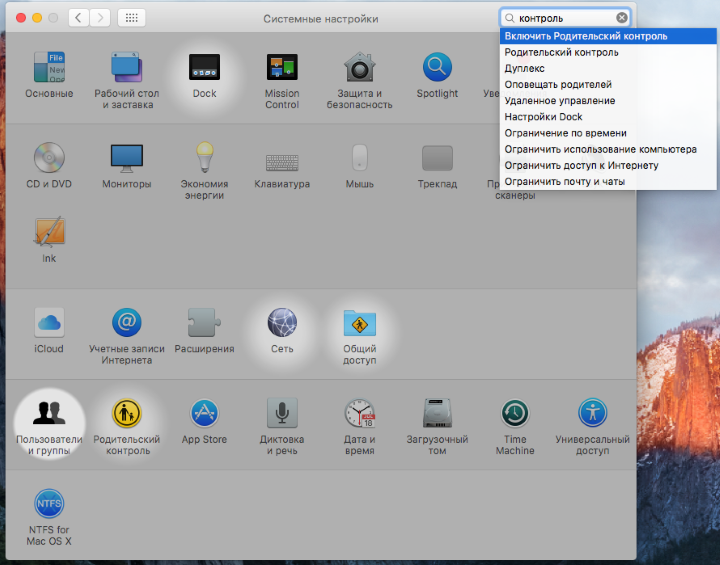 Используя поиск вы можете найти и такие настройки, о существовании которых даже не знали. Просто вписывайте интересующую тему в строку поиска и изучайте предложенные результаты.
Используя поиск вы можете найти и такие настройки, о существовании которых даже не знали. Просто вписывайте интересующую тему в строку поиска и изучайте предложенные результаты.
Доберитесь до любого параметра при помощи Spotlight
Еще более простым способом нахождения нужного параметра является использование поиска Spotlight. Общесистемный поиск по Mac покажет все имеющиеся параметры по вашему запросу и при этом предварительно запускать «Системные настройки» даже не придется.
Скройте ненужные разделы настроек
Разделы «Системных настроек» расположены сеткой, в которой, без преувеличений, можно запутаться. Особенно, если большое количество сторонних приложений добавили в перечень параметров собственные элементы. К счастью, настроить внешний вид «Системных настроек» очень просто.
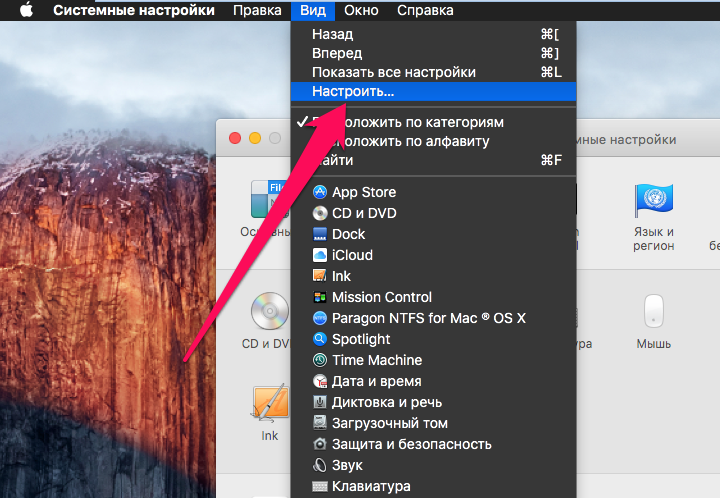 Запустите «Системные настройки» и нажмите кнопку «Настроить» в меню «Вид». Сразу после этого возле каждого значка настроек появится синяя галочка, сняв которую вы скроете данный раздел настроек из сетки. Вернуть на место разделы можно проделав обратную операцию.
Запустите «Системные настройки» и нажмите кнопку «Настроить» в меню «Вид». Сразу после этого возле каждого значка настроек появится синяя галочка, сняв которую вы скроете данный раздел настроек из сетки. Вернуть на место разделы можно проделав обратную операцию.
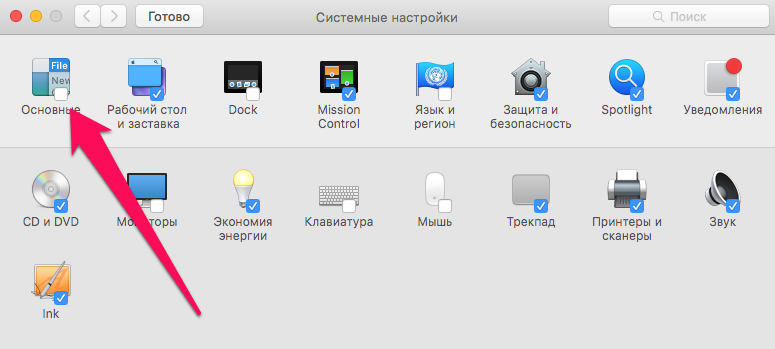
Измените тип сортировки
По умолчанию иконки в «Системных настройках» организованы по категориям. Если вас такой вид не устраивает, вы можете изменить тип сортировки, расположив элементы в алфавитном порядке, выбрав соответствующий пункт в меню «Вид». Больше всего такая возможность может прийтись по душе новоиспеченным владельцам Mac, которые к стандартному расположению иконок в «Системных настройках» еще не привыкли.
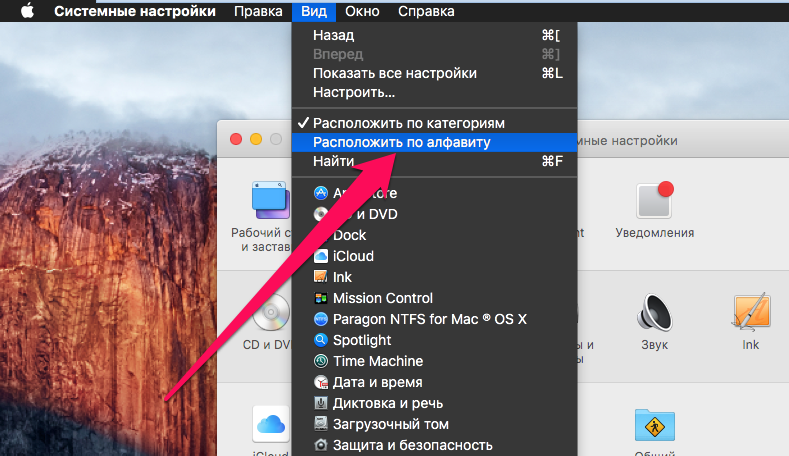
Удалите лишние панели сторонних приложений
Сторонние приложения могут добавлять собственные разделы с параметрами в «Системные настройки». Проблема заключается в том, что в некоторых случаях эти разделы из настроек не пропадают даже после удаления приложения.
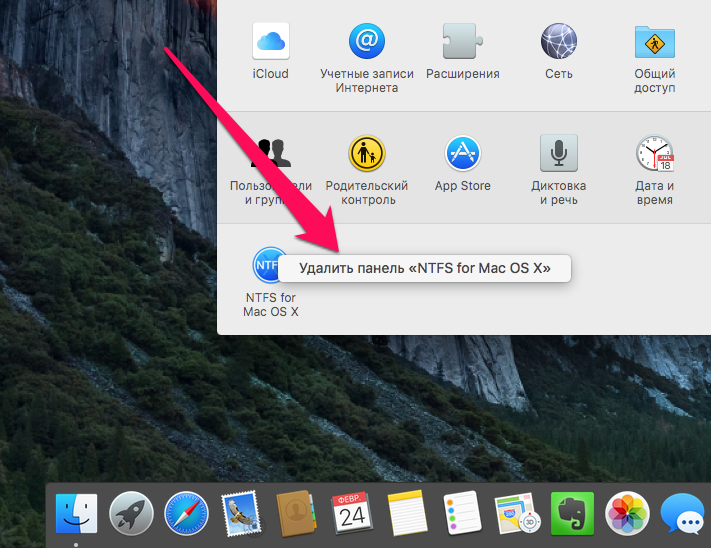 Конечно, эти разделы можно скрыть, но лучше разобраться с ними раз и навсегда. Для того чтобы удалить лишнюю панель стороннего приложения из «Системных настроек» просто щелкните правой кнопкой по ней и выберите пункт «Удалить». На стандартные панели этот способ не распространяется.
Конечно, эти разделы можно скрыть, но лучше разобраться с ними раз и навсегда. Для того чтобы удалить лишнюю панель стороннего приложения из «Системных настроек» просто щелкните правой кнопкой по ней и выберите пункт «Удалить». На стандартные панели этот способ не распространяется.
Меняйте неактивные настройки
Некоторые параметры системы OS X могут быть недоступны — об этом сигнализирует их серый цвет и невозможность изменения. Сделано это для того, чтобы запретить пользователям, у которых нет административных прав, менять важные настройки системы.
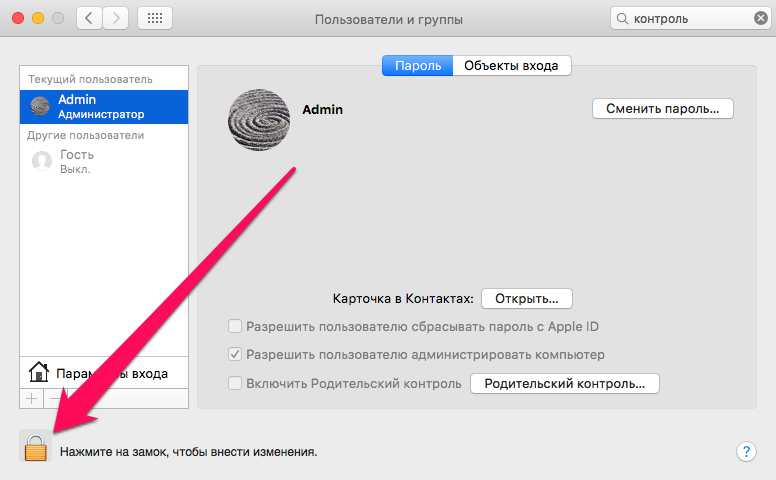 Владельцу же Mac изменить необходимые настройки ничего не стоит. Нажмите на иконку замка в нижней части панели с недоступными настройками, введите пароль администратора и изменяйте любые параметры.
Владельцу же Mac изменить необходимые настройки ничего не стоит. Нажмите на иконку замка в нижней части панели с недоступными настройками, введите пароль администратора и изменяйте любые параметры.
Смотрите также:
- iPhone 6 Plus в 2017 году — стоит ли брать
- Опыт использования iPhone 6 в 2017 году
- iPhone 7 — характеристики
✅ Подписывайтесь на нас в Telegram, Max, ВКонтакте, и Яндекс.Дзен.
