Как настроить Time Machine на Mac, чтобы делать регулярные бэкапы
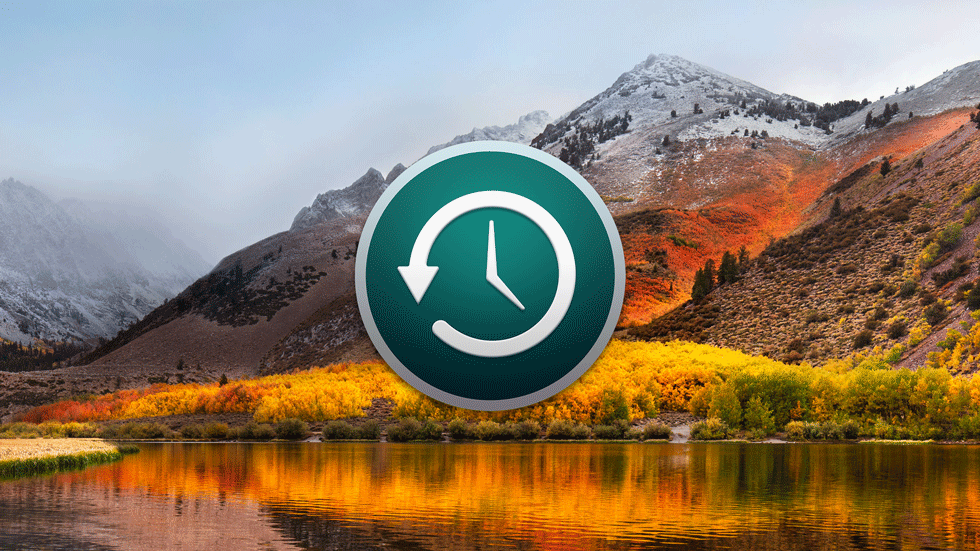
Набор инструкций для быстрого старта.
Резервная копия — это тот спасательный круг, который помогает не остаться без рабочих документов, семейных фотографий и любимых игр, когда в один прекрасный день ломается жесткий диск. Преимущество компьютеров Mac — создание бэкапов можно настроить в несколько кликов мыши и без танцов с бубном. Сегодня рассказываем, как начать использовать Time Machine и что для этого нужно.
Сначала откройте меню «Системные настройки» и найдите пункт Time Machine внизу.
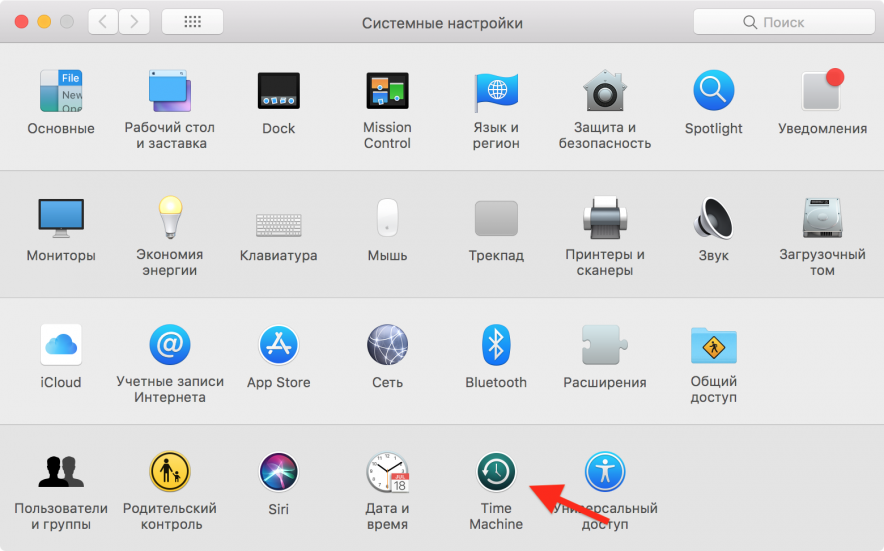
Важно! Чтобы сделать резервную копию, вам понадобится внешний накопитель, подсоединенный через разъем USB или Thunderbolt. Другие возможные варианты — роутер AirPort Extreme в паре жестким диском, Time Capsule или сервер с macOS. Убедитесь, что выбранное вами устройство включено и работает.
Меню параметров Time Machine простое. В нем вы можете выбрать диск для бэкапов, настроить автоматическое их создание, отображение функции в панели меню и посмотреть статистику использования.
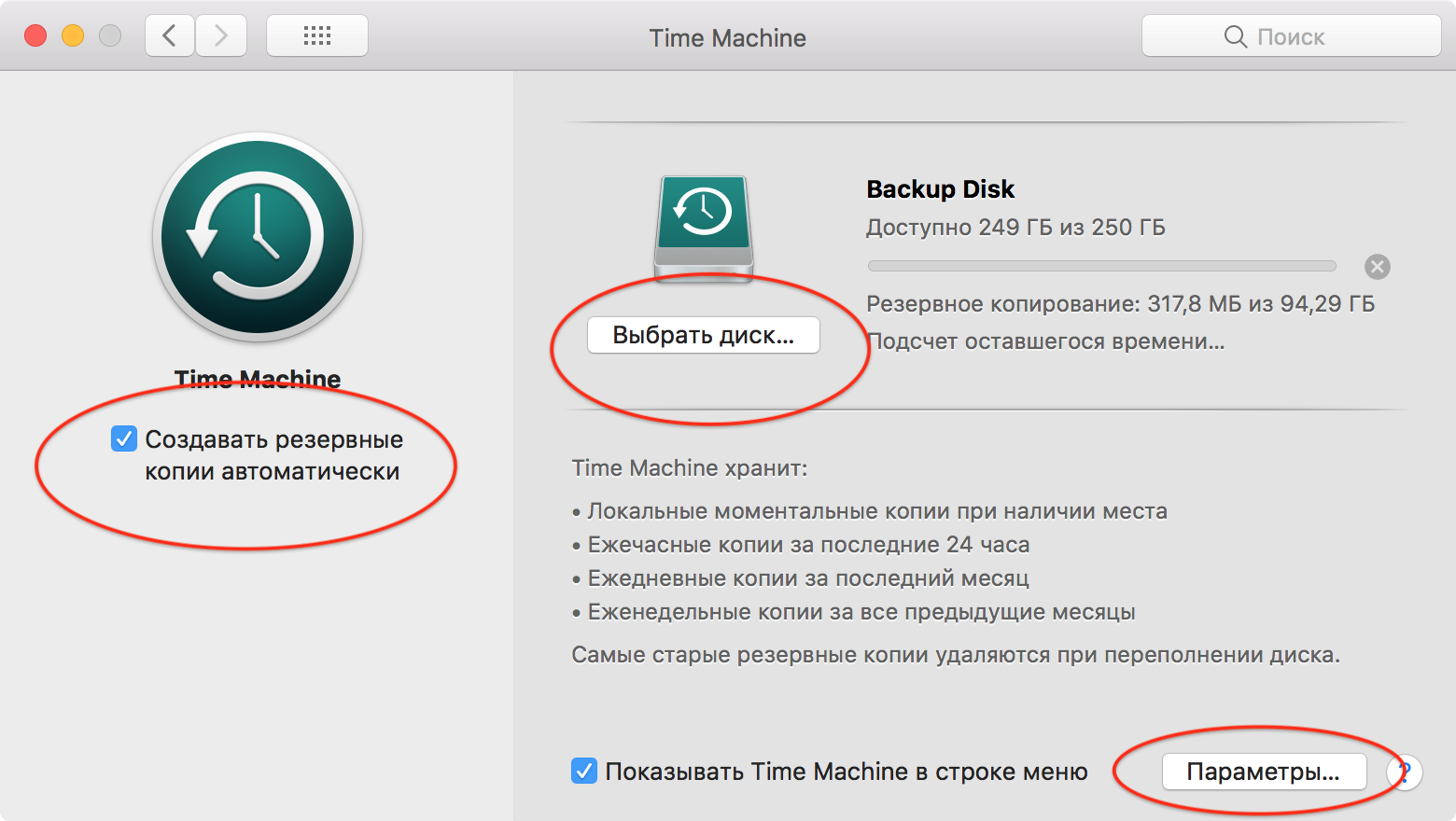
Перед началом процесса резервного копирования откройте «Параметры…» и исключите из бэкапа директории, резервные копии которых вам не нужны. Например, если пользуетесь iCloud Drive и синхронизируете файлы с рабочего стола и папку с документами со всеми своими устройствами, нет смысла делать резервную копию еще и в Time Machine.
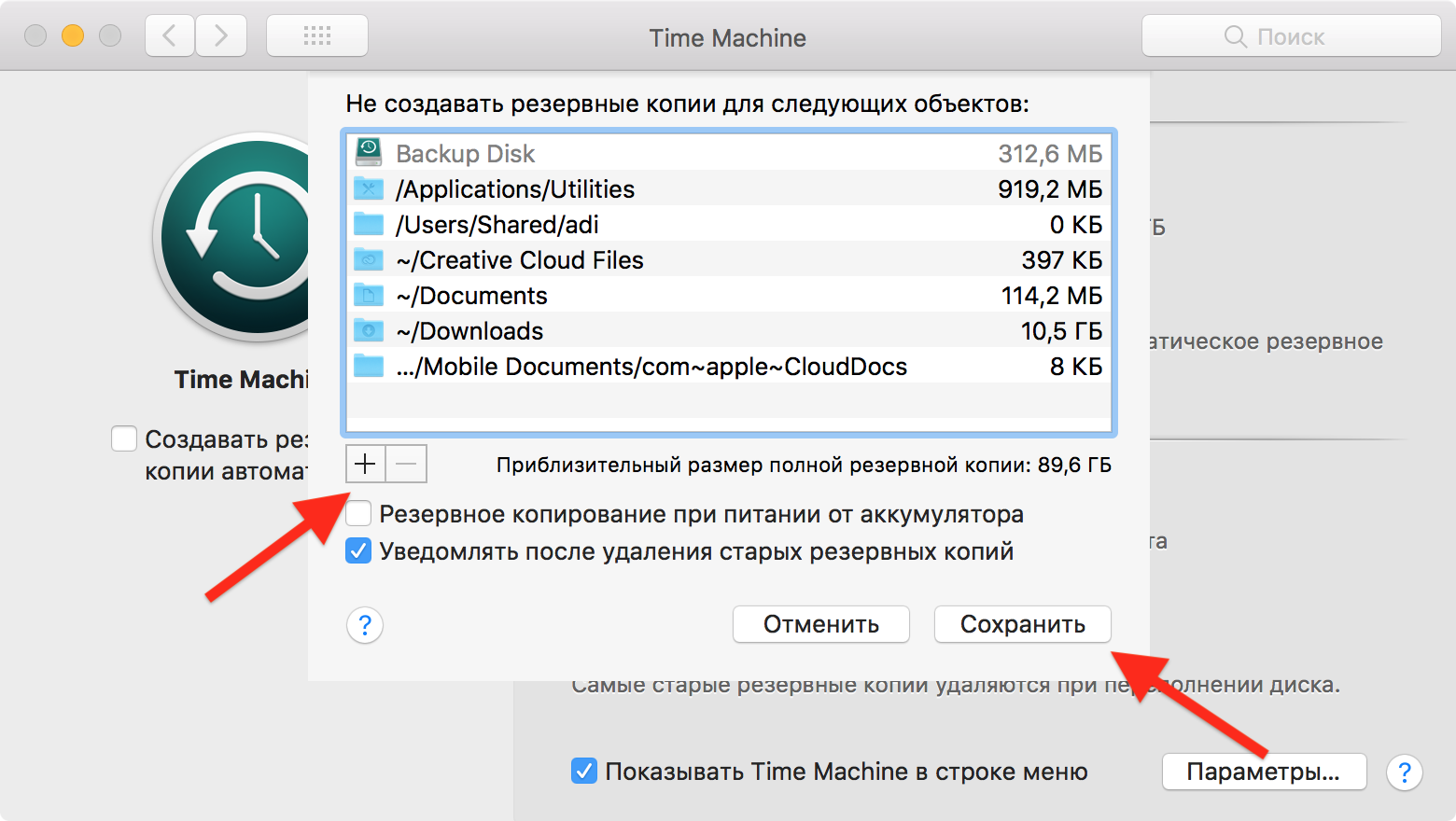
Когда определились с данными для бэкапа, нажмите на кнопку «Выбрать диск…», затем в списке доступных устройств найдите подходящее и кликните «Использовать диск». Если переживаете за безопасность данных, поставьте галочку напротив «Зашифровать копии». Тогда без пароля никто не сможет получить доступ к вашей резервной копии. Отметим, что такой бэкап делается чуть дольше.
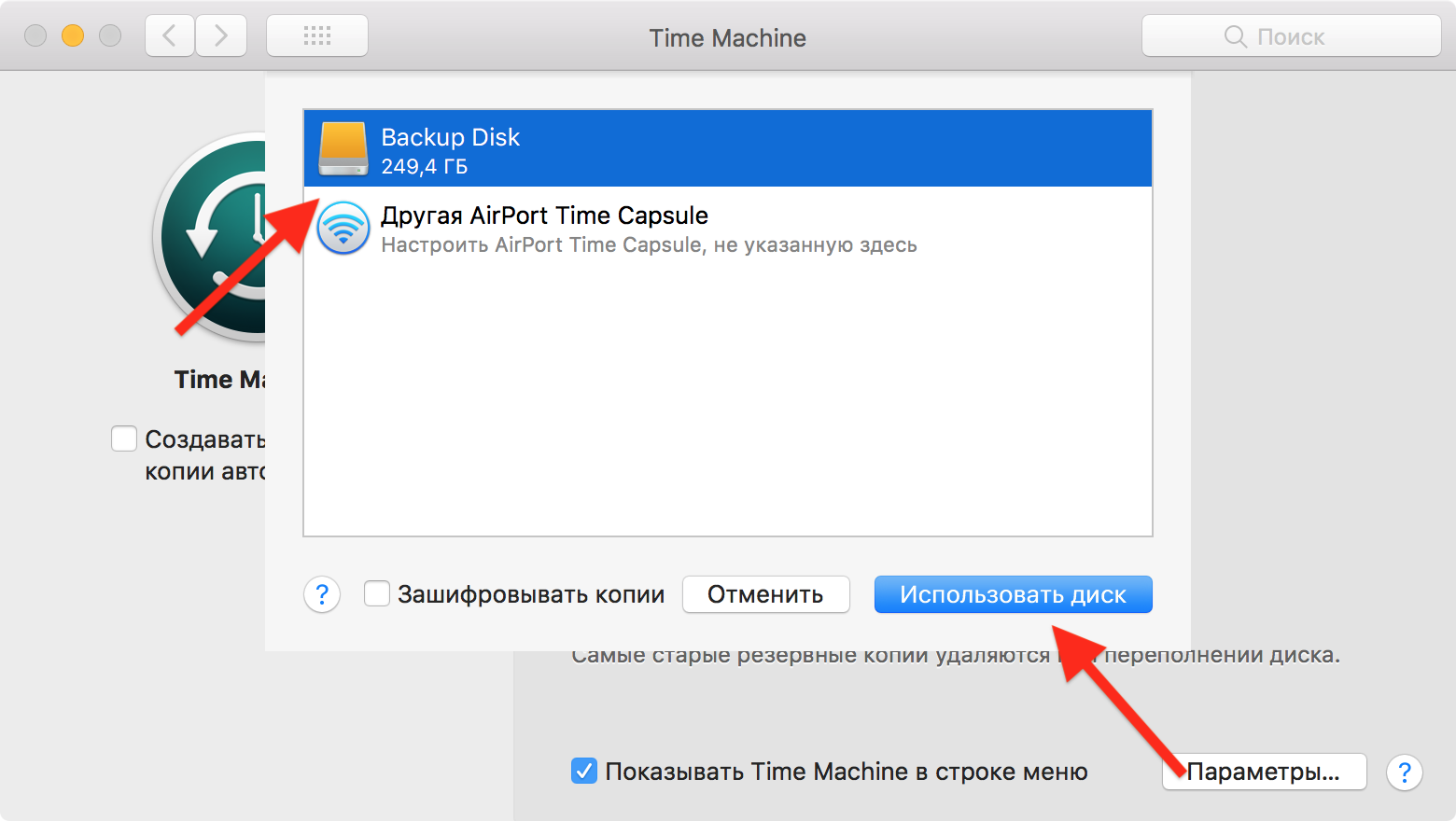
Скорость создания резервной копии зависит от объема данных, типа подключения и скорости внешнего жесткого диска. Когда бэкап будет готов, вы увидите уведомление.
Если удалите нужные файлы, просто подключаете накопитель, нажимаете на значок Time Machine в панели меню и выбираете пункт «Войти в Time Machine». Листаете список резервных копий, находите удаленный файл и кликаете кнопку «Восстановить». После этого утерянный файл снова появится в той папке, из которой был удален.
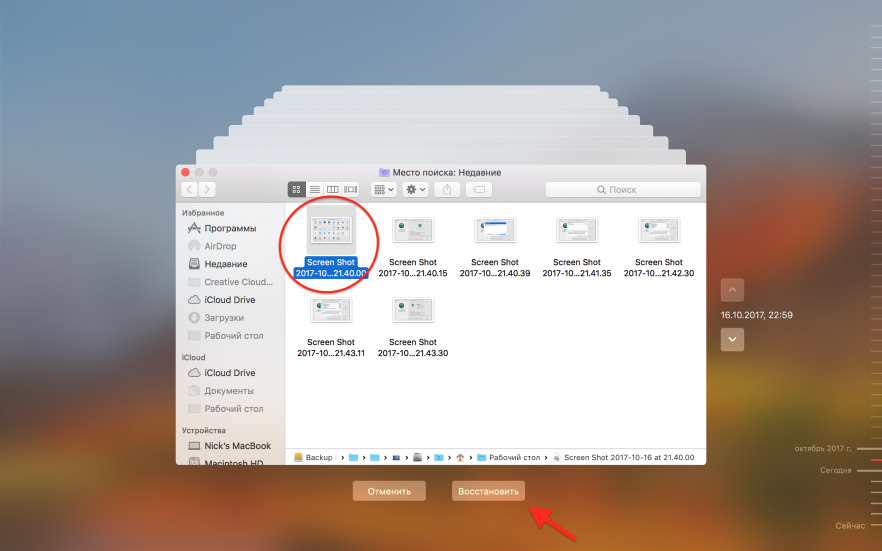
Делать резервные копии бывает лень, но когда случайно удаляешь архив с фотографиями для статей или важный документ, начинаешь понимать их ценность. Надеемся, сегодняшние инструкции помогут вам не потерять данные на вашем Mac.
Смотрите также:
- Как заряжать MacBook, чтобы батарея не умерла за полгода
- Как настроить и пользоваться почтовым клиентом на Mac
- Как пользоваться Siri на Mac
✅ Подписывайтесь на нас в Telegram, ВКонтакте, и Яндекс.Дзен.
