Как восстановить работу Bluetooth на Mac

Внезапно перестали работать Bluetooth-устройства, подключенные к Mac? Не спешите раньше времени впадать в панику — существует один простой способ, способный исправить возникшие проблемы и восстановить работу Bluetooth на Mac. Подробно об этом способе расскажем в этой инструкции.
Перед тем как начать, хотим уточнить — данный способ не является панацеей. Перестать работать Bluetooth на Mac может из-за самых различных причин, вплоть до выхода из работы самого беспроводного устройства. Однако в большинстве случаев, связана проблема именно с настройками на Mac, сбросить которые не представляет большого труда.
Как восстановить работу Bluetooth на Mac
Шаг 1. Завершите все приложения, которые могут использовать Bluetooth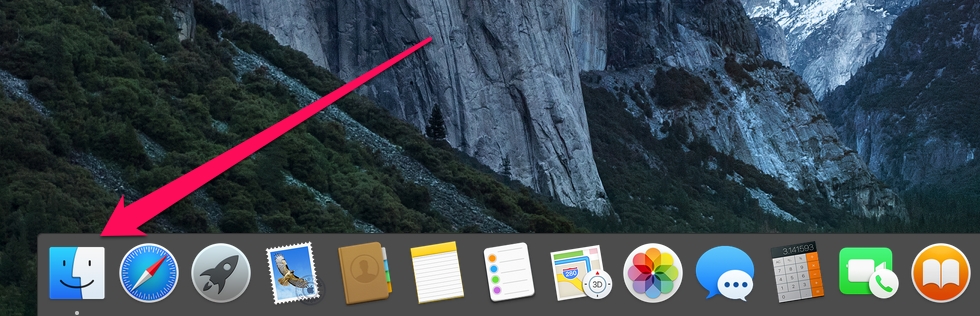 Шаг 2. Нажмите на иконку Finder на панели Dock и в верхнем меню выберите пункт «Переход» -> «Переход к папке» (Command + Shift + G)
Шаг 2. Нажмите на иконку Finder на панели Dock и в верхнем меню выберите пункт «Переход» -> «Переход к папке» (Command + Shift + G)
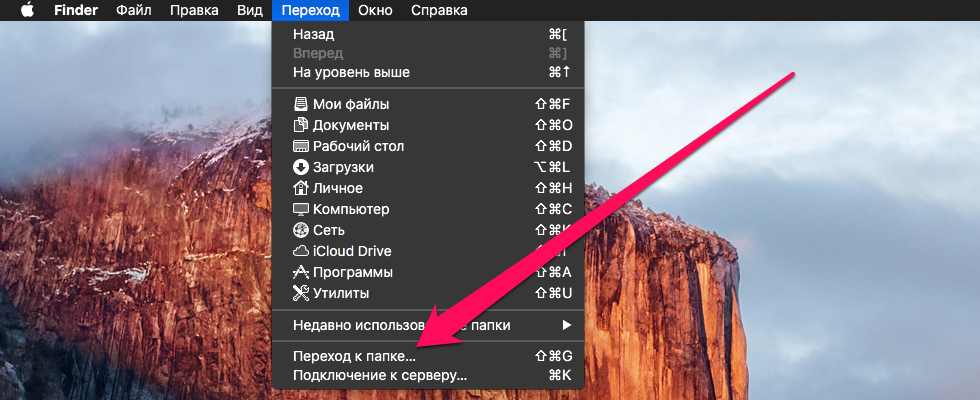 Шаг 3. В открывшемся окне введите следующий путь и нажмите «Перейти»:
Шаг 3. В открывшемся окне введите следующий путь и нажмите «Перейти»:
/Library/Preferences/
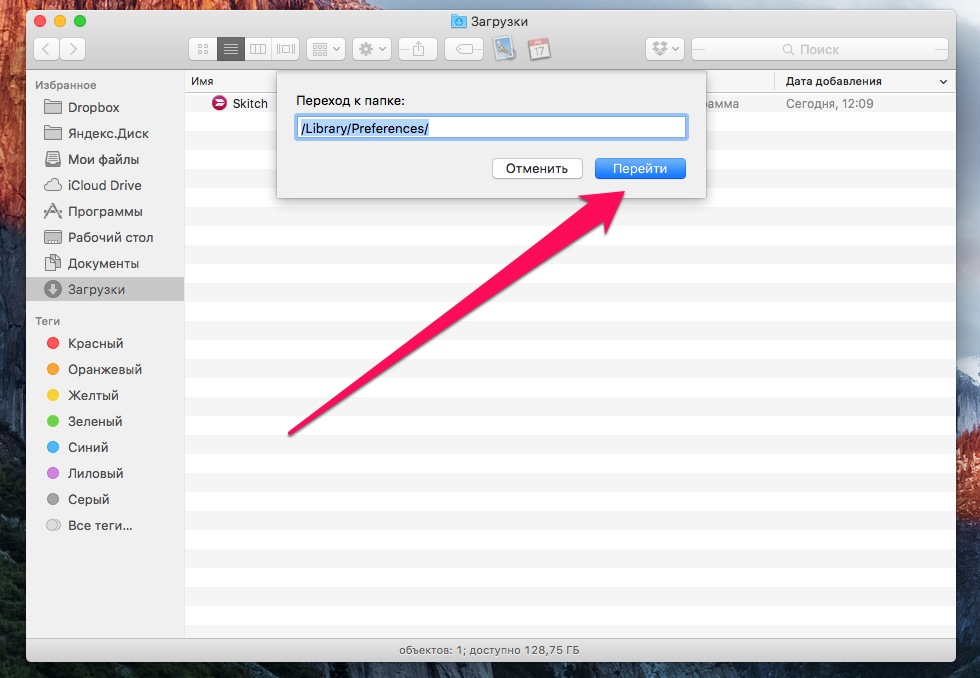 Шаг 4. В папке /Library/Preferences/, куда вас перенесет после нажатия «Перейти», найдите файлы с названием com.apple.Bluetooth.plist и com.apple.Bluetooth.plist.lockfile (второго может и не оказаться)
Шаг 4. В папке /Library/Preferences/, куда вас перенесет после нажатия «Перейти», найдите файлы с названием com.apple.Bluetooth.plist и com.apple.Bluetooth.plist.lockfile (второго может и не оказаться)
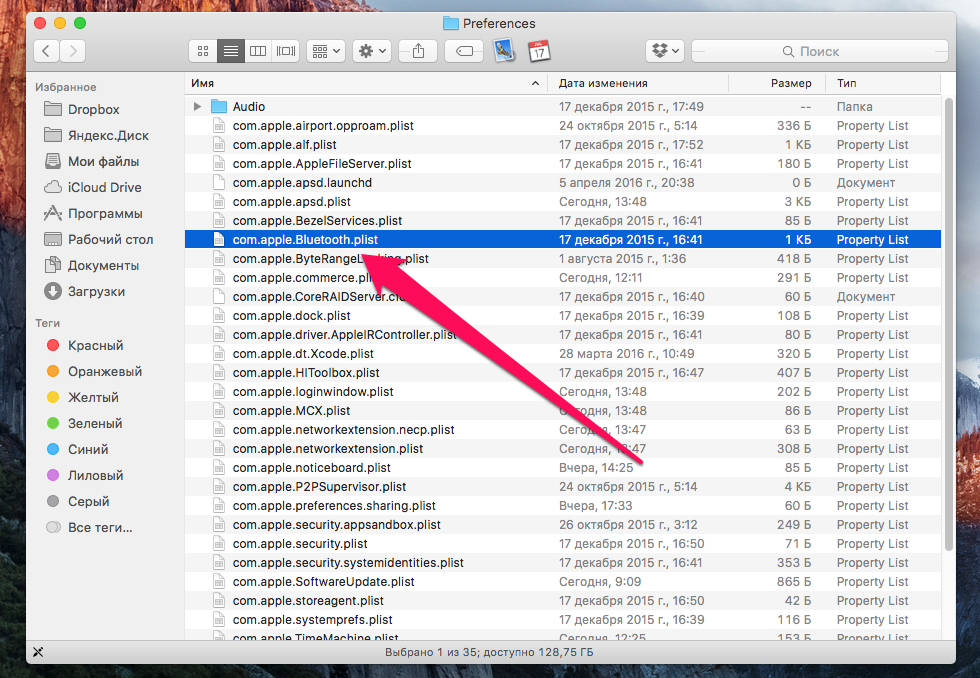 Шаг 5. Удалите эти файлы и перезагрузите Mac
Шаг 5. Удалите эти файлы и перезагрузите Mac
После того как ваш Mac успешно перезагрузится, вы сможете проверить работоспособность Bluetooth. Проверять, разумеется, нужно на практике — подключите беспроводное устройство и убедитесь в том, что подключение между ним и компьютером создано и работает правильно.
Смотрите также:
- Как перемещать и удалять иконки приложений в строке меню в OS X
- Как автоматически устанавливать обновления приложений на Mac
- Как настроить автозапуск приложений при включении Mac
✅ Подписывайтесь на нас в Telegram, ВКонтакте, и Яндекс.Дзен.
