Что делать, если на Mac плохо работает Wi-Fi

Три возможных способа.
На протяжении многих лет пользователи Mac сталкиваются со сбоями в работе Wi-Fi. Разрывы соединения, отсутствие доступа к сети, низкая скорость передачи данных — если вам всё это знакомо, не спешите винить своего провайдера. Вполне возможно, что источник проблемы находится прямо перед вами. В этой статье мы рассмотрим наиболее эффективные варианты решения проблем с Wi-Fi в macOS.

Способ первый — полный сброс настроек
Самый простой и в то же время самый результативный метод. В большинстве случаев помогает раз и навсегда решить проблемы с беспроводным подключением. Ну, или до тех пор, пока вы не поставите очередное обновление macOS 🙂

- Первым делом отключаем Wi-Fi в строке меню.
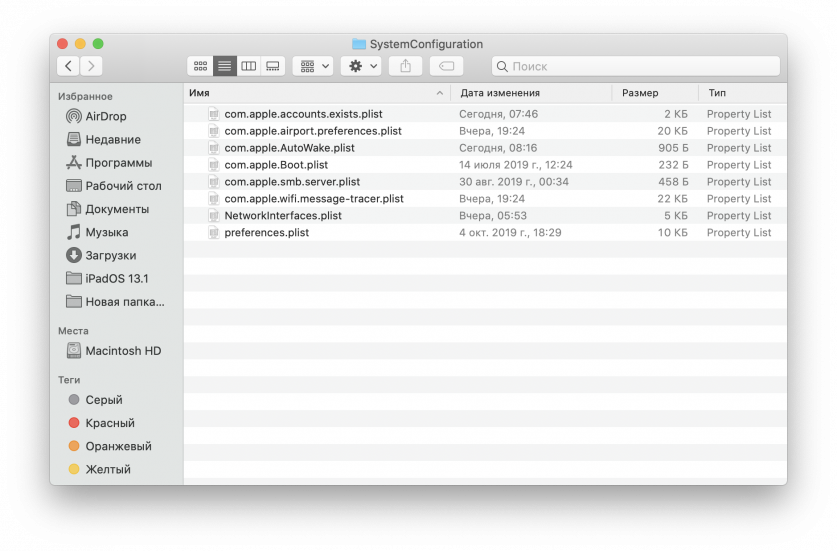
- Открываем Finder и переходим по следующему адресу: /Library/Preferences/SystemConfiguration/
- В открывшемся окне находим и удаляем следующие файлы:
com.apple.airport.preferences.plist
com.apple.network.eapolclient.configuration.plist
com.apple.wifi.message-tracer.plist
NetworkInterfaces.plist
preferences.plist
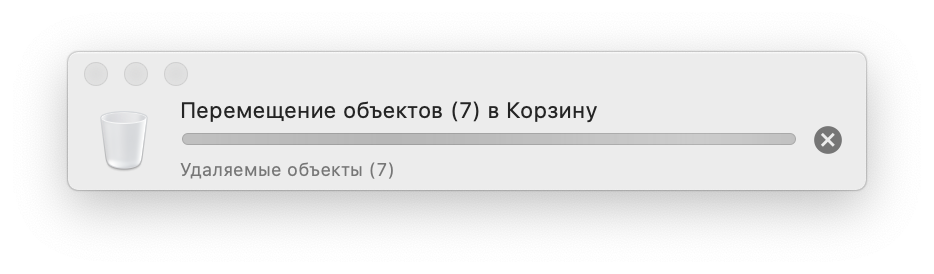
- После удаления сетевые настройки Mac будут сброшены по умолчанию. Перезагружаем наш компьютер.
- Всё, что осталось — это заново настроить подключение по Wi-Fi.
Способ второй — создание сети Wi-Fi с кастомным DNS
Этот вариант для тех, кто столкнулся с низкой скоростью при использовании беспроводного соединения. Создав сеть с собственными DNS-серверами, мы сможем уменьшить сетевые задержки и пинг, а также увеличить скорость загрузки сайтов. Для этих целей мы будем использовать сервис от Cloudflare.
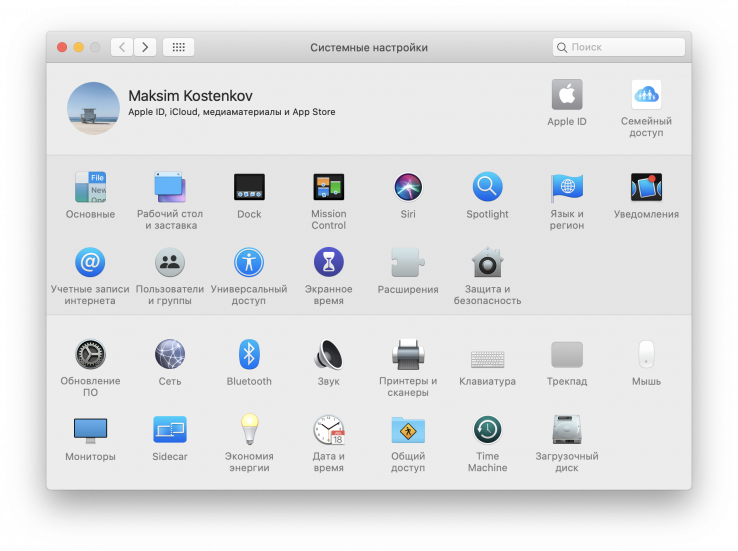
- Открываем «Системные настройки» и переходим в раздел «Сеть».
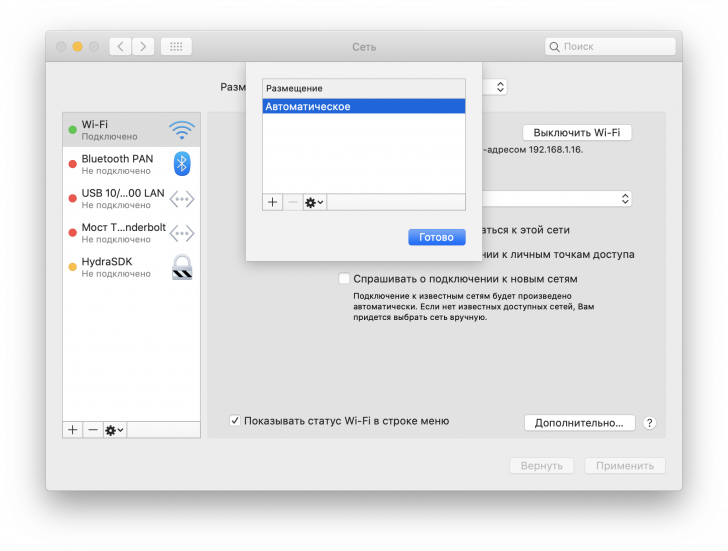
- Находим пункт меню «Размещение» и в выпадающем списке выбираем «Редактировать размещение».
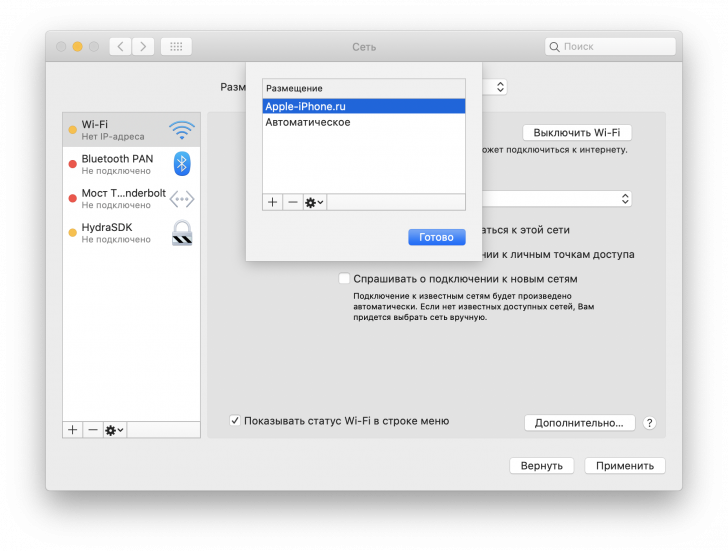
- В открывшемся окне нужно будет создать новую сеть. Для этого жмём на значок «плюс».
- Подключаемся к созданной беспроводной сети.
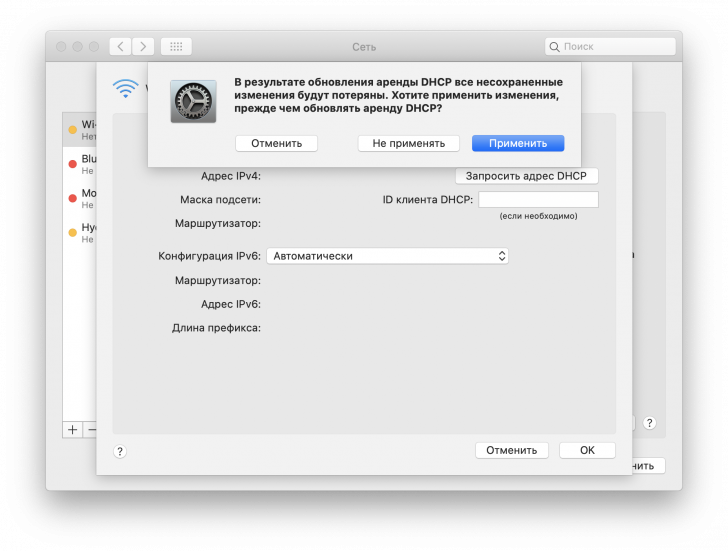
- В настройках сети жмём на кнопку «Дополнительно» и переходим во вкладку «TCP/IP». Слева находим пункт «Запросить адрес DHCP».
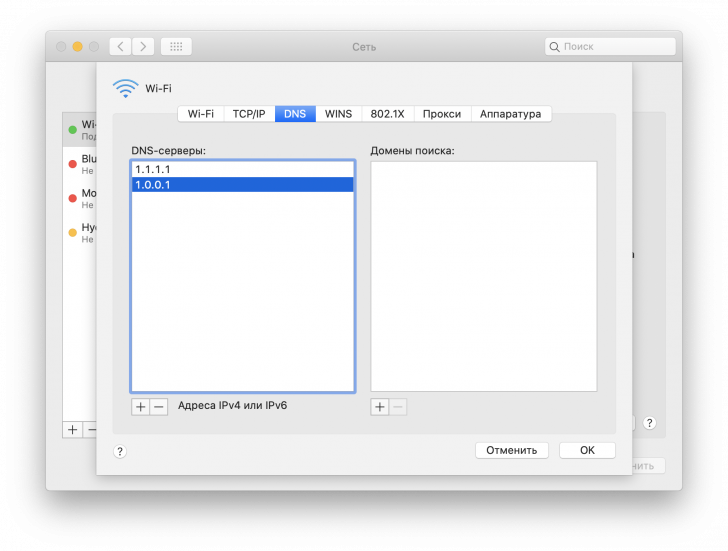
- Переходим в раздел «DNS». В левой части программы добавляем новый сервер. Указываем следующие адреса: 1.1.1.1 или 1.0.0.1.
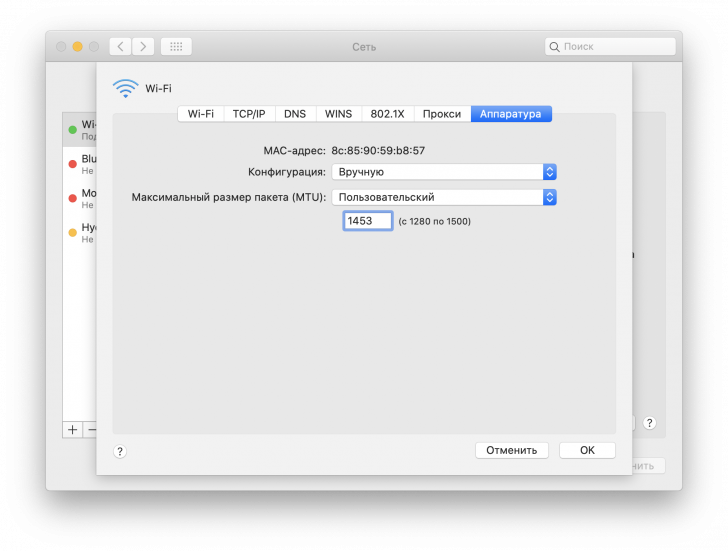
- В разделе «Аппаратура» настраиваем пункт «Конфигурация» выбрав «Вручную».
- Изменяем параметр «Макс. размер пакета (MTU)» на «Пользовательский». Чуть ниже вводим значение 1453.
- Всё готово — чтобы настройки вступили в силу, нажимаем «Применить».
Способ третий — сброс кэша DNS
В том случае, если веб-страницы отображаются неправильно, а скорость загрузки сайтов оставляет желать лучшего — необходимо выполнить процедуру сброса кэша DNS.
- Открываем приложение «Терминал». Это можно сделать через Spotlight либо другим удобным способом.
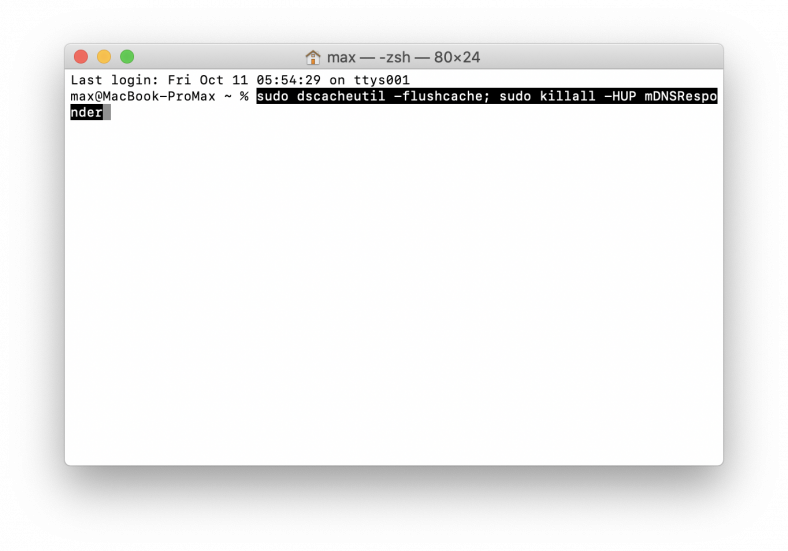
В появившемся окне вводим следующую команду, в зависимости от текущей операционной системы:
Catalina: sudo dscacheutil -flushcache; sudo killall -HUP mDNSResponder
Mojave: sudo killall -HUP mDNSResponder; sleep 2; echo macOS DNS Cache Reset;
High Sierra: sudo killall -HUP mDNSResponder; sleep 2; echo macOS DNS Cache Reset;
El Capitan: sudo dscacheutil -flushcache; sudo killall -HUP mDNSResponder;
Yosemite: sudo dscacheutil -flushcache;sudo killall -HUP mDNSResponder;
Mavericks: dscacheutil -flushcache;sudo killall -HUP mDNSResponder;
Lion & Mountain Lion: sudo killall -HUP mDNSResponder;
- Вводим пароль администратора. Если всё прошло успешно, на экран будет выведена надпись macOS DNS Cache Reset.
- Перезагружаем наш Mac. Всё готово!
✅ Подписывайтесь на нас в Telegram, ВКонтакте, и Яндекс.Дзен.
