Как быстро найти нужную настройку на Mac

Приложение «Системные настройки» на Mac, ровно как и «Настройки» на iPhone, iPad и iPod touch, является одним из самых наиболее используемых пользователями. Однако далеко не все знают как правильно пользоваться «Системными настройками» и тратить значительно меньше времени на поиск нужных параметров.
В этой инструкции мы выделим четыре различных способа, которые позволят вам сэкономить время при поиске нужных параметров в «Системных настройках». Пользоваться ими всеми, конечно, не обязательно — вы можете взять на вооружение наиболее понравившийся.
Способ 1 — используйте иконку приложения в Dock
Большинство пользователей переходят в «Системные настройки» через панель Dock, не зная при этом, что открыть конкретный раздел с параметрами можно не запуская приложение. Для этого нужно всего лишь нажать и удержать на значке «Системных настроек» в Dock и дождаться пока на экране появится список с разделами — выбирайте нужный и тратьте меньше времени на блуждания по параметрам.
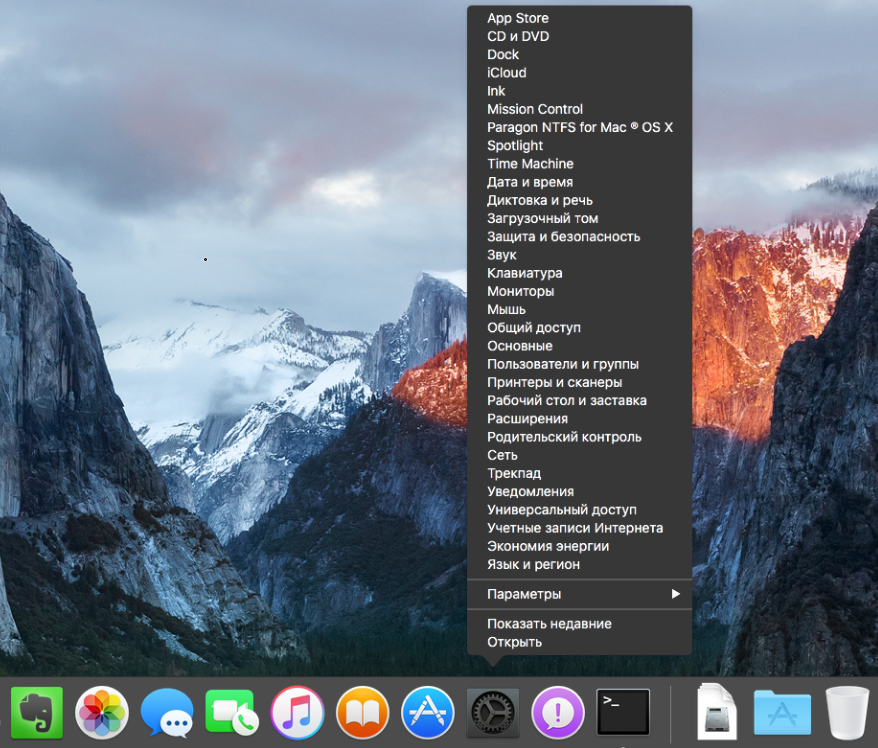
Способ 2 — быстро перемещайтесь из одного раздела настроек в другой
Приложение «Системные настройки» включает в себя кнопку «Показать все», которую многие часто просто забывают использовать. А ведь с ее помощью вы можете быстро перейти из одного раздела настроек в другой, вместо того, чтобы нажимать кнопку возвращения на главный экран и искать необходимые параметры. Как и в первом способе, для того чтобы получить доступ к списку разделов настроек, кнопку необходимо зажать и удерживать.
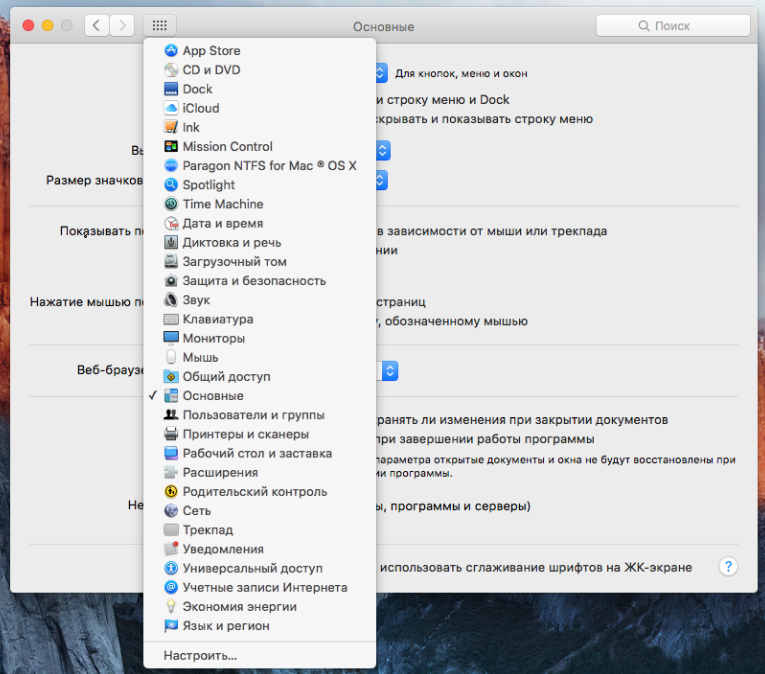
Способ 3 — пользуйтесь встроенным поиском
Встроенный поиск по параметрам может еще сильнее упростить вам жизнь, в особенности, если вы не знаете в каком именно разделе находится нужный вам параметр. Как у Apple заведено уже давно — на каждый введенный вами символ поиск будет предлагать наиболее подходящие варианты, среди которых обязательно найдется нужный.
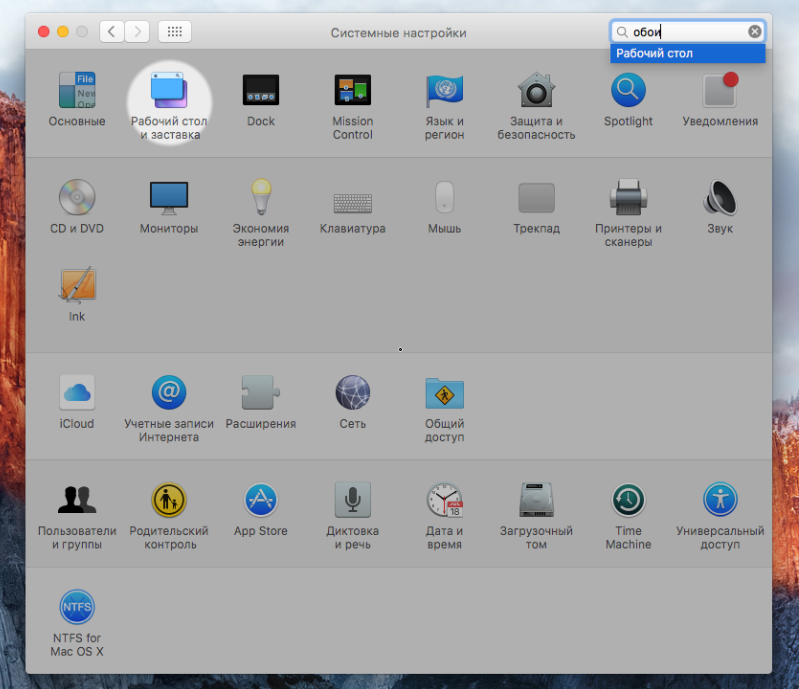
Способ 4 — используйте Spotlight
Самый же быстрый способ поиска настроек на Mac предусматривает использование поиска Spotlight. Глобальный поиск по OS X можно вызвать горячей клавишей Command (⌘) — Space и тут же начать вбивать интересующий вас запрос.
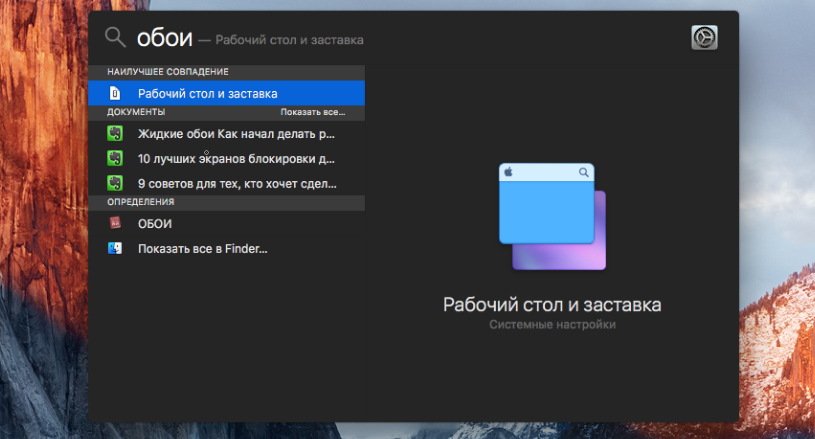 Смотрите также:
Смотрите также:
- Как создать аккаунт в App Store на iPhone 5s
- Как восстановить пароль Apple ID на iPhone 4s?
- Как установить и настроить iTunes на компьютере
✅ Подписывайтесь на нас в Telegram, ВКонтакте, и Яндекс.Дзен.
