Как передавать файлы с Mac на iPhone или iPad через AirDrop

AirDrop — одна из самых редко используемых владельцами «яблочной» техники функций. При этом совсем незаслуженно, ведь AirDrop позволяет наиболее быстро и удобно передавать различные данные с Mac на iPhone или iPad в обход iTunes. Тоже знакомы с AirDrop лишь поверхностно? Эта инструкция расскажет вам обо всех особенностях работы функции.
Как передавать файлы с Mac на iPhone или iPad через AirDrop
Шаг 1. Включите AirDrop на Mac. Для этого выберите пункт строки меню Finder «Переход» → AirDrop и включите связь Wi-Fi или Bluetooth. Если один из типов связи уже включен, то и функция AirDrop так же является активной
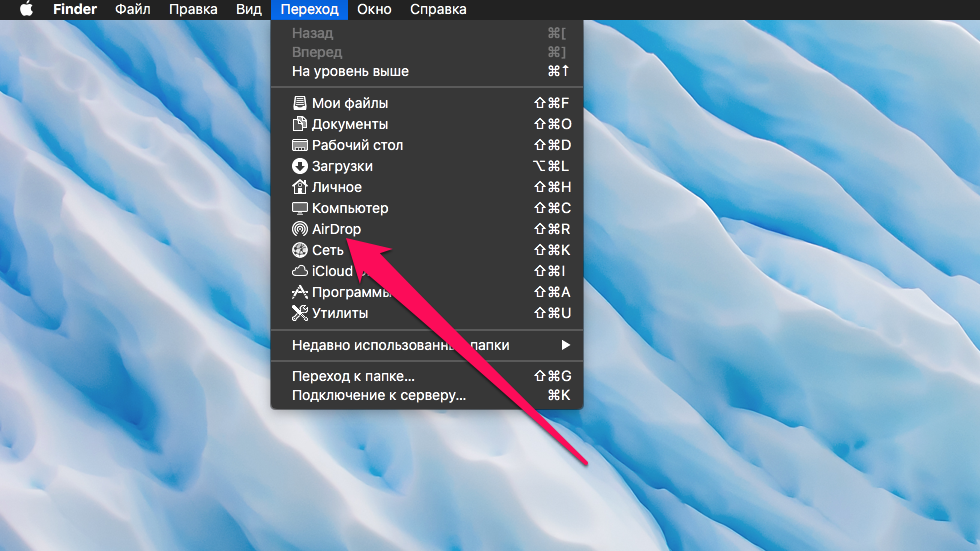 Примечание: функцию AirDrop поддерживают только эти модели Mac:
Примечание: функцию AirDrop поддерживают только эти модели Mac:
- MacBook Pro образца конца 2008 года или более новая модель
- MacBook Air образца конца 2010 года или более новая модель
- MacBook образца конца 2008 года или более новая модель
- iMac образца начала 2009 года или более новая модель
- Mac mini образца середины 2010 года или более новая модель
- Mac Pro образца начала 2009 года с картой AirPort Extreme или образца середины 2010 года
Шаг 2. Включите AirDrop на iPhone или iPad. Для этого откройте Пункт управления и нажмите на пункт AirDrop. Здесь же вы можете указать от кого вы хотите принимать файлы — только от контактов, либо же ото всех
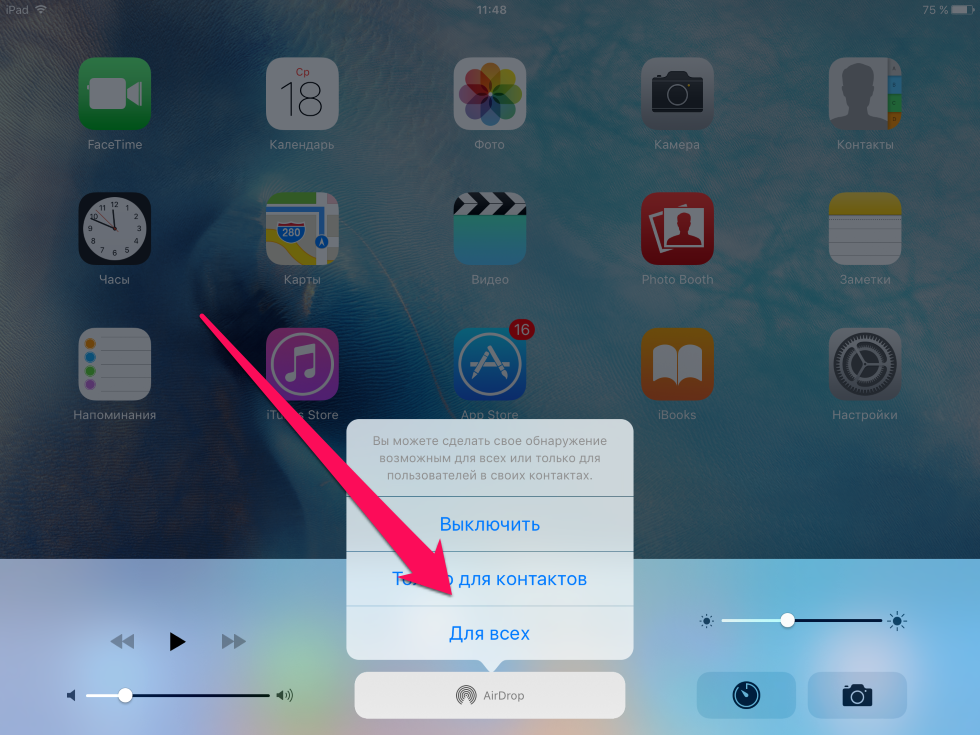 Примечание: для того чтобы передача файлов с Mac на iPhone или iPad проводилась успешно, дисплей мобильного устройства должен находиться в активном состоянии. В ином случае связь между устройствами может быть потеряна.
Примечание: для того чтобы передача файлов с Mac на iPhone или iPad проводилась успешно, дисплей мобильного устройства должен находиться в активном состоянии. В ином случае связь между устройствами может быть потеряна.
Шаг 3. На Mac выберите файл, который хотите скинуть на iPhone или iPad через AirDrop
Шаг 4. Щелкните по нему правой кнопкой мыши и выберите пункт «Поделиться» → AirDrop
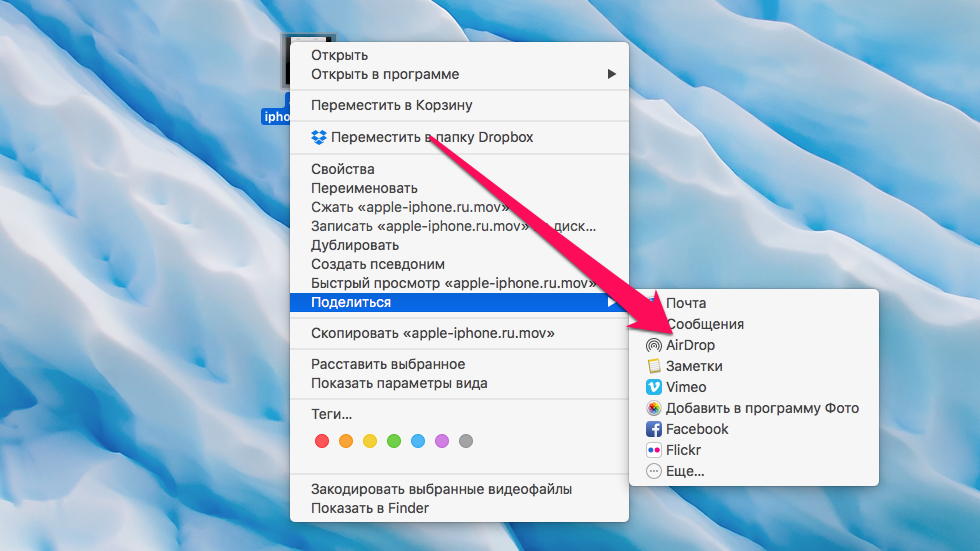 Шаг 5. В открывшемся окне выберите адресата
Шаг 5. В открывшемся окне выберите адресата
Шаг 6. На iPhone или iPad примите отправляемый файл и укажите приложение, в котором он будет сохранен
Вот таким простым способом вы можете перекидывать различные файлы со своего Mac на iPhone или iPad прямо по «воздуху». Если вам нужно сбросить несколько файлов, то удобнее всего будет выбрать пункт строки меню Finder «Переход» → AirDrop и перетащить нужные файлы на иконку целевого устройства. В таком случае вы избавите себя от необходимости постоянно обращаться к контекстному меню.
Смотрите также:
- Как выбрать сторонний плеер в качестве основного на Mac
- Как открыть свернутое окно из панели Dock при помощи горячих клавиш на Mac
- Как сделать скриншот на Mac с задержкой
✅ Подписывайтесь на нас в Telegram, ВКонтакте, и Яндекс.Дзен.
