Как перенести информацию со старого Mac на новый
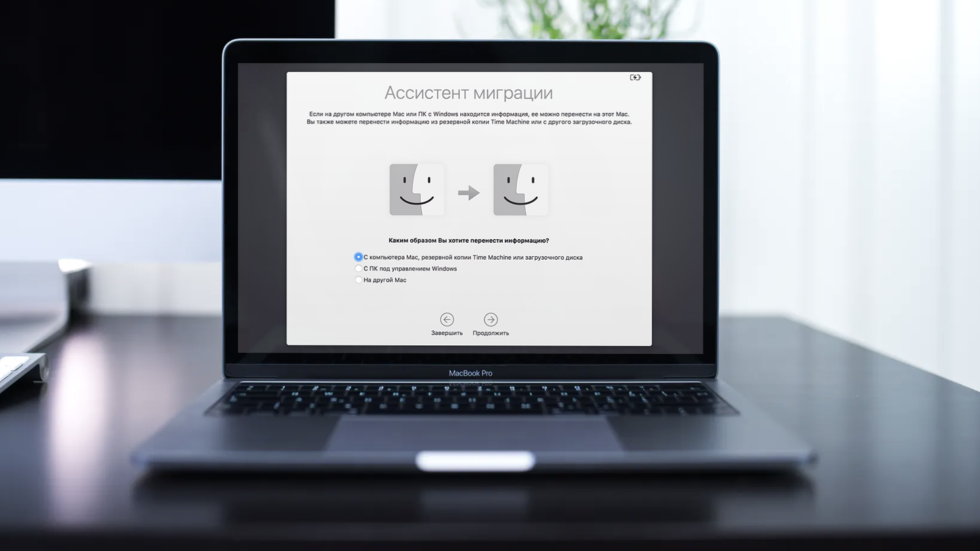
Ничего сложного.
Немногие знают, но в macOS есть крайне удобный инструмент для переноса данных с компьютера на компьютер — «Ассистент миграции». Утилита была разработана Apple и позволяет буквально в два счёта перенести всю необходимую информацию — просто подключив два Mac между собой. Восстановление данных происходит словно по «волшебству» — быстро, просто и наглядно.

Компания Apple предусмотрела сразу два способа переноса данных — используя кабель или через Wi-Fi. Оба метода имеют право жизнь, однако вариант с прямым подключением предпочтительнее — за счёт более высокой скорости копирования.
Какую информацию можно перенести
Утилита «Ассистент миграции» позволяет точечно выбрать все необходимые данные для восстановления. Перенести со старого компьютера можно следующее содержимое:
- Полные настройки системы — включая фоновое изображение рабочего стола и параметры виджетов.
- Локальную медиатеку iTunes или библиотеку композиций в приложении «Музыка».
- Все контакты, календарь, а также данные электронной почты.
- Папки и файлы — выбрать нужные можно будет в процессе восстановления.
Условия
Перед тем как приступить к процедуре переноса, оба компьютера необходимо подключить к источнику питания.
Если вы передаете данные по кабелю (через интерфейс FireWire, Thunderbolt или USB Type-C) — на обоих Mac должна быть установлена версия OS X Snow Leopard 10.6.8 и новее.
Если же перенос данных будет осуществляться по Wi-Fi — оба компьютера должны работать на OS X El Capitan и новее, а также быть подключены к одной беспроводной сети.
Перенос данных
На новом Mac
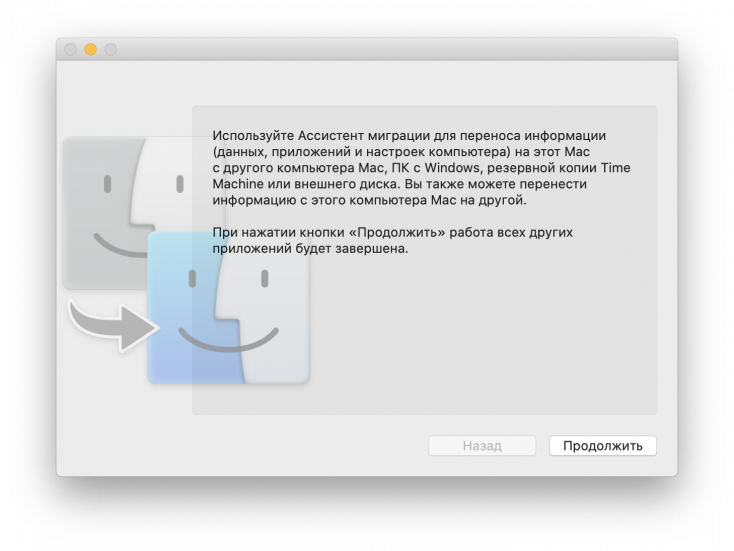
- Во время первоначальной настройки Mac предложит восстановить данные через «Ассистент миграции». Если же выполнили настройку ранее — переходим в «Программы» -> «Утилиты» и находим утилиту там.
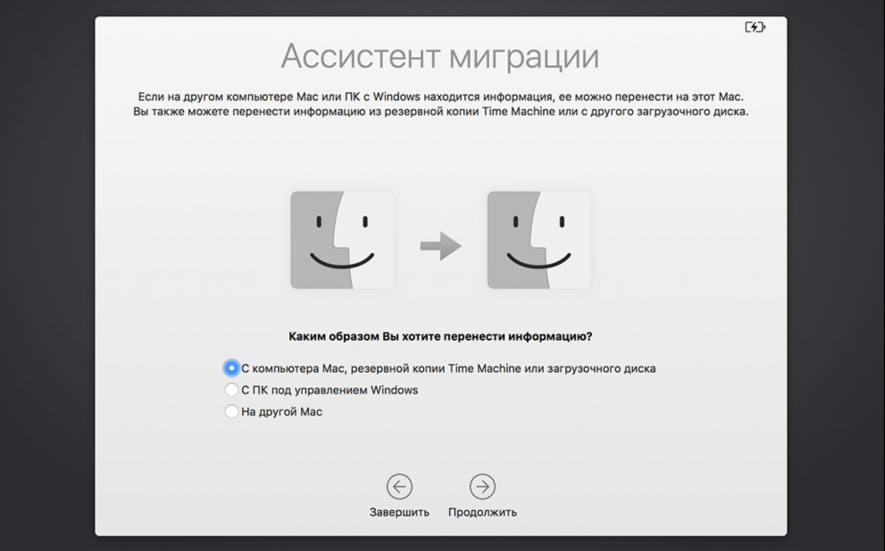
- Выбираем способ восстановления данных. Указываем пункт «С компьютера Mac, резервной копии Time Machine или загрузочного диска» и нажимаем на кнопку «Продолжить».
На старом Mac
- Запускаем приложение «Ассистент миграции» и жмём на кнопку «Продолжить». Заметим, что все запущенные приложения будут автоматически закрыты.
- В появившемся окне выбираем метод восстановления — «на другой Mac» и нажимаем на кнопку «Продолжить».
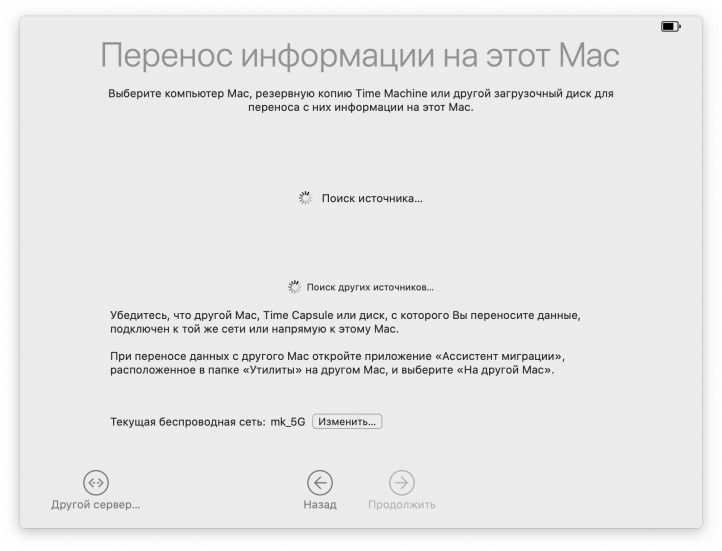
Переключаемся на новый Mac и выбираем старый компьютер в окне выбора.
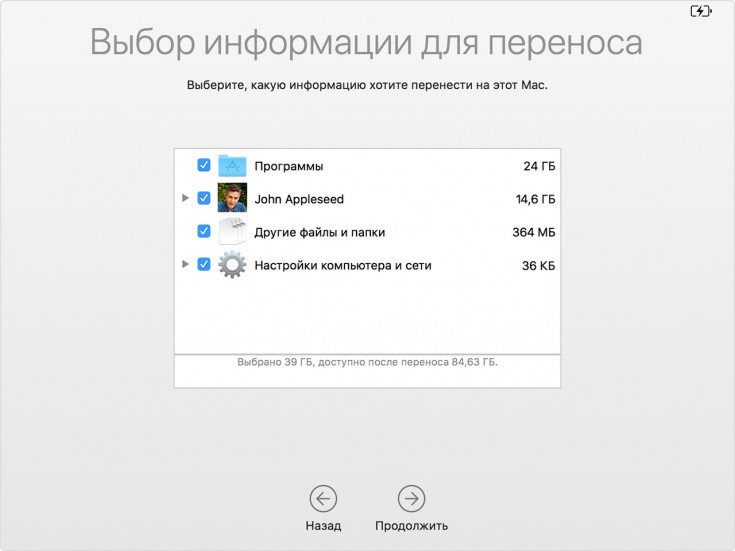
- После выбора компьютера вам будет предложено указать те данные, которые будут скопированы на новый Mac.
- После этого начнётся процесс восстановления. Эта процедура может занять несколько часов — если объём передаваемых данных значительный.
После завершения вы получите идентичную операционную систему — со всеми заданными настройками и документами. Действительно очень просто и удобно.
✅ Подписывайтесь на нас в Telegram, ВКонтакте, и Яндекс.Дзен.
