Как отобразить скрытые файлы и папки на Mac. Три способа
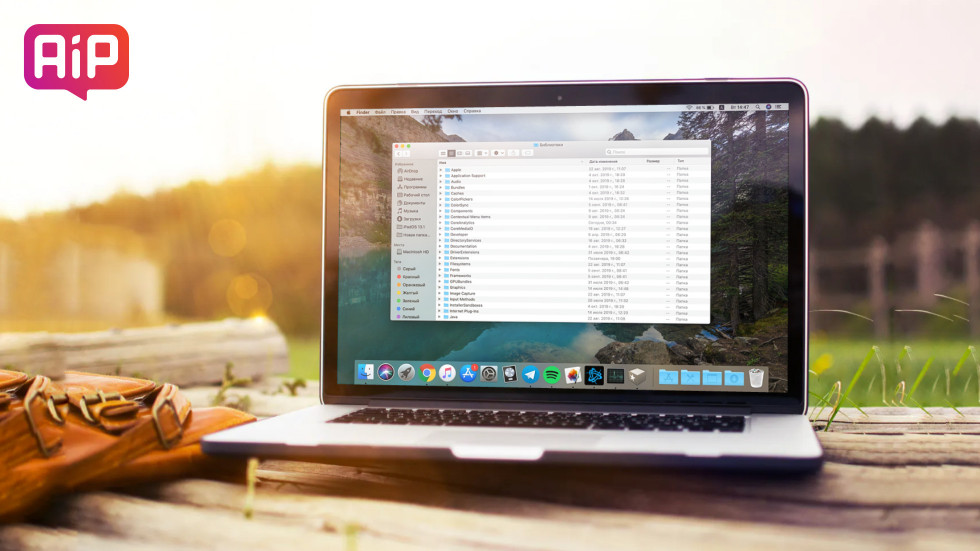
Всё тайное станет явным.
macOS, как и любая другая операционная система имеет скрытые файлы и папки. Как правило, это системные файлы, которые скрыты из соображений безопасности. Однако опытные пользователи зачастую прибегают к способам, которые позволяют отобразить скрытые файлы — например, для полного удаления приложений, для настройки некоторых системных параметров или же для иных операций.

В этой статье мы расскажем о трёх способах, которые позволят в два счёта отобразить все скрытые файлы и папки в macOS.
Способ первый — через приложение «Терминал»
Любители командной строки могут прибегнуть к старому, но проверенному методу.
- Запускаем приложение «Терминал» любым удобным способом.
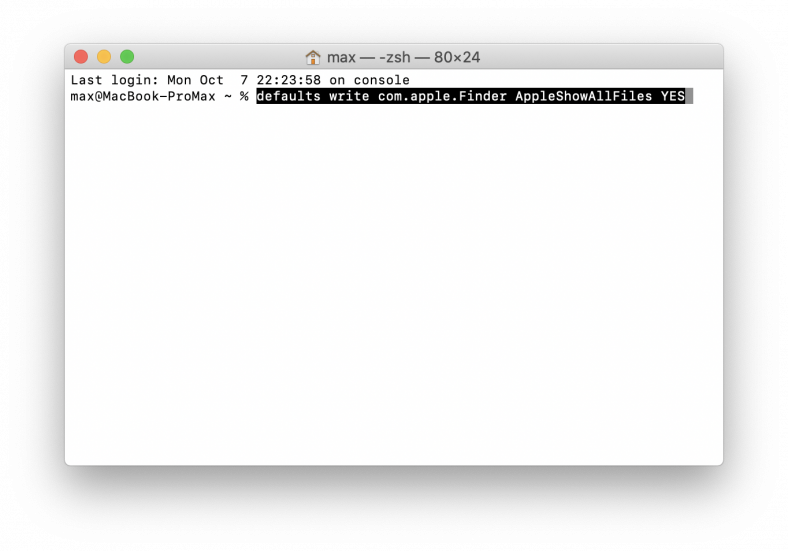
- В окне командной строки вводим и подтверждаем следующую команду:
defaults write com.apple.Finder AppleShowAllFiles YES
- Файловый менеджер перезапустится. После этого все скрытые файлы будут показаны. Чтобы вновь скрыть файлы, достаточно воспользоваться другой командой:
defaults write com.apple.Finder AppleShowAllFiles NO
Способ второй — через специальный скрипт
Тем, кто предпочитает автоматизировать любой труд, имеет смысл присмотреться к ещё одному варианту — включение показа скрытых файлов через специальный макрос. Для его создания мы прибегнем к помощи «Редактора скриптов».
- Запускаем приложение для создания скриптов.
- В контекстном меню выбираем «Файл» –> «Новый».
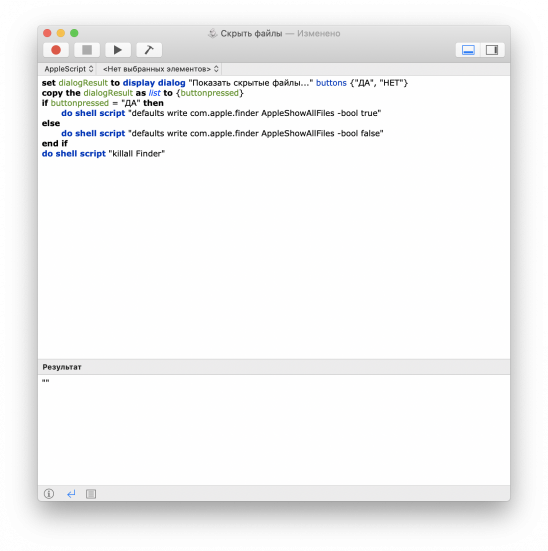
- В следующем окне нам потребуется вставить код скрипта. Выглядит он так:
set dialogResult to display dialog «Показать скрытые файлы…» buttons {«ДА», «НЕТ»}
copy the dialogResult as list to {buttonpressed}
if buttonpressed = «ДА» then
do shell script «defaults write com.apple.finder AppleShowAllFiles -bool true»
else
do shell script «defaults write com.apple.finder AppleShowAllFiles -bool false»
end if
do shell script «killall Finder»
- Сохраняем созданный макрос в виде приложения, перейдя в меню «Файл» –> «Сохранить».
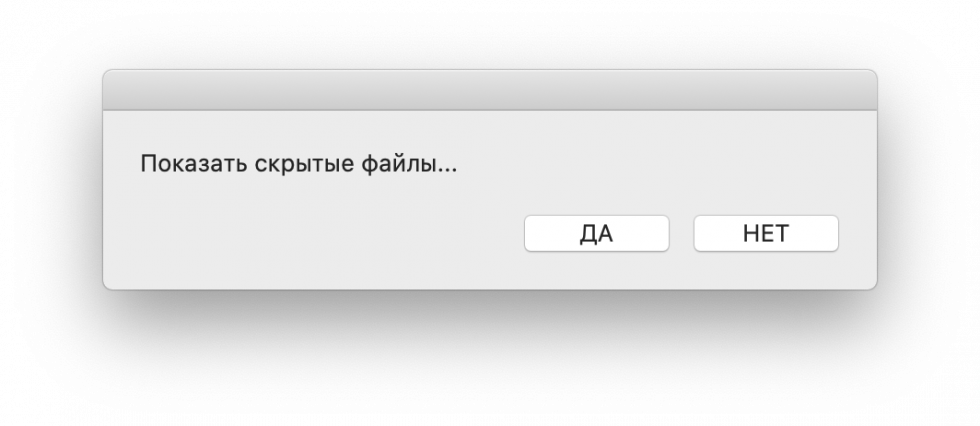
Теперь при запуске нашей созданной программы, мы сможем в один клик включить или выключить отображение скрытых файлов. Для удобства скрипт можно разместить прямо в док-панели.
Способ третий — при помощи горячих клавиш
Если вы ищете самый простой метод, то этот вариант определённо для вас. Данный способ появился только в macOS High Sierra — поэтому работать на более ранних версиях ОС он не будет.
- Открываем файловый менеджер Finder.
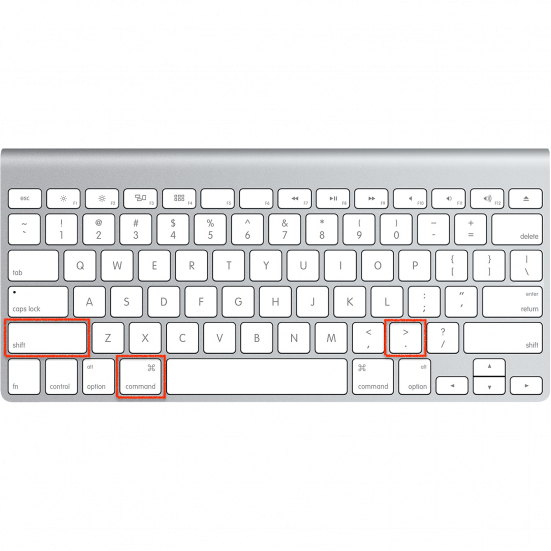
- В нужной директории жмём на сочетание клавиш Shift + Command + .(точка).
Сразу же после этого на экране отобразятся все скрытые файлы и папки. Чтобы выключить их показ, достаточно снова воспользоваться вышеуказанной комбинацией клавиш.
✅ Подписывайтесь на нас в Telegram, ВКонтакте, и Яндекс.Дзен.
