Как полностью отключить обновления на Mac
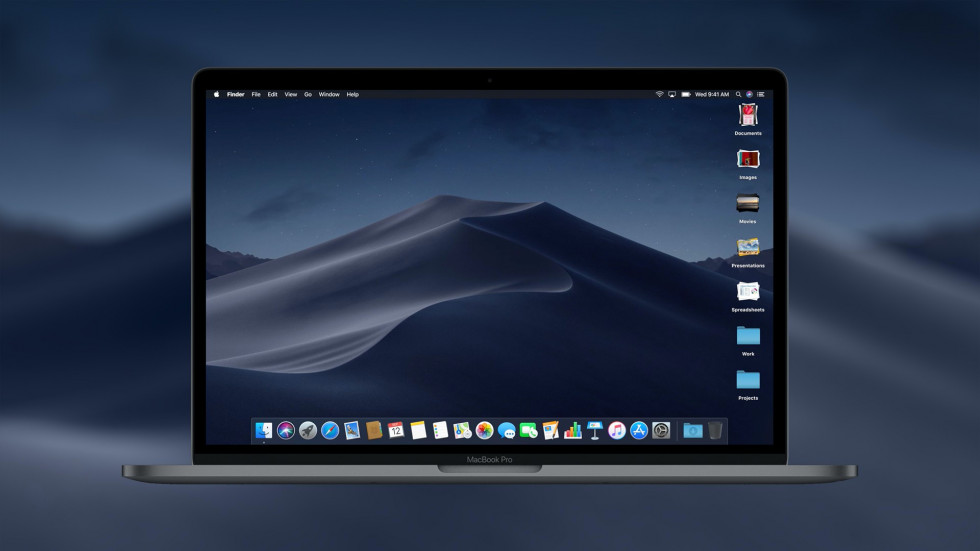
Простое решение.
Уже в этом месяце Apple выпустит свою новую настольную операционную систему — macOS Catalina. Несмотря на множество полезных и нужных нововведений, в системе есть и «ложка дёгтя». Дело в том, что Apple прекратила поддерживать 32-битные приложения. Это значит, что пользователи не смогут запускать устаревшие программы и игры на macOS Catalina — ни при каких обстоятельствах.
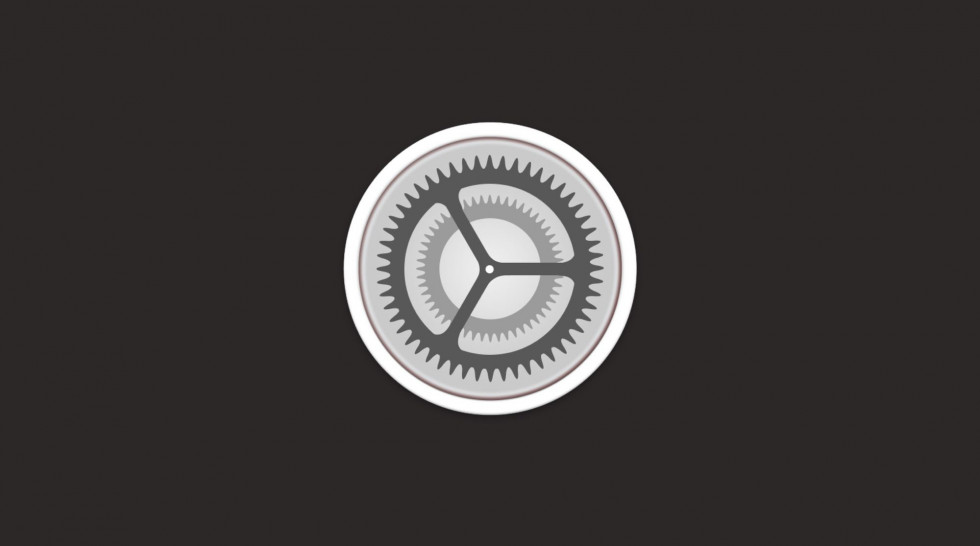
Безусловно, для многих пользователей это будет разумным доводом в пользу того, чтобы остаться на macOS Mojave. Всё, что нужно — это полностью заблокировать обновления системы и все оповещения о них. Сегодня мы расскажем, как это сделать.
Как полностью отказаться от обновлений на Mac
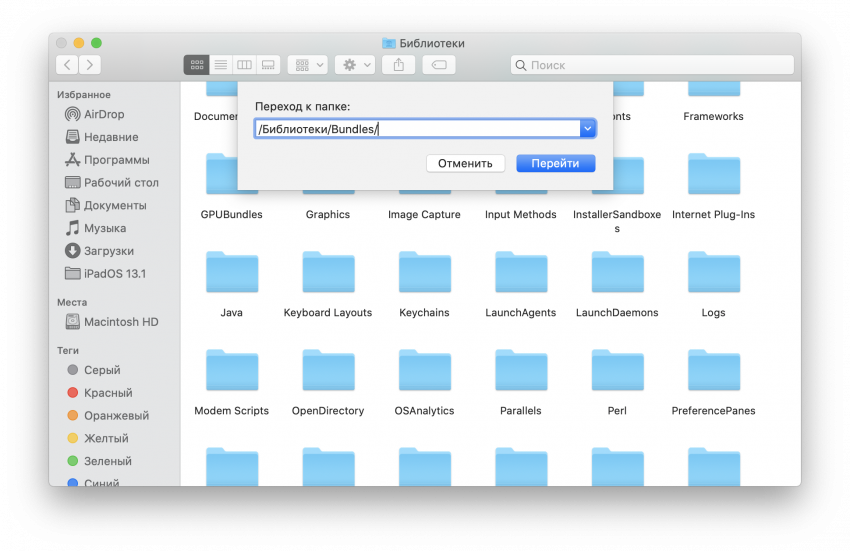
- Открываем файловый менеджер и переходим в папку /Библиотеки/Bundles/
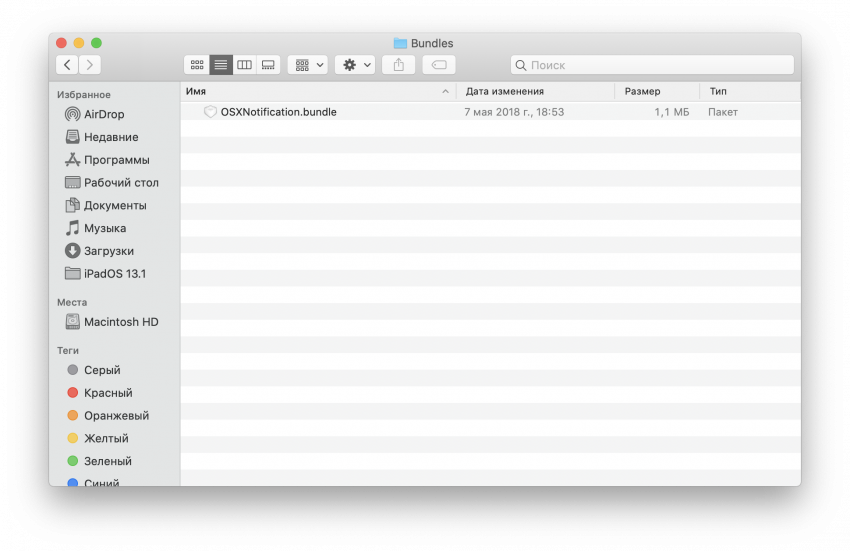
- В этой папке мы находим файл с именем «OSXNotification.bundle» и перетаскиваем его на рабочий стол или в любую другую папку. Этот файл стоит обязательно сохранить, если мы в будущем хотим вернуть возможность обновления.
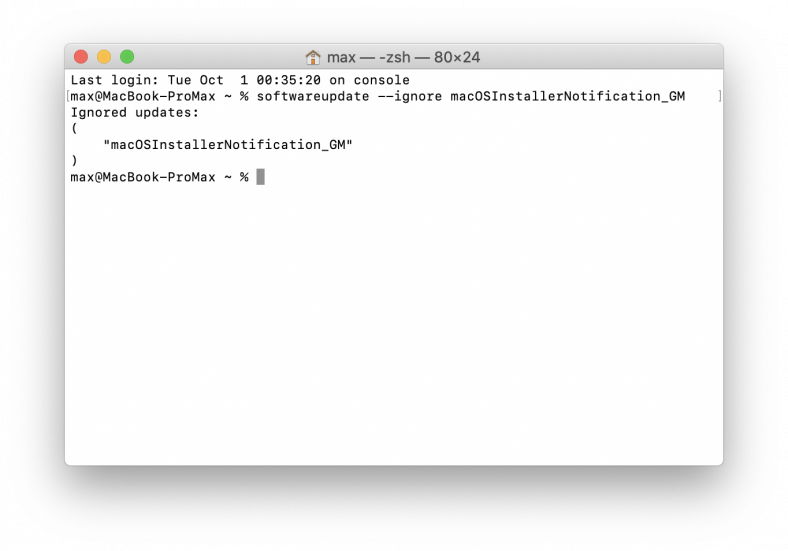
- Следующий этап — запуск приложения «Терминал». В окне командной строки вводим следующую команду:
softwareupdate —ignore macOSInstallerNotification_GM
- Подтверждаем наши намерения кнопкой Enter. После этого потребуется перезагрузить Mac.
Всё готово. С этого момента компьютер перестанет рассылать какие-либо системные обновления и уведомления о них.
Как вернуть возможность обновления на Mac
- Открываем файловый менеджер Finder и переносим ранее сохранённый файл «OSXNotification.bundle» в папку /Библиотеки/Bundles/.
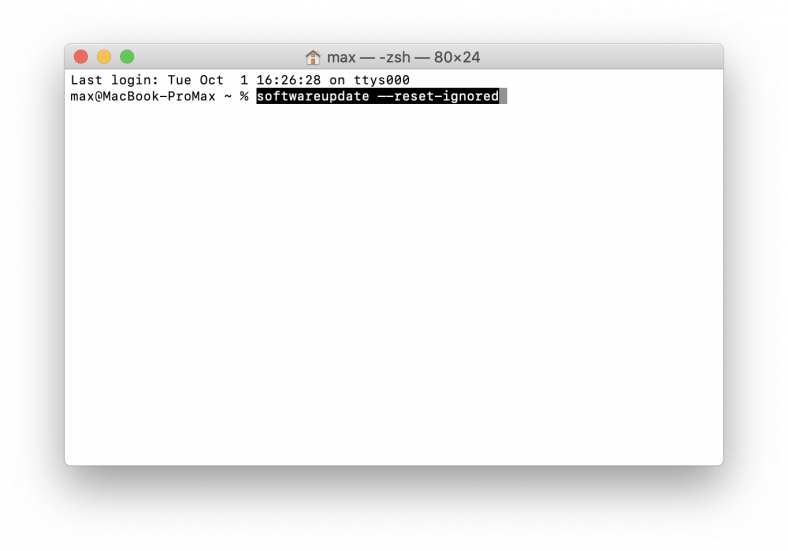
- Запускаем командную строку и вводим следующую команду:
softwareupdate —reset-ignored
- Подтверждаем нашу команду кнопкой Enter.
Всё, что осталось — это перезагрузить Mac. После этого вы сможете вновь получать обновления на свой компьютер.
✅ Подписывайтесь на нас в Telegram, ВКонтакте, и Яндекс.Дзен.
