Как правильно подготовить Mac к продаже

Несколько дельных советов.
Даже самый крутой компьютер или ноутбук со временем надоедает или устаревает. В случае с продукцией Apple это не мешает владельцу достаточно быстро продать устройство на вторичном рынке. Сегодня расскажем, как подготовить Mac к продаже и что сделать, чтобы не подвергать риску личные данные и не доставлять проблем покупателю.

Создайте резервную копию
Перед продажей первым делом создайте резервную копию Mac в Time Machine либо вручную перенесите важные файлы на внешний накопитель, другой компьютер или в облако. В первом случае советуем воспользоваться нашими инструкциями. Если все-таки решили переносить данные на флешку или в Dropbox, убедитесь, что свободного места достаточно, скопируйте нужные файлы и вставьте в выбранной локации.
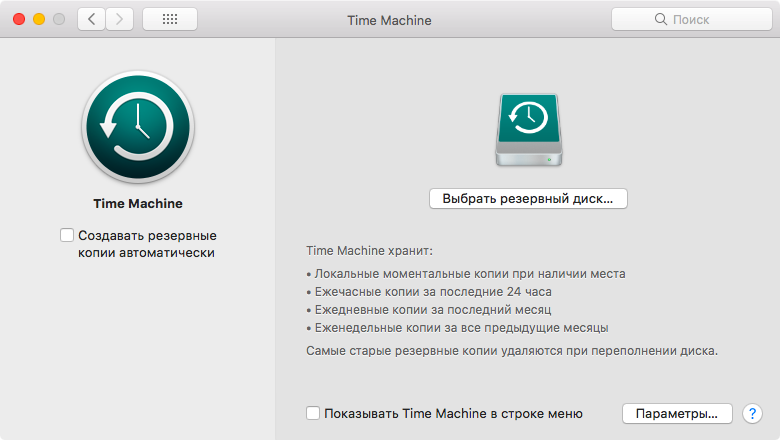
Будьте готовы к тому, что создание резервной копии библиотеки фотографий или любимой папки с музыкой займет много времени — особенно на старых Mac с жестким диском вместо твердотельного накопителя. На скорость загрузки данных в облачные хранилища также влияет скорость подключения к интернету.
Выйдите со своих учетных записей
Чтобы покупатель компьютера не получил доступ к вашим личным данным, перед продажей выйдите со своих учетных записей iTunes, iMessage и iCloud. Этот шаг также поможет новому владельцу без проблем привязать Mac к своим учеткам.
iTunes
Чтобы отвязать Apple ID от iTunes, откройте приложение и в верхнем меню выберите «Учетная запись» — «Выйти». Если потребуется, введите пароль учетной записи.
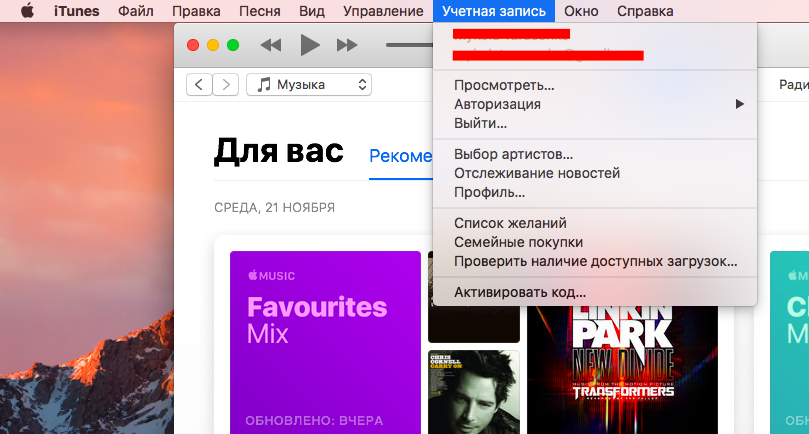
iMessage
Откройте «Сообщения», нажмите на название приложения в верхнем левом углу экрана, а затем на меню «Настройки». Перейдите на вкладку «Учетные записи» и с помощью кнопки «Выйти» отвяжите свою учетную запись.
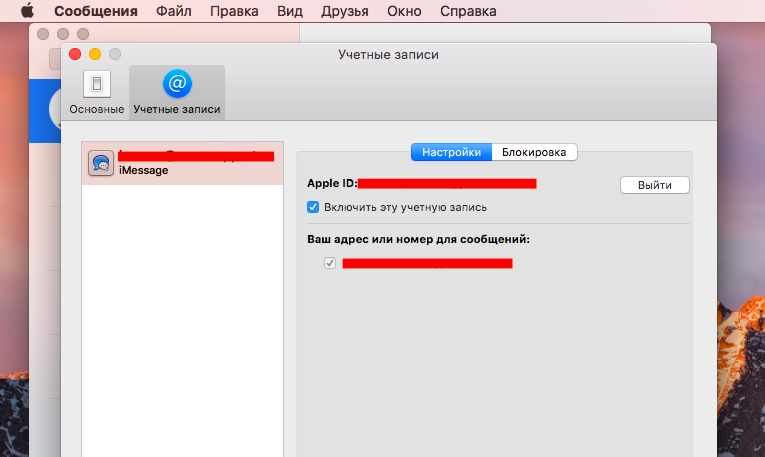
iCloud
Последний шаг — выйти из iCloud. Сделать это можно в разделе «Системные настройки» — iCloud. Выход и удаление ваших личных данных могут занять несколько минут.
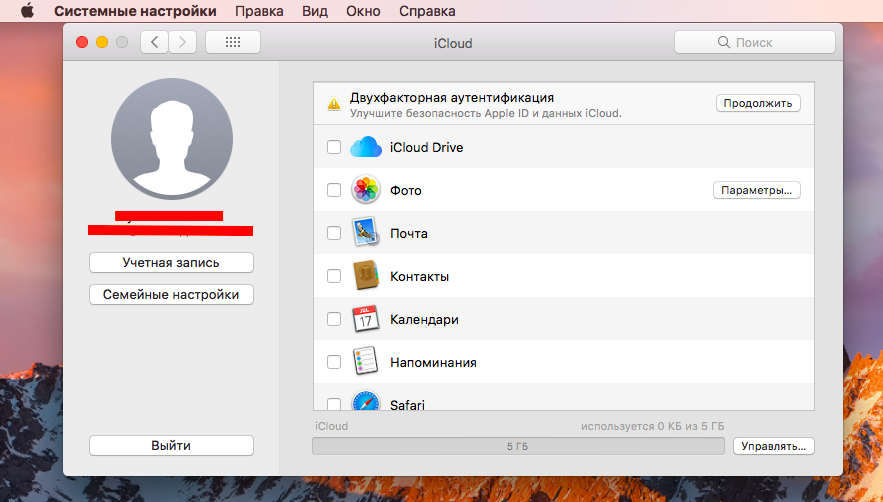
Отключите пароль прошивки
Один из элементов защиты Mac — это пароль прошивки. Без этого пароля новый владелец не сможет переустановить macOS или загрузиться с другого диска, кроме установленного по умолчанию.
Чтобы отключить пароль прошивки, перезагрузите Mac с зажатыми клавишами Command и R. Когда увидите на экране значок замка и поле для ввода, введите пароль прошивки. После загрузки компьютера в режиме восстановления, нажмите на надпись «Утилиты» в верхней строке, а затем выберите опцию «Утилита пароля прошивки» («Утилита безопасного запуска» на некоторых моделях) — «Выключить пароль прошивки». Еще раз введите свой пароль и перезагрузите Mac.
![]()
Отформатируйте диск и переустановите macOS
Очистка диска и «чистая» установка операционной системы — последнее, что нужно сделать перед продажей компьютера. Перезагрузите Mac, удерживая клавиши Command и R. Когда увидите окно с утилитами, выберите «Дисковую утилиту» и нажмите кнопку «Продолжить». В панели слева выберите свой диск — обычно он называется Macintosh HD. Нажмите кнопку «Очистить» и подтвердите предложенные системой имя диска, формат и схему (если доступно), нажав кнопку «Очистить». Дождитесь, пока компьютер завершит очистку, и закройте Дисковую утилиту.
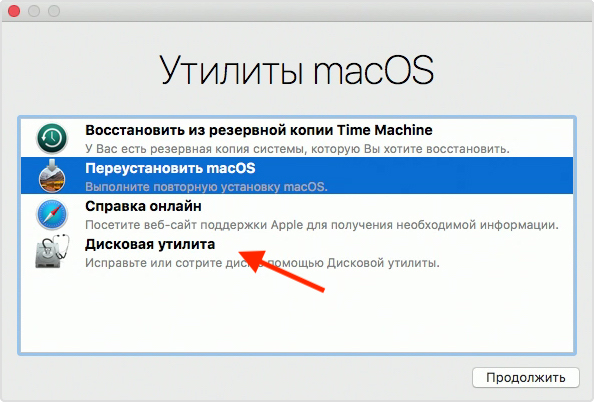
После очистки диска нужно установить операционную систему. В окне с утилитами выберите «Переустановить macOS» или «Переустановить OS X», нажмите кнопку «Продолжить» и следуйте инструкциям на экране. Не выключайте Mac до завершения установки.
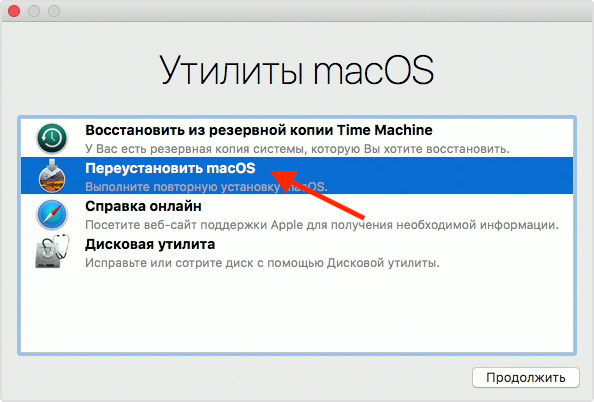
Выполнив шаги из этой инструкции, вы быстро подготовите Mac к продаже и будете уверены, что новый владелец не получит доступ к вашим личным данным. Покупатель тоже будет вам благодарен: ему не придется угадывать пароли и тратить время на переустановку macOS.
Смотрите также:
- Как быстро проверить надежность вашего пароля — самый простой способ
- Как ускорить Safari на Mac — 6 полезных советов
- Как восстановить пароль от любого приложения или веб-сайта на Мас
✅ Подписывайтесь на нас в Telegram, ВКонтакте, и Яндекс.Дзен.
