Как сделать скриншот на Mac с задержкой

В предыдущих инструкциях мы рассказывали о том как сделать обычный скриншот на Mac, как сделать снимок экрана без использования клавиатуры и как избавиться от эффекта тени у скриншота. Сегодня же мы хотим затронуть одну интересную особенность штатного средства для создания снимков экрана OS X, позволяющую делать скриншоты с задержкой.
Возможность создания скриншота с временной задержкой на Mac может оказаться чрезвычайно полезной в большом количестве случаев. Например, если вы хотите запечатлеть на скриншоте скрытые пункты строки меню, отображающиеся только при зажатой клавиши Option. Обычные комбинации клавиш в таком случае не сработают и едва ли не единственным способом сделать скриншот будет установка таймера на создание снимка экран. Установить такой таймер очень просто.
Как сделать скриншот на Mac с задержкой
Шаг 1. Перейдите в папку «Программы» → «Утилиты»
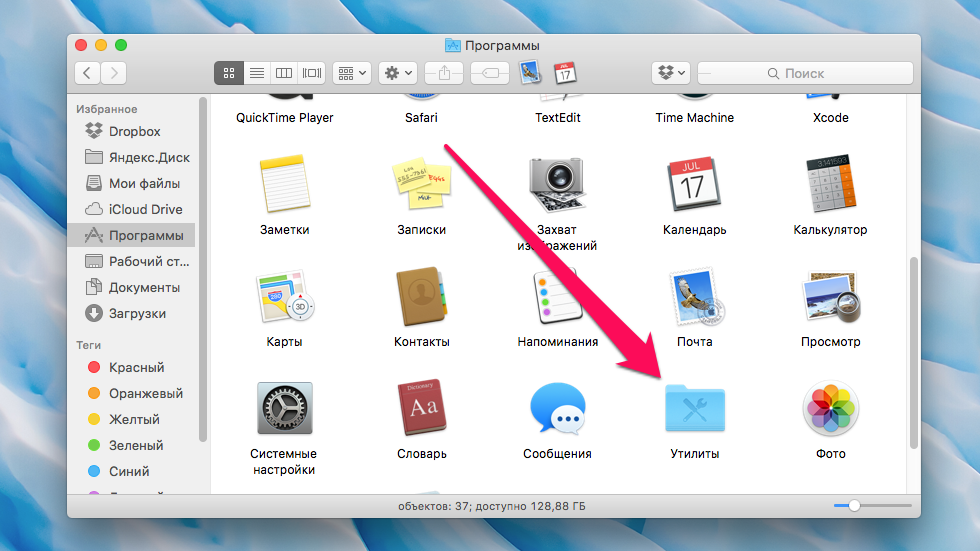 Шаг 2. Запустите приложение «Снимок экрана»
Шаг 2. Запустите приложение «Снимок экрана»
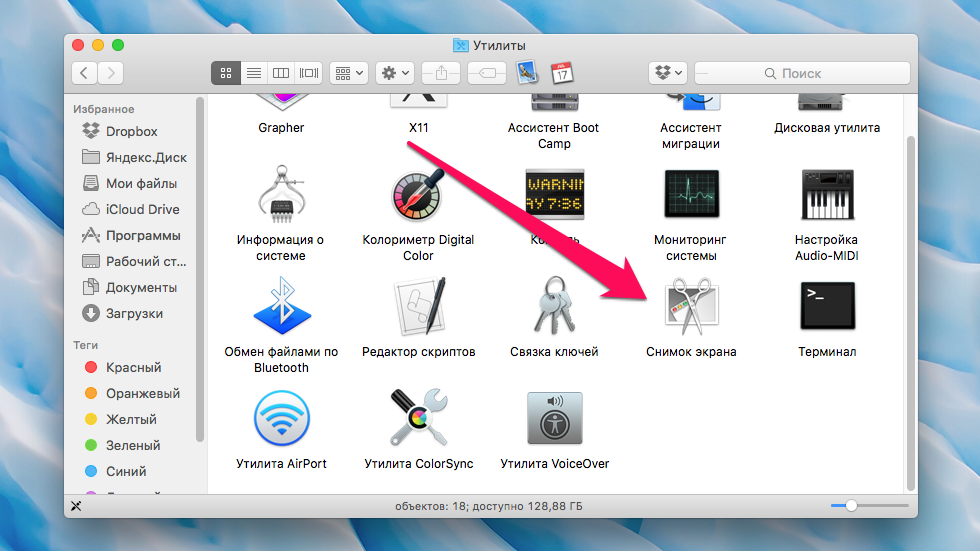 Шаг 3. В строке меню выберите пункт «Снимок» → «Экран с задержкой»
Шаг 3. В строке меню выберите пункт «Снимок» → «Экран с задержкой»
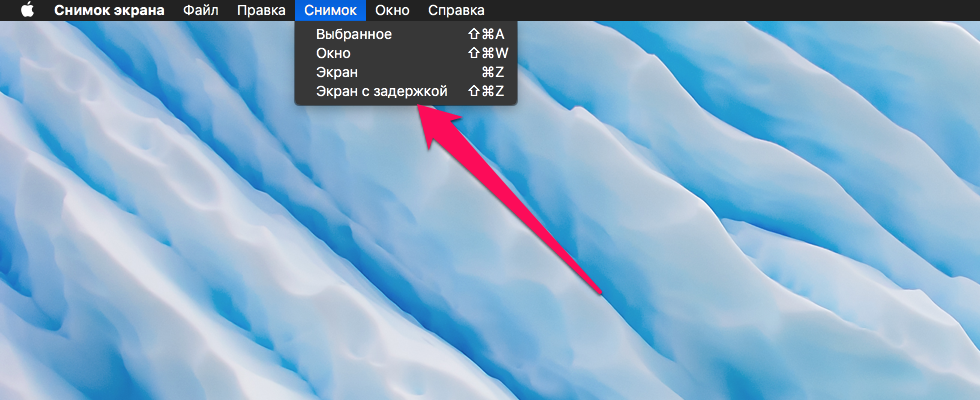 Шаг 4. В открывшемся окне нажмите кнопку «Запустить таймер»
Шаг 4. В открывшемся окне нажмите кнопку «Запустить таймер»
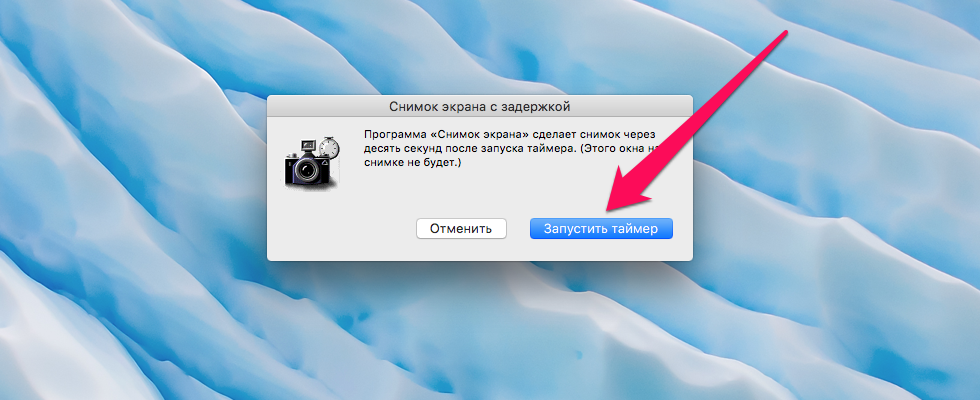 Готово! Сразу после этого запустится десятисекундный таймер, по окончании которого будет сделан снимок экрана. Окно с таймером на скриншоте запечатлено не будет, поэтому особенно переживать о его расположении не нужно. Во время действия таймера у вас будет возможность выбрать окно, которое окажется на скриншоте на переднем фоне.
Готово! Сразу после этого запустится десятисекундный таймер, по окончании которого будет сделан снимок экрана. Окно с таймером на скриншоте запечатлено не будет, поэтому особенно переживать о его расположении не нужно. Во время действия таймера у вас будет возможность выбрать окно, которое окажется на скриншоте на переднем фоне.
Смотрите также:
✅ Подписывайтесь на нас в Telegram, ВКонтакте, и Яндекс.Дзен.
