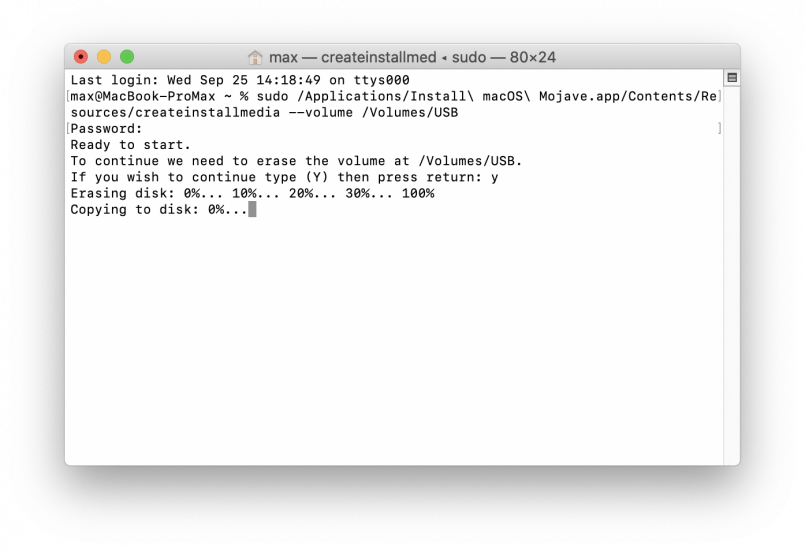Как сделать загрузочную флешку для установки macOS
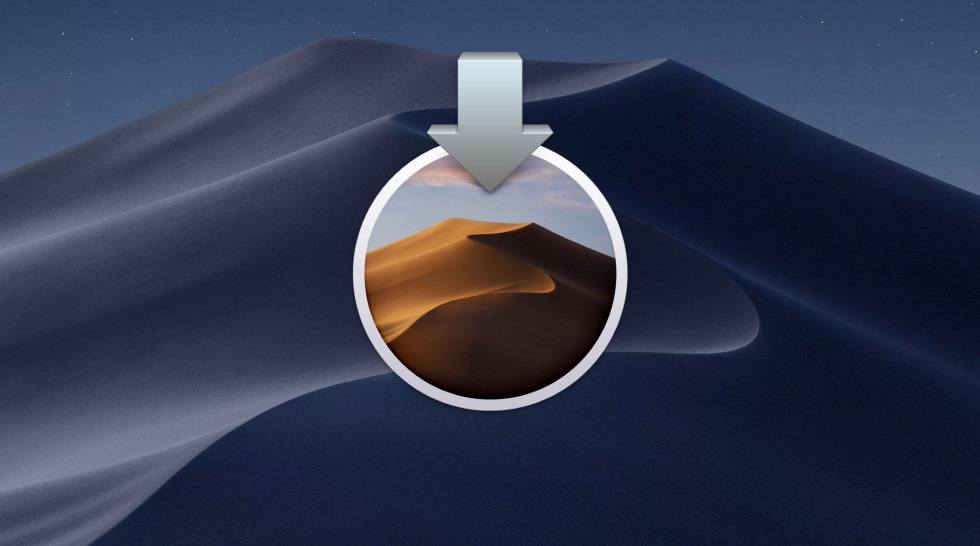
Самый простой способ.
Несмотря на то, что macOS может прекрасно работать без переустановки годами, от появления ошибок или сбоев не застрахована ни одна операционная система.
Решить все возникшие проблемы можно достаточно радикальным способом — полной переустановкой системы. Как это сделать?

Способов, на самом деле, несколько. Сегодня мы рассмотрим традиционный вариант — с созданием загрузочного носителя.
Перед началом процедуры, стоит убедиться, что вы скопировали все важные данные с компьютера на внешний жесткий диск или накопитель. Можно также сделать резервную копию данных в Time Machine.
Итак, что необходимо для переустановки системы?
- Компьютер Mac с установленной macOS;
- USB-накопитель, минимум на 8 ГБ;
- Образ операционной системы;
- И, конечно же, немного вашего личного времени 🙂
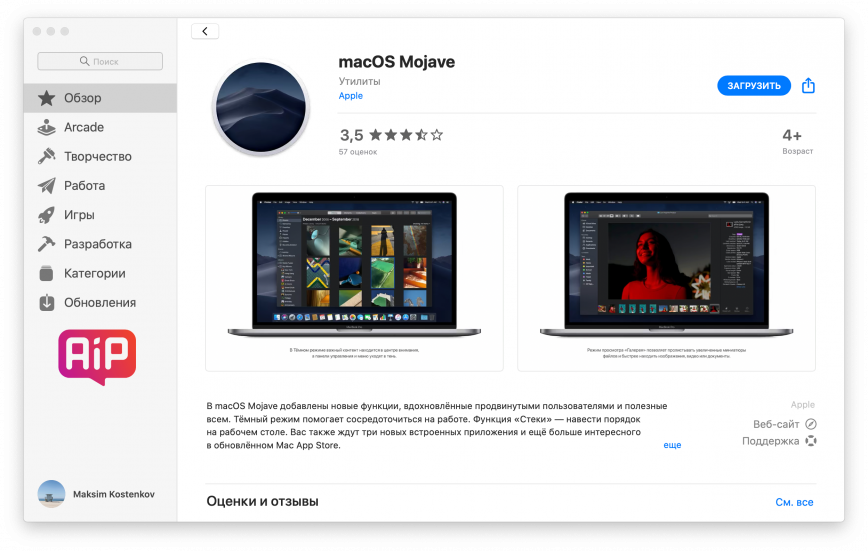
Образ с необходимой версией macOS удобнее всего скачивать в магазине приложений. Загрузить нужный установщик можно по следующим ссылкам:
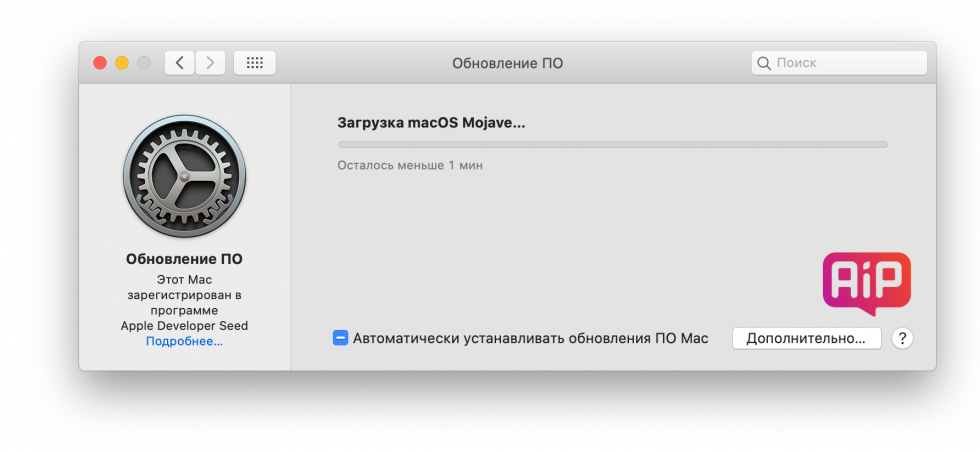
Образа macOS Catalina, а также более старых версий ОС в Mac App Store нет. В этих случаях установщик придётся искать самостоятельно.
Подготовка
Следующий шаг — форматирование флешки. Все данные будут безвозвратно утеряны, поэтому перед процедурой следует переместить все важные данные.
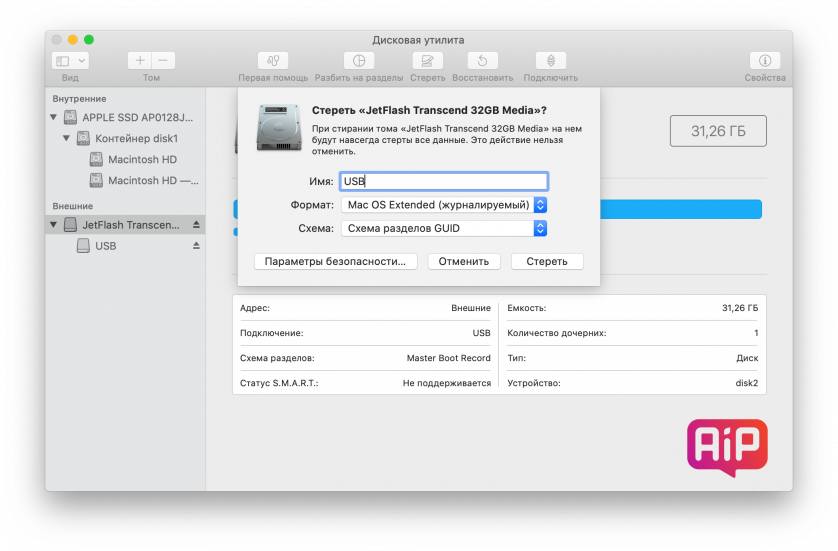
- Открываем приложение «Дисковая утилита» и выбираем наш накопитель.
- Форматируем флешку, выбрав «Стереть» и следующие параметры:
Имя — «USB».
Формат — «Mac OS Extended (журналируемый)».
Схема — «Схема разделов GUID».
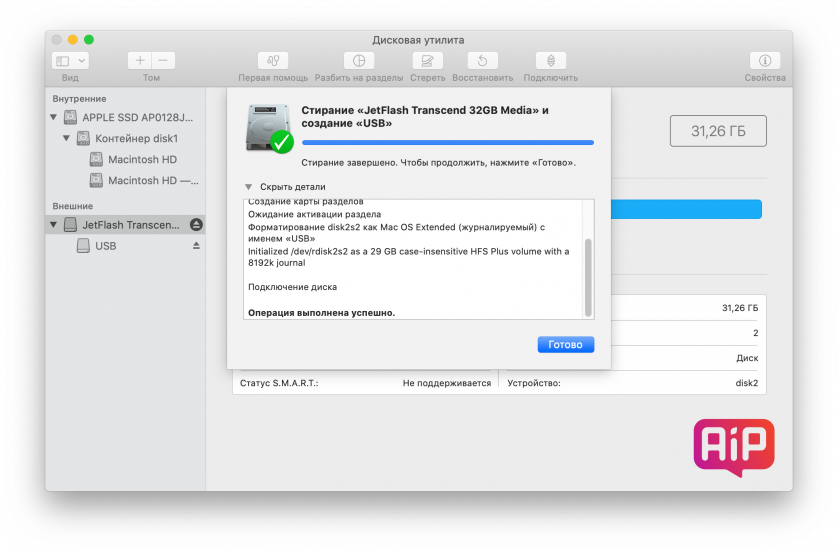
- Это может занять несколько минут — всё зависит от скорости накопителя.
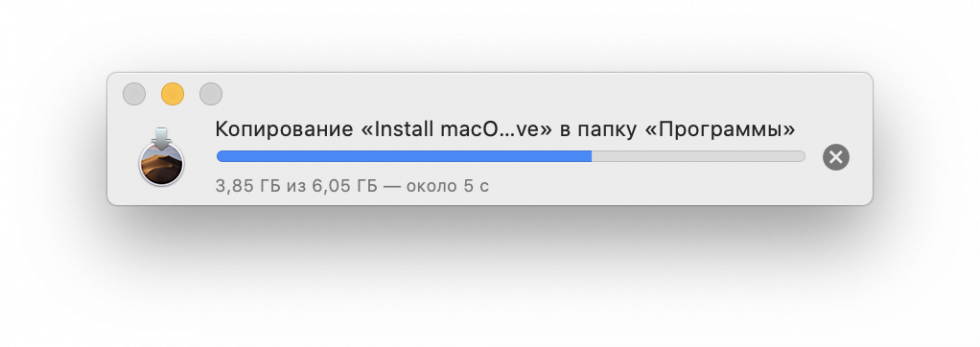
Переходим к подготовке образа. Скачав установщик, необходимо переместить его в папку «Программы». Это обязательное условие.
Копирование файлов на USB-накопитель
Открываем «Терминал» в папке «Программы» -> «Утилиты».
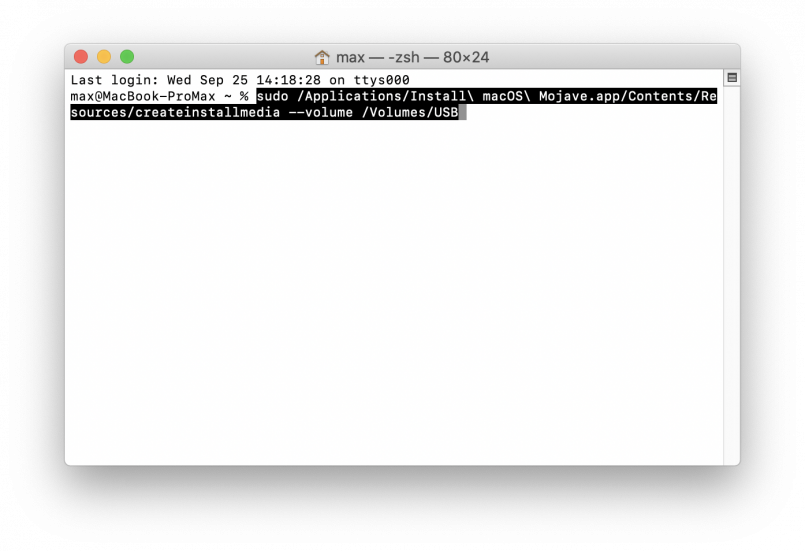
Вставляем в окно командной строки одну из следующих команд, в зависимости от устанавливаемой операционной системы.
Mojave:
sudo /Applications/Install\ macOS\ Mojave.app/Contents/Resources/createinstallmedia —volume /Volumes/USB
High Sierra:
sudo /Applications/Install\ macOS\ High\ Sierra.app/Contents/Resources/createinstallmedia —volume /Volumes/USB
Sierra:
sudo /Applications/Install\ macOS\ Sierra.app/Contents/Resources/createinstallmedia —volume /Volumes/USB —applicationpath /Applications/Install\ macOS\ Sierra.app
El Capitan:
sudo /Applications/Install\ OS\ X\ El\ Capitan.app/Contents/Resources/createinstallmedia —volume /Volumes/USB —applicationpath /Applications/Install\ OS\ X\ El\ Capitan.app
Yosemite
sudo /Applications/Install\ OS\ X\ Yosemite.app/Contents/Resources/createinstallmedia —volume /Volumes/USB —applicationpath /Applications/Install\ OS\ X\ Yosemite.app —nointeraction
Mavericks
sudo /Applications/»Install OS X Mavericks.app»/Contents/Resources/createinstallmedia —volume /Volumes/USB —applicationpath /Applications/»Install OS X Mavericks.app»
Вводим пароль администратора и подтверждаем наши намерения. Ждём завершения процесса копирования. Вся процедура может занять от 5 до 15 минут.
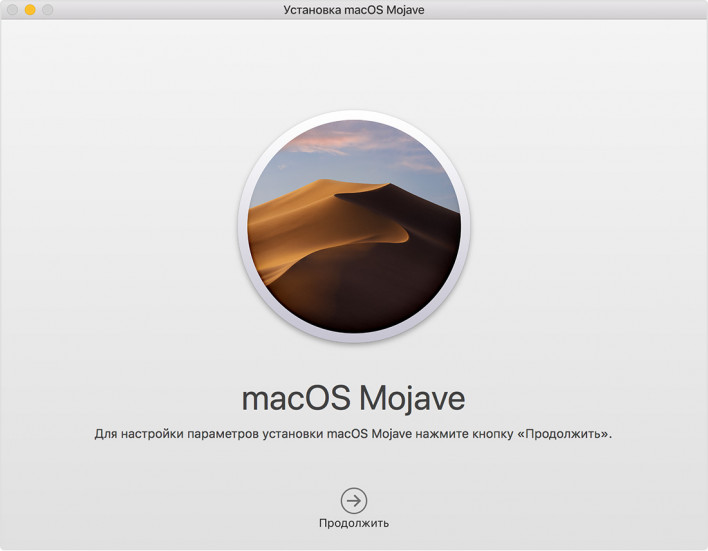
После этого флешку можно извлечь и приступить к установке macOS. Процесс максимально простой – необходимо перезагрузить компьютер и удерживать на клавиатуре Alt (Option) при запуске. Всё, что осталось – это выбрать наш загрузочный накопитель в списке.
✅ Подписывайтесь на нас в Telegram, ВКонтакте, и Яндекс.Дзен.