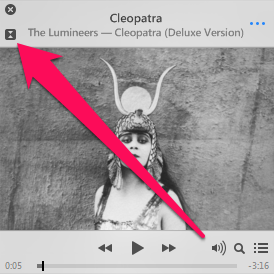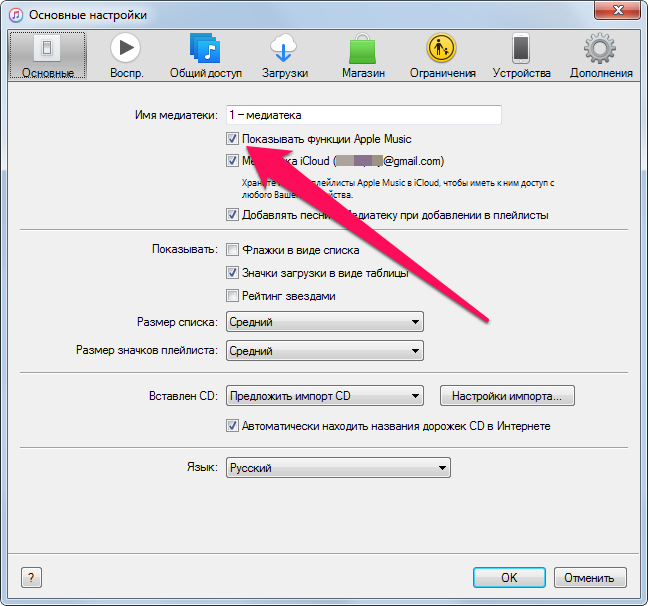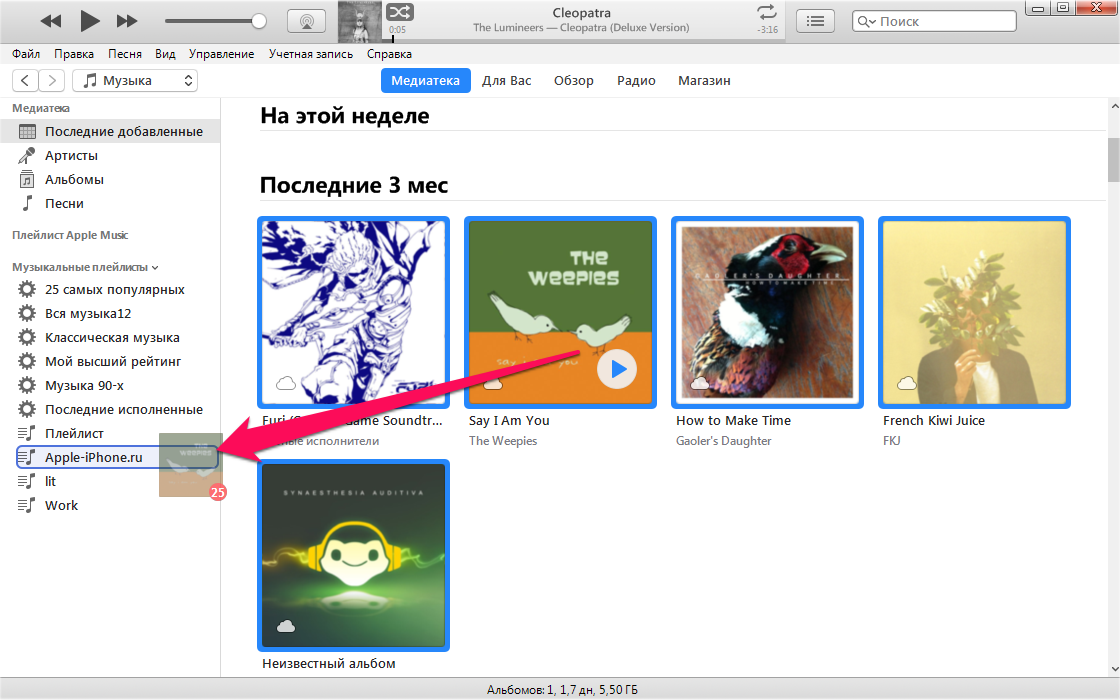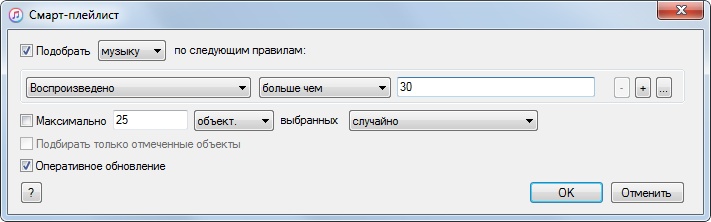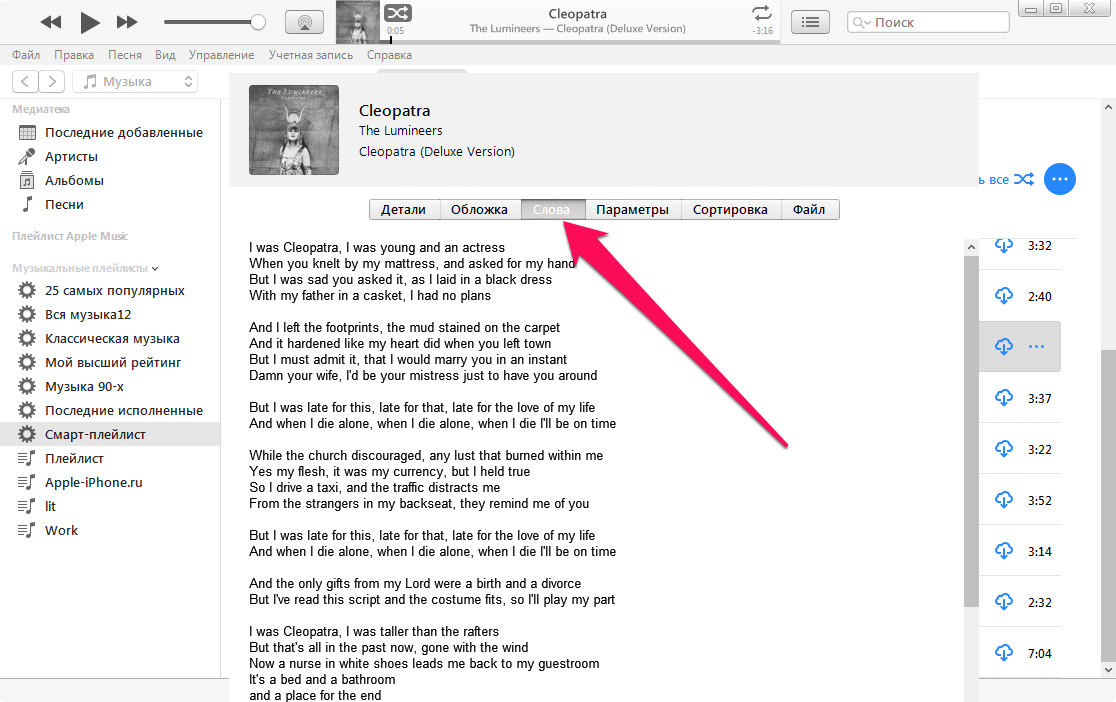Как слушать музыку в iTunes (продвинутые настройки)
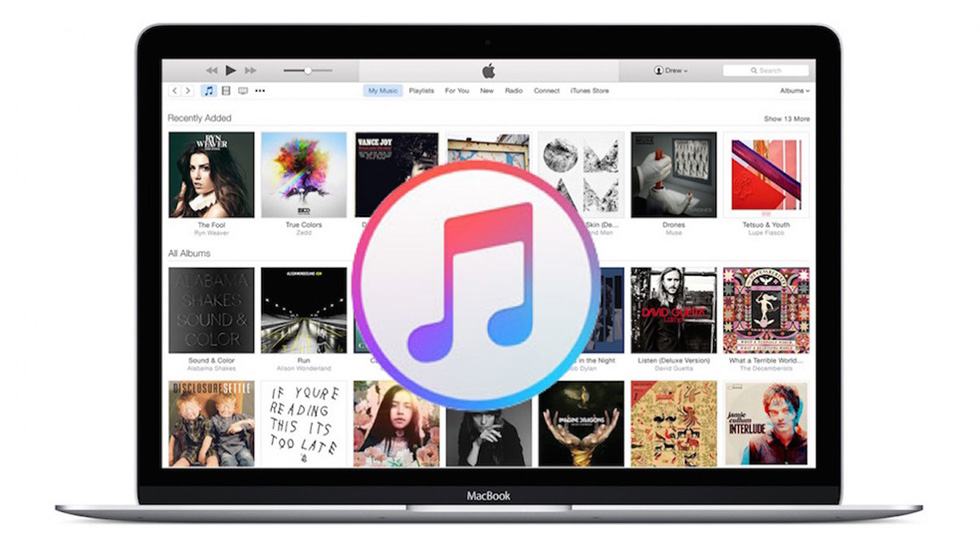
iTunes, в первую очередь, является медиаплеером, а уже после многофункциональной утилитой для работы с iPhone и iPad. Именно поэтому слушать музыку в iTunes просто и по-настоящему удобно, благодаря пусть и небольшому, но полезному набору опций. Подробнее о том, как слушать музыку в iTunes и о самых примечательных настройках для воспроизведения рассказали в этой инструкции.
Как слушать музыку в iTunes
Начнем с наиболее очевидного — добавления музыки в iTunes для получения возможности её слушать. Сделать это можно двумя способами, один легче другого.
Первый способ. Выберите пункт меню «Файл» → «Добавить папку в медиатеку» и укажите папку с музыкой (или папку со всей вашей музыкальной коллекцией), которую вы хотите добавить в iTunes. Сразу после этого начнется процесс добавления, продолжительность которого зависит от количества песен в выбранной папке.
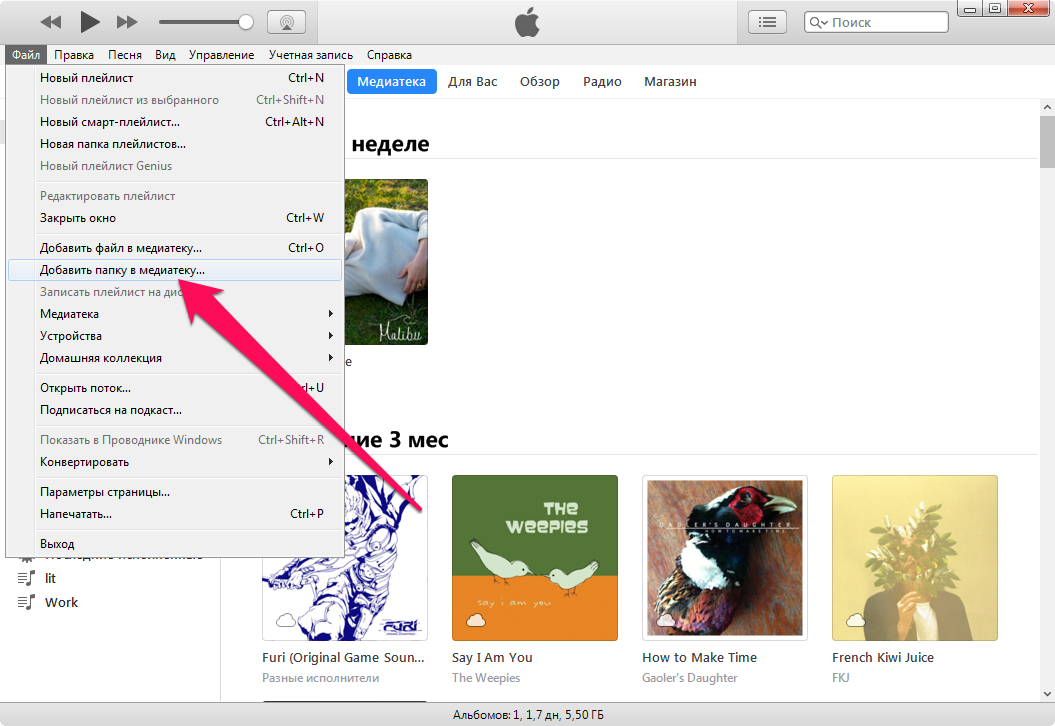 Второй способ. Просто выделите и перетащите папку с музыкой в окно iTunes.
Второй способ. Просто выделите и перетащите папку с музыкой в окно iTunes.
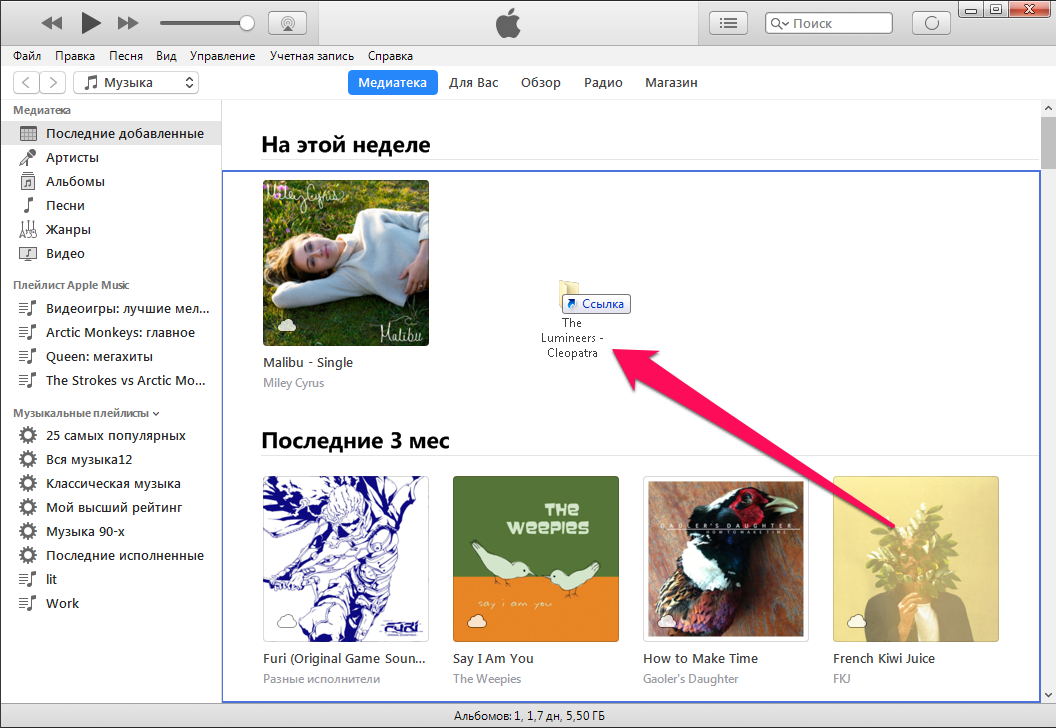 Обнаружить только что добавленную музыку легче всего в меню «Последние добавленные». Либо, при необходимости, вы можете найти музыку по артисту, альбому, жанру и т.д.
Обнаружить только что добавленную музыку легче всего в меню «Последние добавленные». Либо, при необходимости, вы можете найти музыку по артисту, альбому, жанру и т.д.
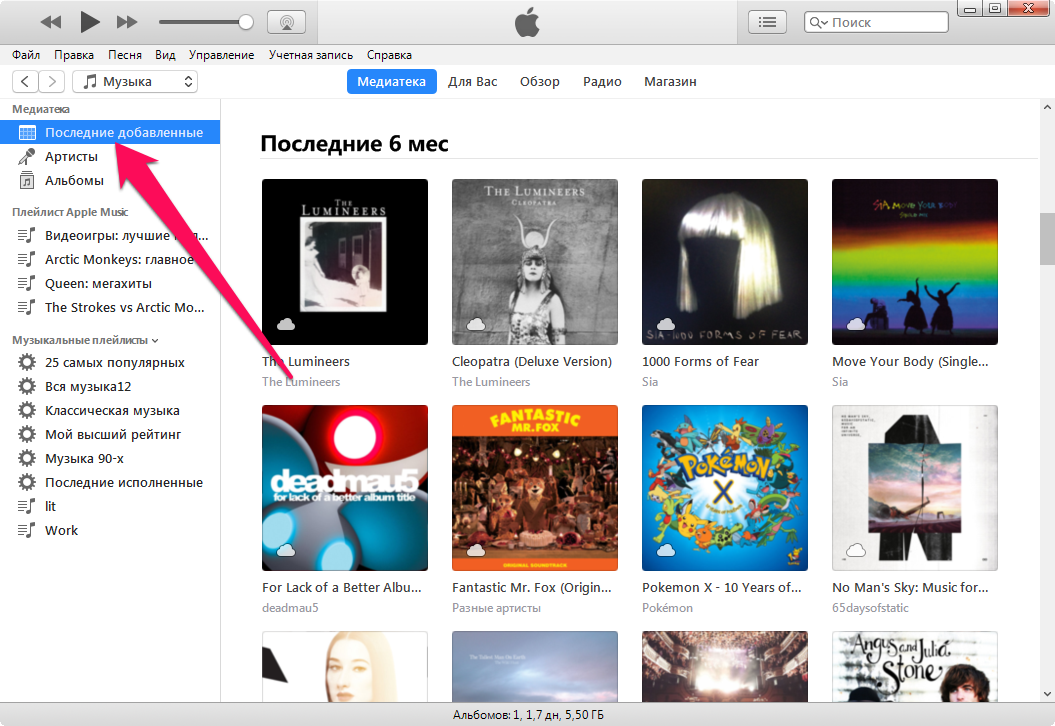 Меню со списком критериев отображения музыки можно изменять под персональные предпочтения. Для этого нужно щелкнуть по нему правой кнопкой мыши и в открывшемся окне выбрать пункт «Править список». Особенно полезной данная возможность окажется для тех, кто захочет хранить в iTunes действительно большую коллекцию музыки, в которой нет смысла искать, например, конкретные песни по названию.
Меню со списком критериев отображения музыки можно изменять под персональные предпочтения. Для этого нужно щелкнуть по нему правой кнопкой мыши и в открывшемся окне выбрать пункт «Править список». Особенно полезной данная возможность окажется для тех, кто захочет хранить в iTunes действительно большую коллекцию музыки, в которой нет смысла искать, например, конкретные песни по названию.
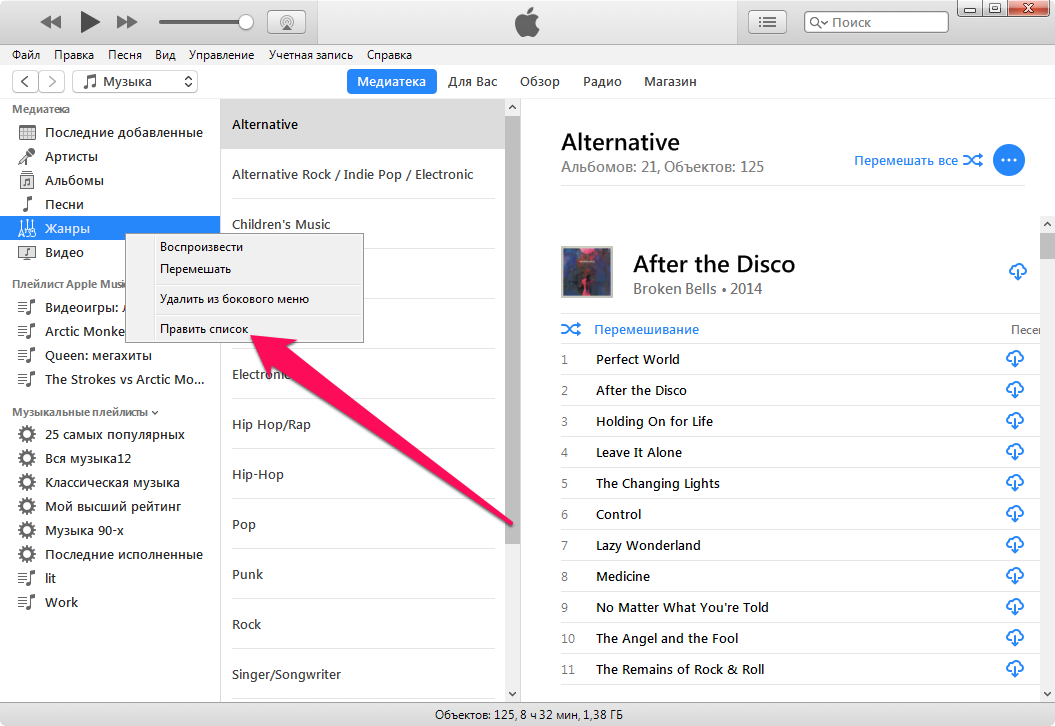 Чтобы начать непосредственно слушать музыку, требуется всего лишь щелкнуть на кнопку Play на обложке альбома (которые, к слову, в iTunes подгружаются автоматически из интернета) или на любой песне. Собственно, как и в любом другом медиаплеере.
Чтобы начать непосредственно слушать музыку, требуется всего лишь щелкнуть на кнопку Play на обложке альбома (которые, к слову, в iTunes подгружаются автоматически из интернета) или на любой песне. Собственно, как и в любом другом медиаплеере.
Как сделать iTunes менее громоздким
Многих iTunes не привлекает в качестве музыкального плеера из-за своей громоздкости. Окно программы немаленькое, а при его уменьшении просмотр коллекции музыки становится невозможным. Однако всё меняется, когда пользователи узнают о возможности превращения iTunes в мини-плеер. Выполняется он по нажатию на обложку альбома в строке воспроизведения.
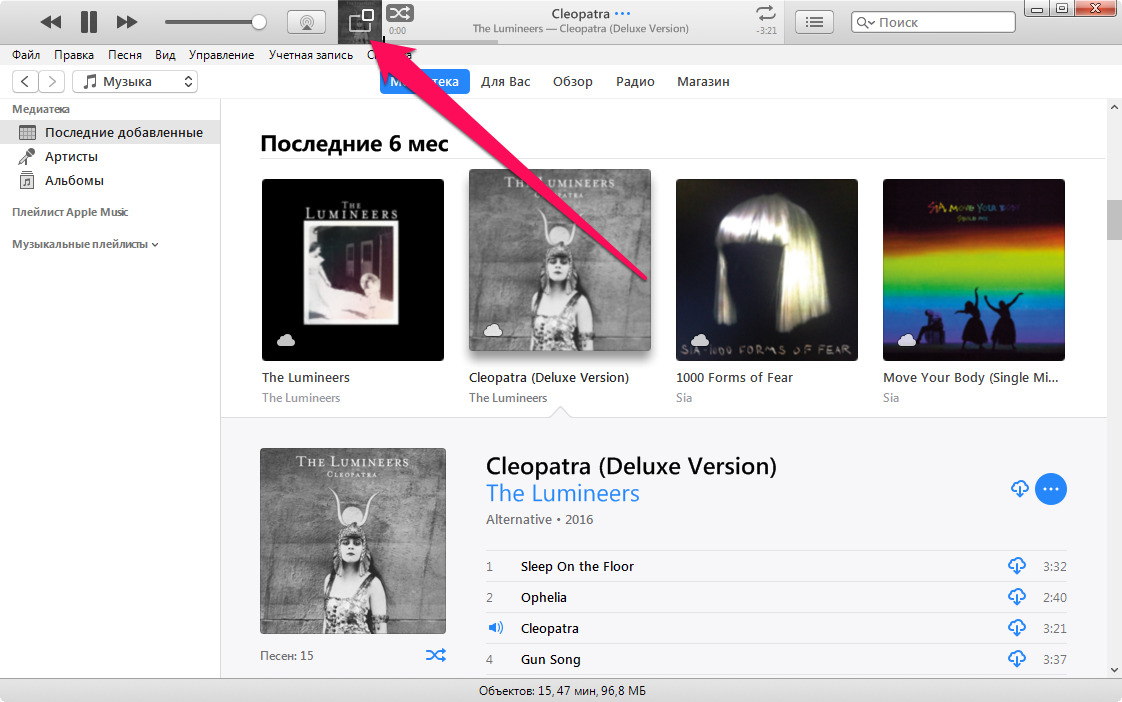 Преобразовываясь в мини-плеер iTunes приобретает следующий вид:
Преобразовываясь в мини-плеер iTunes приобретает следующий вид:
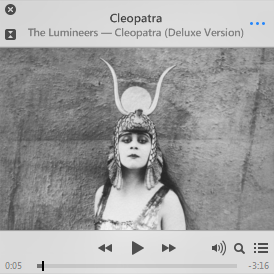 Для любителей ещё большего минимализма, iTunes может и вовсе превратиться в небольшую панель, на которой, несмотря на размеры, представлены все необходимые функции и сведения о проигрываемой композиции.
Для любителей ещё большего минимализма, iTunes может и вовсе превратиться в небольшую панель, на которой, несмотря на размеры, представлены все необходимые функции и сведения о проигрываемой композиции.
Вот в такое миниатюрное окно превращается iTunes по нажатию двух кнопок:![]()
Какие настройки сделать в iTunes
Как мы уже упоминали выше, настроек для воспроизведения музыки в iTunes не очень много. Все они доступны в меню «Правка» → «Настройки» → «Воспр». Здесь пользователи могут регулировать затухание песен, улучшение звука, корректировку звука, качество воспроизведения и прочие параметры. Какие настройки может понадобиться изменить?
Для тех, кто намерен слушать в iTunes музыку в форматах FLAC (что это), WavPack и других lossless-форматах, рекомендуем увеличить частоту дискретизации. Устанавливать её необходимо строго на уровне музыкальных файлах, в ином случае, вы будете бессмысленно расходовать дисковое пространство. Если вы слушаете обычные музыкальные файлы, то параметр частоты дискретизации менять не нужно.
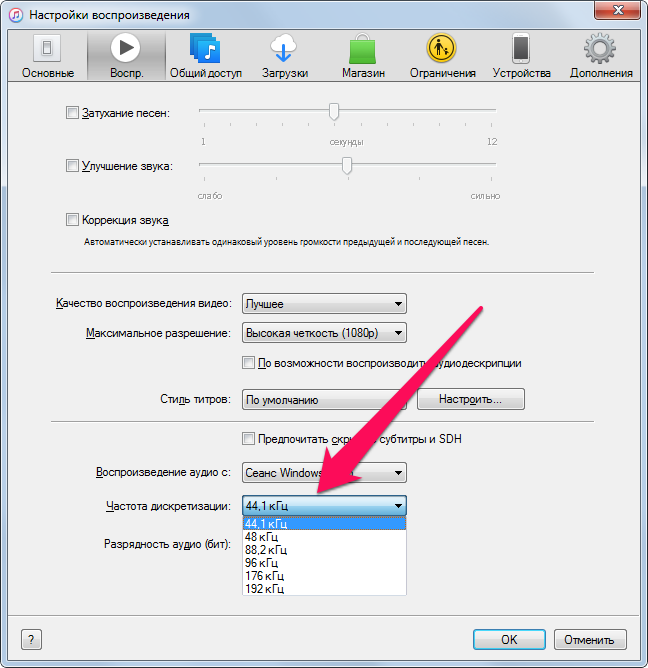 Для многих полезной функцией станет возможность активации коррекции звука. Эта опция автоматически устанавливает одинаковый уровень громкости для предыдущей и последующей песен, что исключает возможность возникновения резкого перехода между треками.
Для многих полезной функцией станет возможность активации коррекции звука. Эта опция автоматически устанавливает одинаковый уровень громкости для предыдущей и последующей песен, что исключает возможность возникновения резкого перехода между треками.
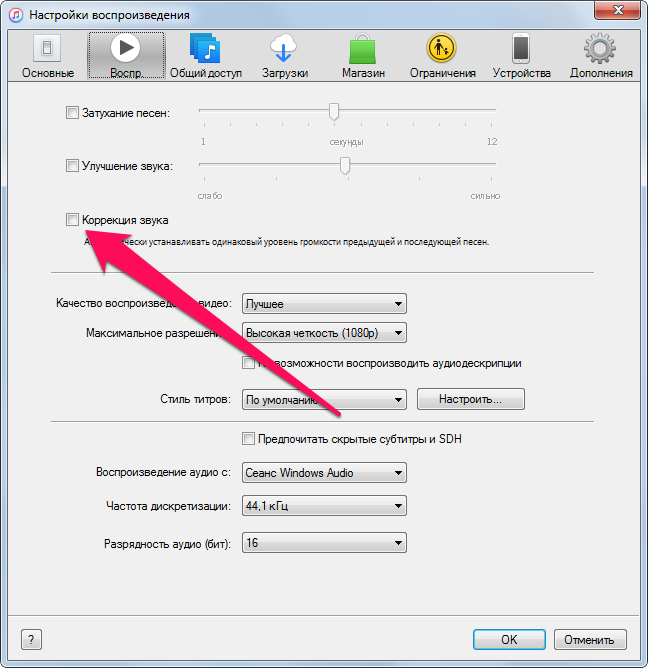 Кроме этого, на вкладке «Основные» в меню «Правка» → «Настройка» доступна опция отключения отображения Apple Music в iTunes. Если вы не хотите, чтобы музыкальный сервис то и дело надоедал вам своим присутствием, смело отключайте параметр «Показывать функции Apple Music».
Кроме этого, на вкладке «Основные» в меню «Правка» → «Настройка» доступна опция отключения отображения Apple Music в iTunes. Если вы не хотите, чтобы музыкальный сервис то и дело надоедал вам своим присутствием, смело отключайте параметр «Показывать функции Apple Music».
О плейлистах
Панель плейлистов в iTunes располагается слева от окна с основным содержимым. Для создания нового плейлиста достаточно щелкнуть по ней правой кнопкой мыши и в открывшемся окне выбрать пункт «Новый плейлист». Добавлять песни в плейлист можно тремя способами.
Первый способ. Зажмите на песне или альбоме и переместите выбранный объект на название плейлиста.
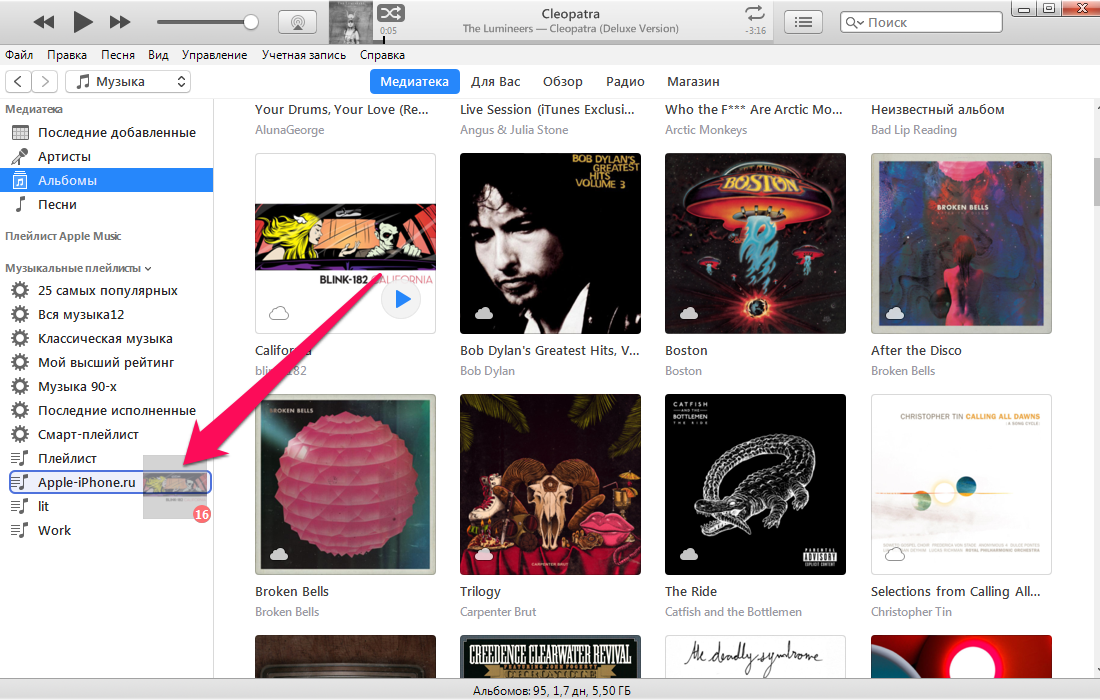 Вы можете выбрать сразу несколько объектов, нажимая на них с зажатой клавишей Ctrl.
Вы можете выбрать сразу несколько объектов, нажимая на них с зажатой клавишей Ctrl.
Второй способ. Щелкните по плейлисту правой кнопкой мыши и выберите пункт «Редактировать плейлист». Он тут же откроется справа от основного окна, что позволит вам не только быстро добавлять в него песни, но и устанавливать конкретные позиции для треков.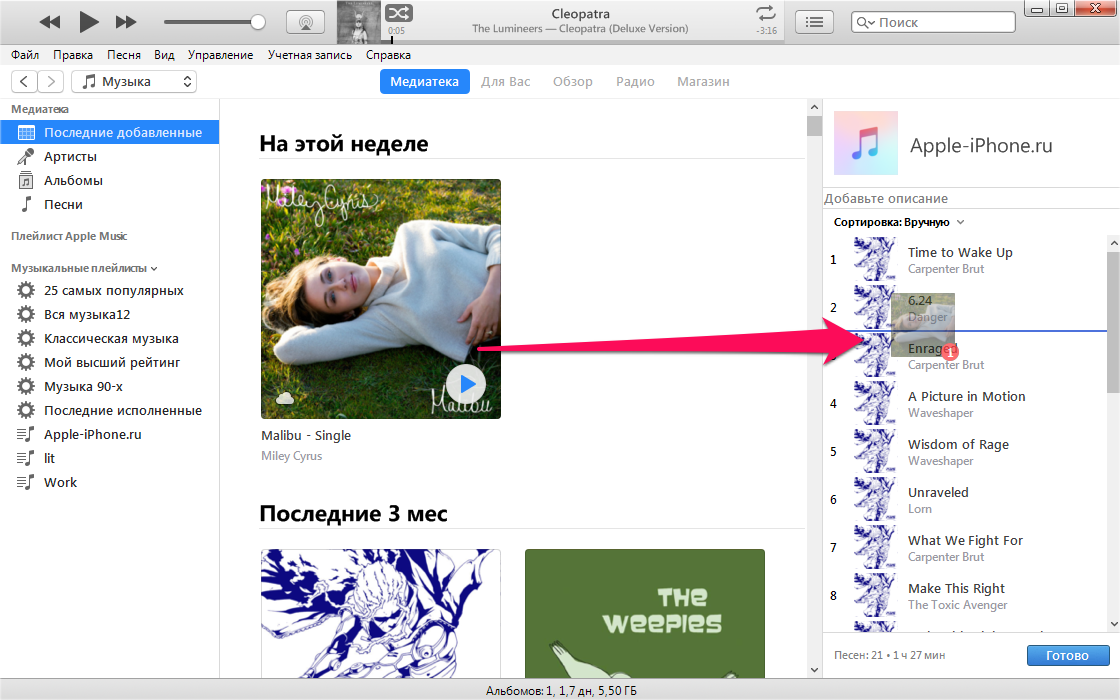
Третий способ. Для того чтобы добавить песню (или альбом) в плейлист, по ней можно щелкнуть правой кнопкой мыши, выбрать пункт «Добавить в плейлист» и указать в какой именно плейлист объект требуется поместить.
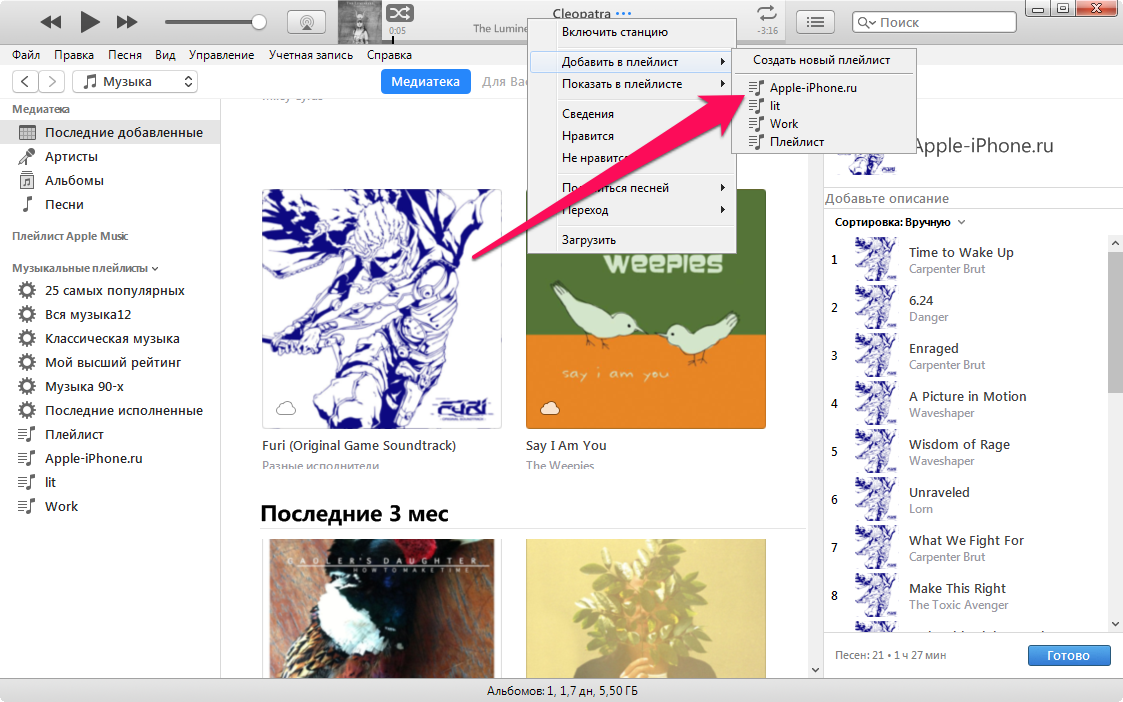 Также iTunes позволяет создавать смарт-плейлисты, которые помечаются в списке шестеренкой. Такие плейлисты создаются на основе определенных правил. На примере ниже мы создали правило для смарт-плейлиста, по которому в него автоматически поместились все песни, воспроизведенные в iTunes более 30 раз. Подобных правил в параметрах смарт-плейлистов доступно великое множество.
Также iTunes позволяет создавать смарт-плейлисты, которые помечаются в списке шестеренкой. Такие плейлисты создаются на основе определенных правил. На примере ниже мы создали правило для смарт-плейлиста, по которому в него автоматически поместились все песни, воспроизведенные в iTunes более 30 раз. Подобных правил в параметрах смарт-плейлистов доступно великое множество.
Как посмотреть текст песни в iTunes
Для просмотра текста песни в iTunes по ней всего лишь нужно щелкнуть правой кнопкой мыши и выбрать в открывшемся меню пункт «Сведения» → «Слова».
- Как установить и настроить iTunes на компьютере
- Как конвертировать видео из MKV в MP4 для просмотра на iPhone или iPad
- Как перенести медиатеку iTunes на новый компьютер
✅ Подписывайтесь на нас в Telegram, Max, ВКонтакте, и Яндекс.Дзен.