Open source для Mac. LibreOffice Draw

Продолжаем цикл статей «Open source для Mac» и рассказ о пакете программ LibreOffice. Эта статья будет о Draw — векторном графическом редакторе, который может удовлетворить большинство запросов пользователей, если они не являются профессиональными художниками или архитекторами.
В LibreOffice Draw можно рисовать схемы, диаграммы, несложные картинки, планы помещений и участков. Многими его функциями можно пользоваться непосредственно из приложений LibreOffice Writer или LibreOffice Impress, о которых было рассказано в предыдущих статьях. 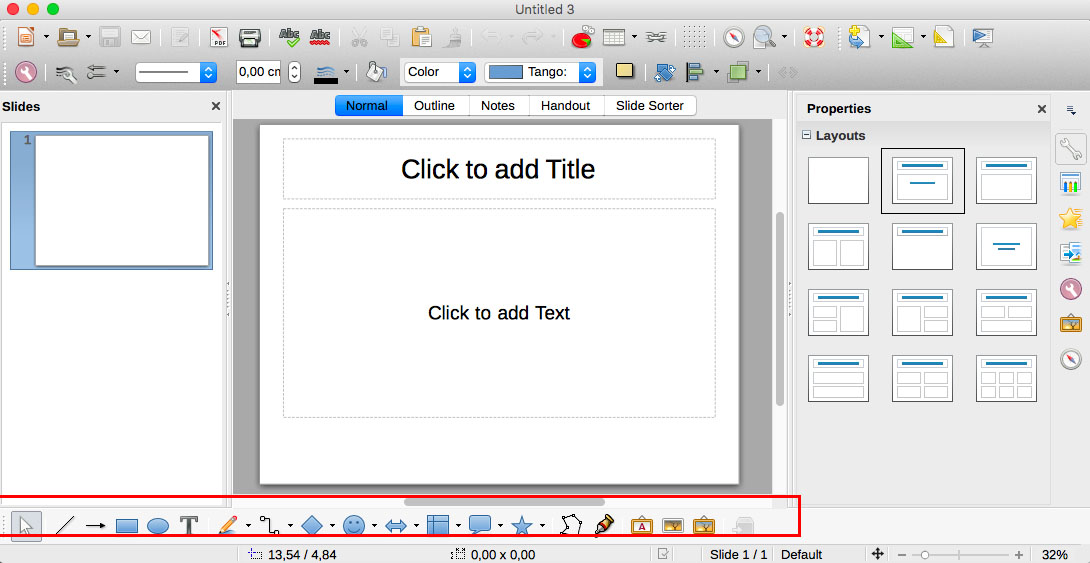
Установка
Скачать установочный файл LibreOffice можно на официальном сайте.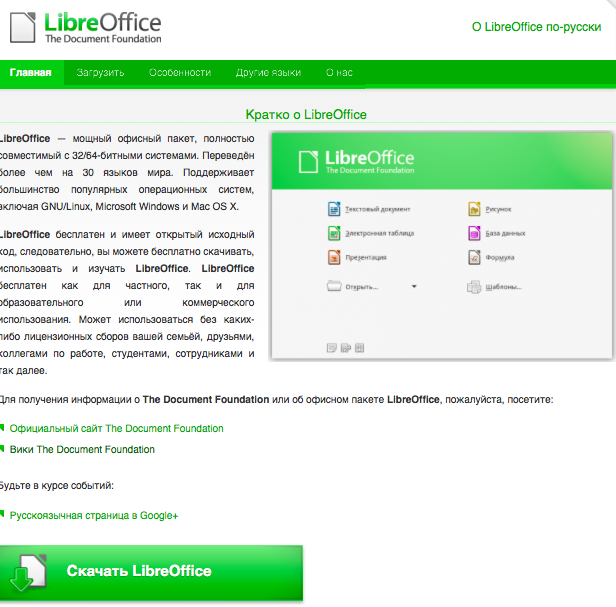 После нажатия на большую зеленую кнопку внизу экрана происходит переход на страницу со ссылками на установочные файлы. При желании можно скачать патч русификации и поставить его после инсталляции основного пакета программ.
После нажатия на большую зеленую кнопку внизу экрана происходит переход на страницу со ссылками на установочные файлы. При желании можно скачать патч русификации и поставить его после инсталляции основного пакета программ. 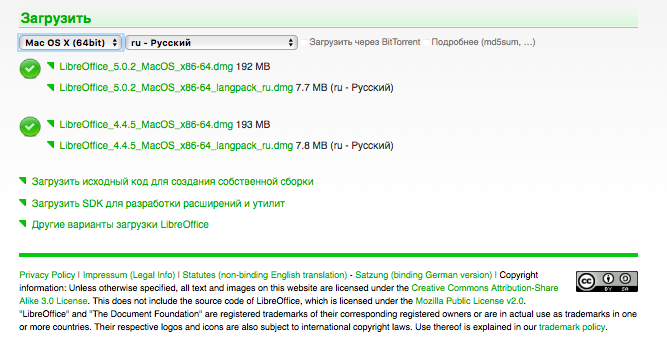 После установки в Launchpad появится значок LibreOffice, при клике на который запустится стартовый экран.
После установки в Launchpad появится значок LibreOffice, при клике на который запустится стартовый экран.
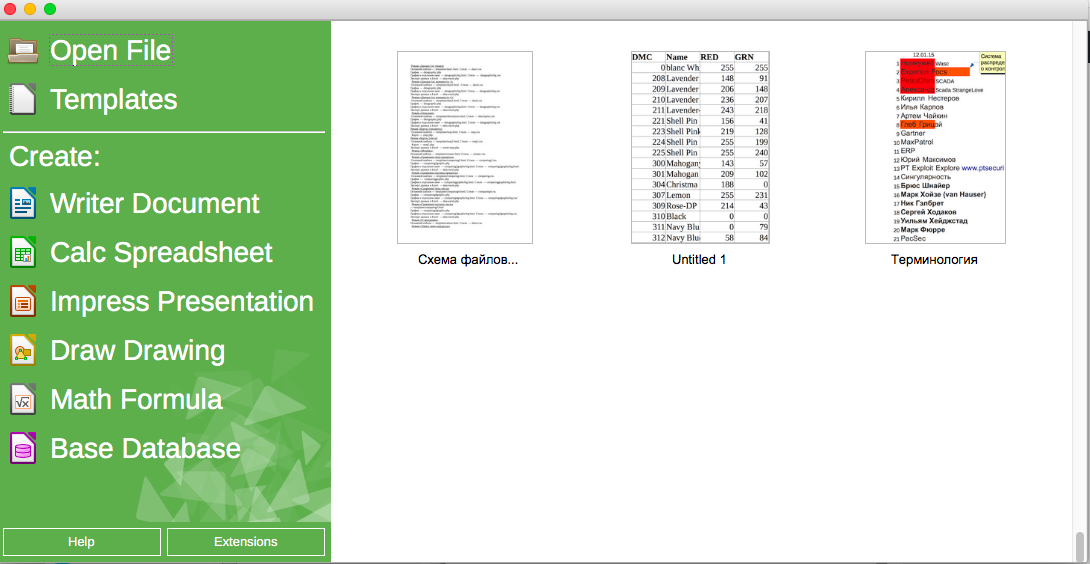 Для того, чтобы попасть в приложение необходимо выбрать пункт Draw в меню в левой части экрана.
Для того, чтобы попасть в приложение необходимо выбрать пункт Draw в меню в левой части экрана.
Если в трех предыдущих статьях мы рассказывали только о самых интересных фишках Writer, Calc или Impress, то в случае Draw сделаем краткий обзор всех возможностей приложения.
Работа с объектами
Нарисовать какой-либо графический объект в LibreOffice Draw можно с помощью панелей инструментов Рисование и Линии и заливка.
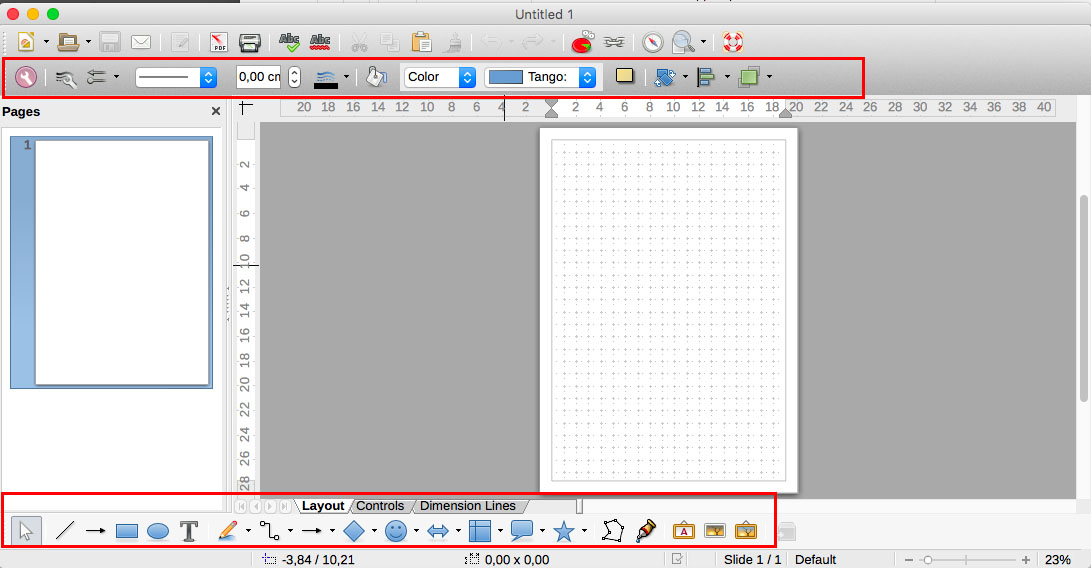 К рисунку можно добавить надпись и настроить ее внешний вид с помощью панели Форматирование текста.
К рисунку можно добавить надпись и настроить ее внешний вид с помощью панели Форматирование текста.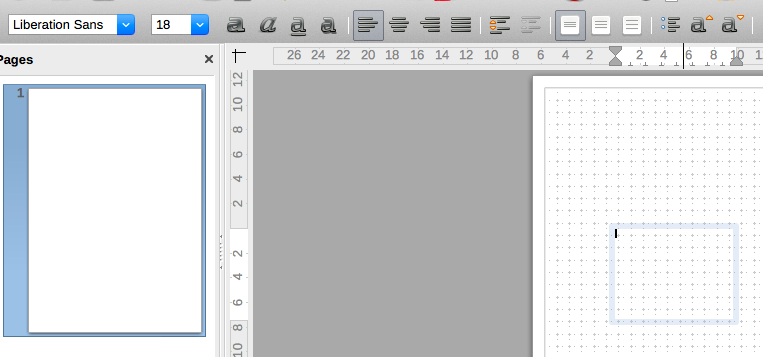 Готовый рисунок можно вращать, отзеркаливать и применять другие методы трансформации с помощью блока Эффекты.
Готовый рисунок можно вращать, отзеркаливать и применять другие методы трансформации с помощью блока Эффекты.
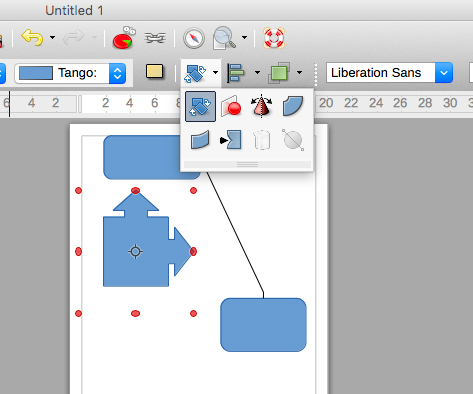
Блок Эффекты
Редактировать объект также можно с помощью функций контекстного меню.
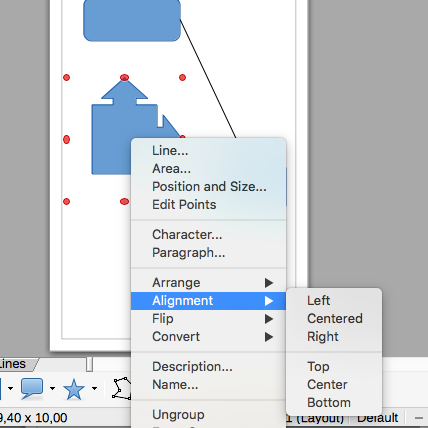
3D объекты
С помощью функции Convert -> 3D Object в контекстном меню можно превратить любую картинку в 3D-объект.
Изменять внешний вид полученного объекта можно в разделе 3D Effects в контекстном меню. 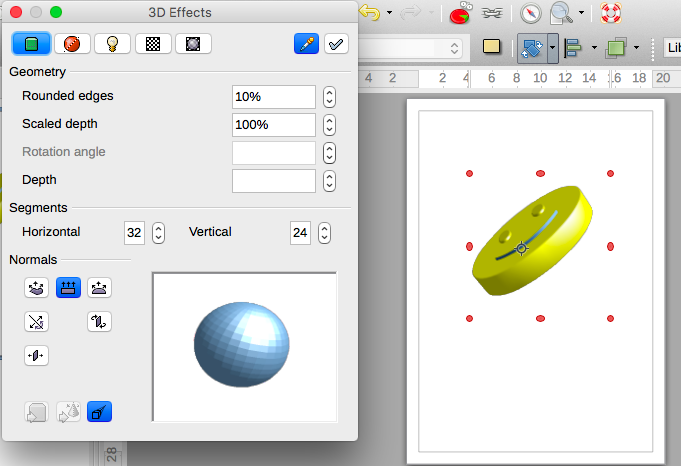
Схемы
Еще в LibreOffice Draw можно рисовать информационные схемы, наподобие тех, которые создаются в Microsoft Office Visio. На панели инструментов Рисование для их создания есть следующие блоки: соединительные линии, блок схемы, блочные стрелки и выноски.
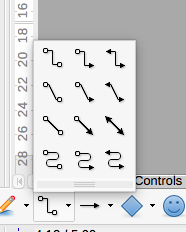
Соединительные линии
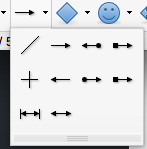
Стрелки
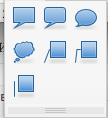
Выноски
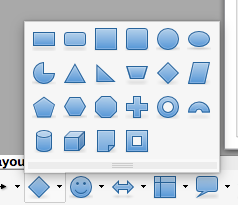
Фигуры
Сетка
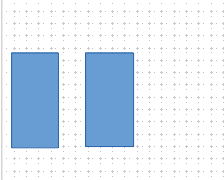
Сетка
Для оптимизации процесса рисования можно включить отображение сетки в меню View -> Grid.
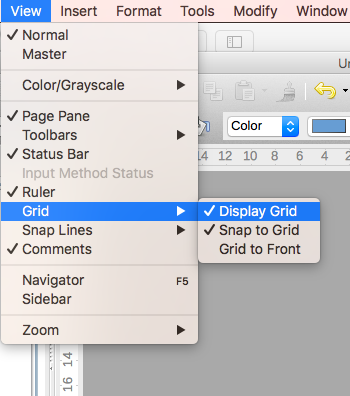
Группировка
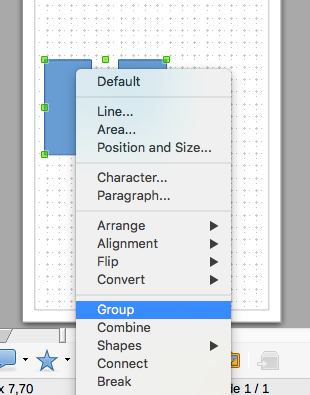 Еще один способ оптимизации работы в LibreOffice Draw — группировка объектов. Она позволяет перемещать элементы рисунка сохраняя их расположение относительно друг друга и применять различные трансформации к нескольким объектам одновременно. Чтобы ей воспользоваться надо выделить все объекты, щелкнуть правой кнопкой мыши и выбрать пункт меню Group.
Еще один способ оптимизации работы в LibreOffice Draw — группировка объектов. Она позволяет перемещать элементы рисунка сохраняя их расположение относительно друг друга и применять различные трансформации к нескольким объектам одновременно. Чтобы ей воспользоваться надо выделить все объекты, щелкнуть правой кнопкой мыши и выбрать пункт меню Group.
Вставка объектов
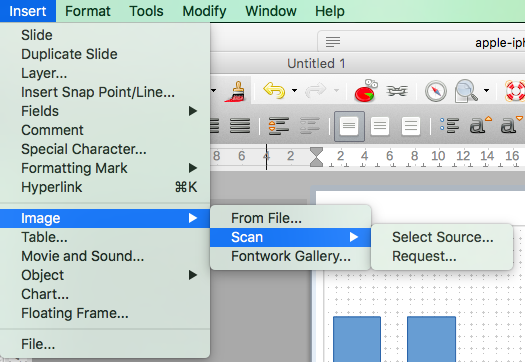 В документы LibreOffice Draw можно вставлять изображения с жесткого диска или напрямую со сканера, текстовые файлы и веб-страницы в виде фреймов, таблицы, графики, видео, музыку и другие объекты.
В документы LibreOffice Draw можно вставлять изображения с жесткого диска или напрямую со сканера, текстовые файлы и веб-страницы в виде фреймов, таблицы, графики, видео, музыку и другие объекты.
Экспорт изображений
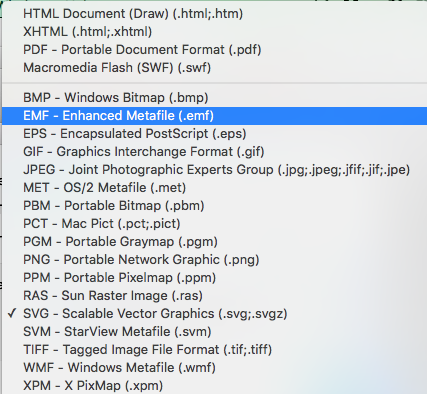 Готовые рисунки можно экспортировать в почти два десятка форматов, среди которых PDF, HTML и, даже SWF (кого-то еще интересуют flash-баннеры?).
Готовые рисунки можно экспортировать в почти два десятка форматов, среди которых PDF, HTML и, даже SWF (кого-то еще интересуют flash-баннеры?).
Это был краткий обзор возможностей программы LibreOffice Draw. Больше информации можно найти в официальной документации.
Рекомендуем владельцам Айфонов:
✅ Подписывайтесь на нас в Telegram, Max, ВКонтакте, и Яндекс.Дзен.
