Оптимизируем работу с файлами в OS X с Path Finder
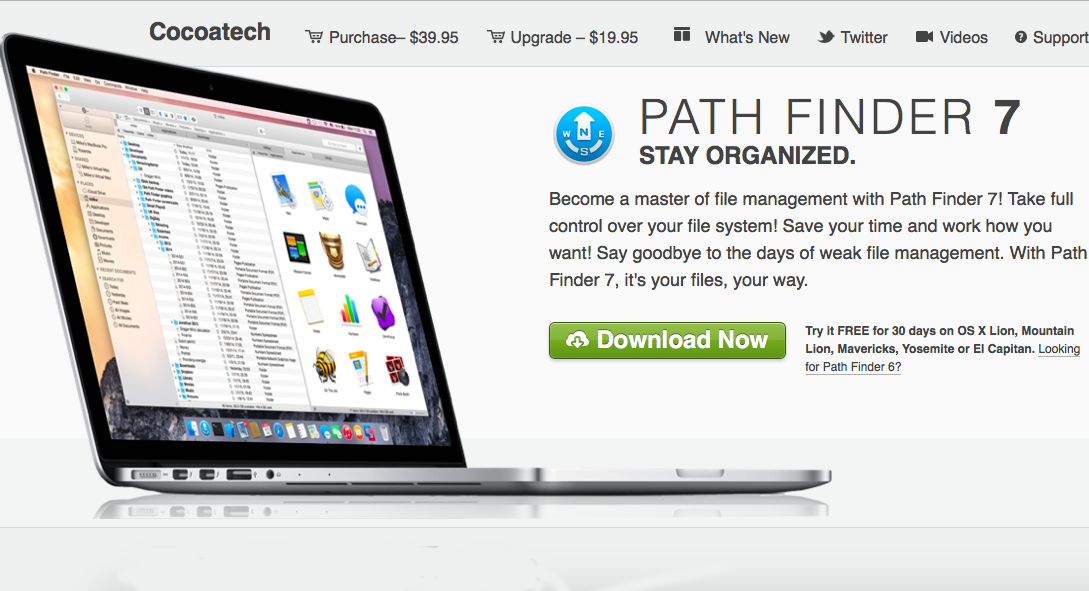
Path Finder — это многофункциональный файловый менеджер от компании Cocoatech. В нем есть очень много фишек, которых недостает стандартному Finder. Вкратце расскажем о самых полезных из них.
Установка
Установочные файлы приложения можно скачать здесь. Первые 30 дней приложением можно пользоваться бесплатно. Для продолжения будет необходимо оплатить лицензию стоимостью 39$. Далее надо извлечь из скачанного архива файл приложения Path Finder.
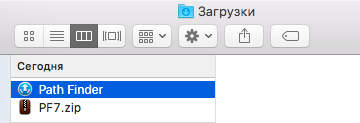 После запуска приложение попросит разрешение на перемещение в папку Applications.
После запуска приложение попросит разрешение на перемещение в папку Applications.
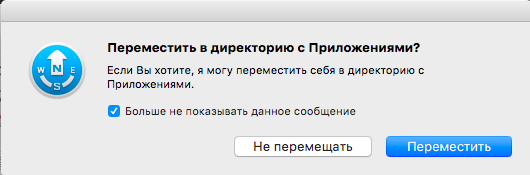 Потом необходимо принять условия лицензионного соглашения.
Потом необходимо принять условия лицензионного соглашения.
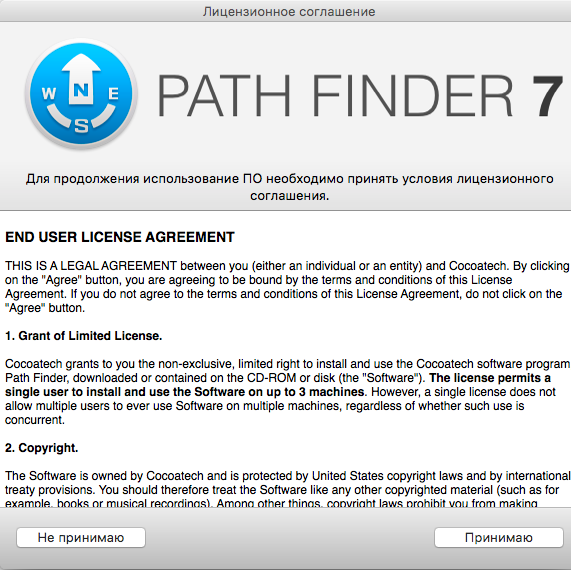 Далее Path Finder 7 предложит оплатить покупку и ввести лицензионный ключ. В течение месяца с этим можно подождать и при каждом запуске нажимать кнопку Купить позднее.
Далее Path Finder 7 предложит оплатить покупку и ввести лицензионный ключ. В течение месяца с этим можно подождать и при каждом запуске нажимать кнопку Купить позднее.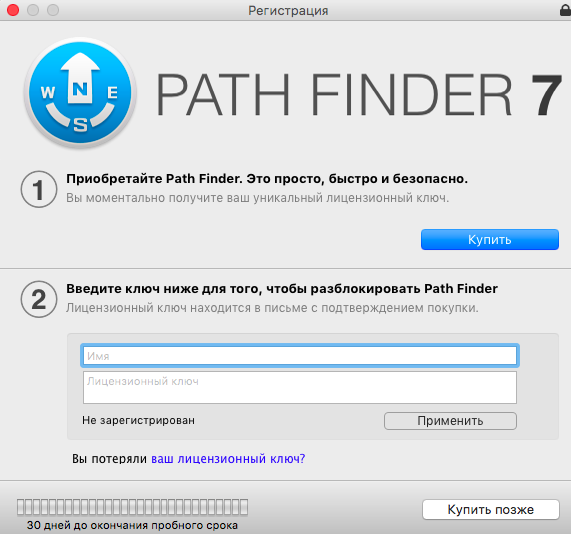 Если на компьютере установлен Dropbox, то Path Finder попросит разрешения на соединение с ним. Этот пункт можно пропустить.
Если на компьютере установлен Dropbox, то Path Finder попросит разрешения на соединение с ним. Этот пункт можно пропустить.
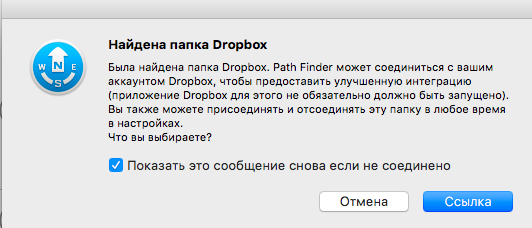 После этого можно приступать к использованию приложения.
После этого можно приступать к использованию приложения.
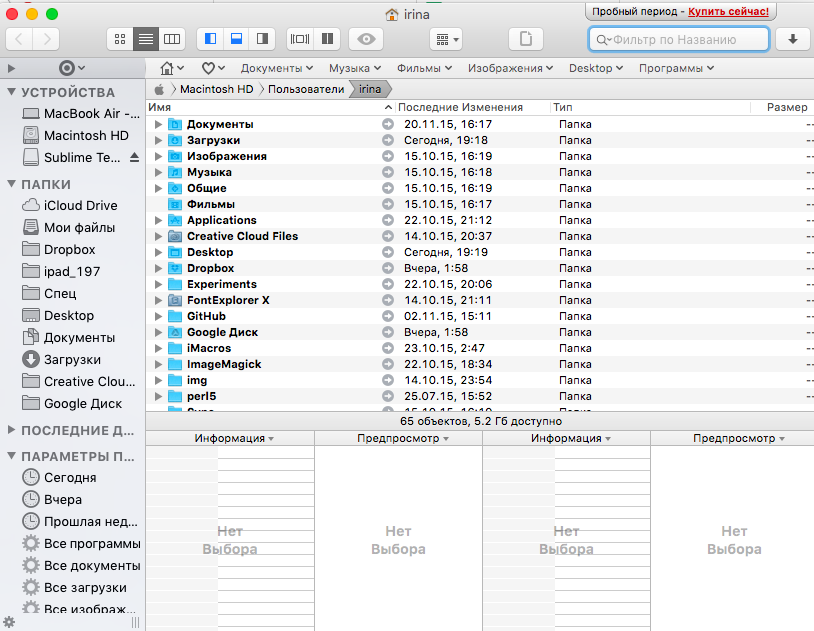
Вкладки
В Path Finder очень удобно работать с несколькими окнами, благодаря наличию вкладок, которых очень не хватает нативному Finder. Открыть новую вкладку можно с помощью пункта меню Файл -> Вкладки -> Новая вкладка.
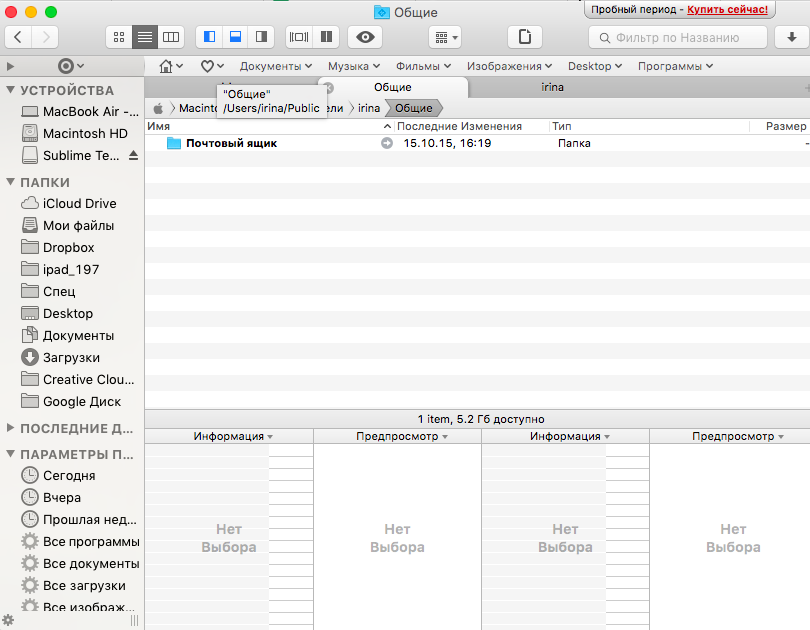
Закладки
Часто используемые пути к папкам можно сохранять в виде закладок. Это можно сделать с помощью пункта меню Переход -> Избранное -> Добавить в Избранное.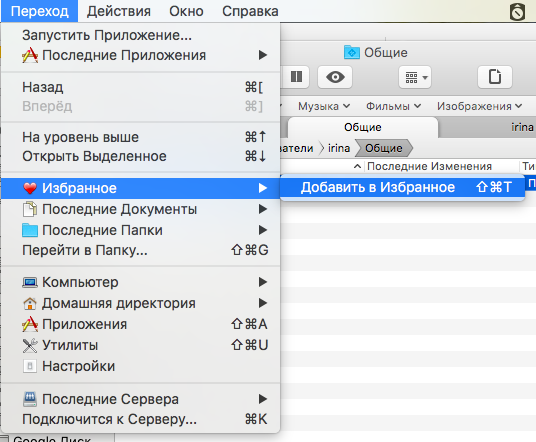
Запуск приложений
В Path Finder есть менеджер для запуска приложений, который может послужить более удобной альтернативой Launchpad. Добраться до него можно через пункт меню Переход -> Запустить приложение.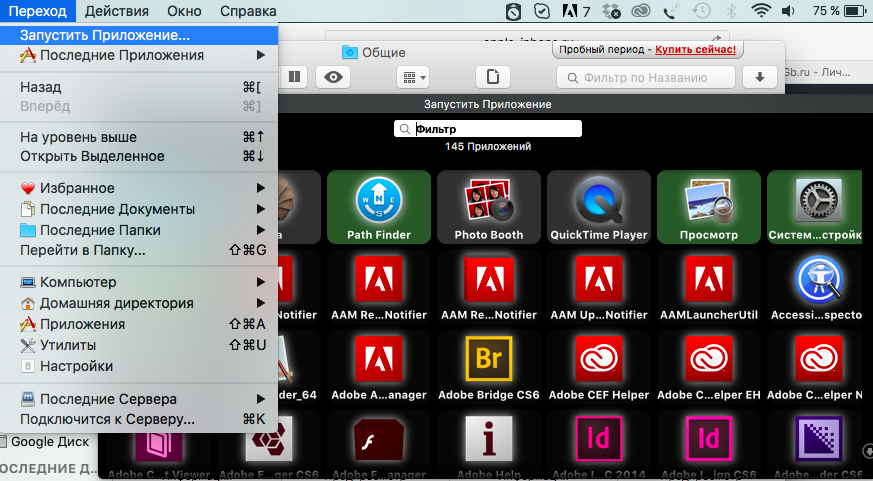
Поиск файлов
В приложении есть готовые фильтры для ускорения процесса поиска по файлам. Некоторые из них отображаются в левом нижнем углу экрана.
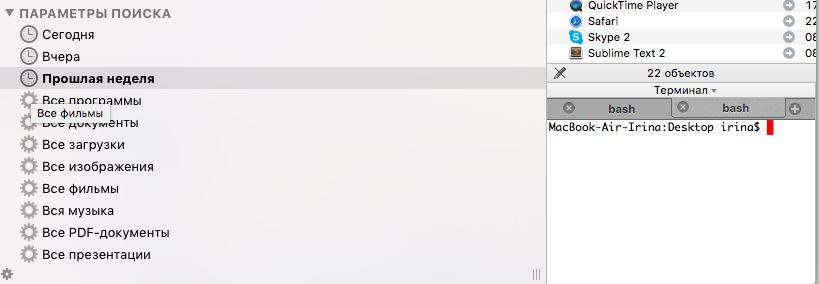 А некоторые доступны после клика на стрелочку внизу поисковой иконки.
А некоторые доступны после клика на стрелочку внизу поисковой иконки.
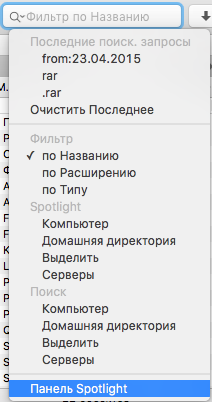
Теги
Для дополнительного удобства навигации любой файл или папку можно отметить цветным тегом. Делается это через меню файл.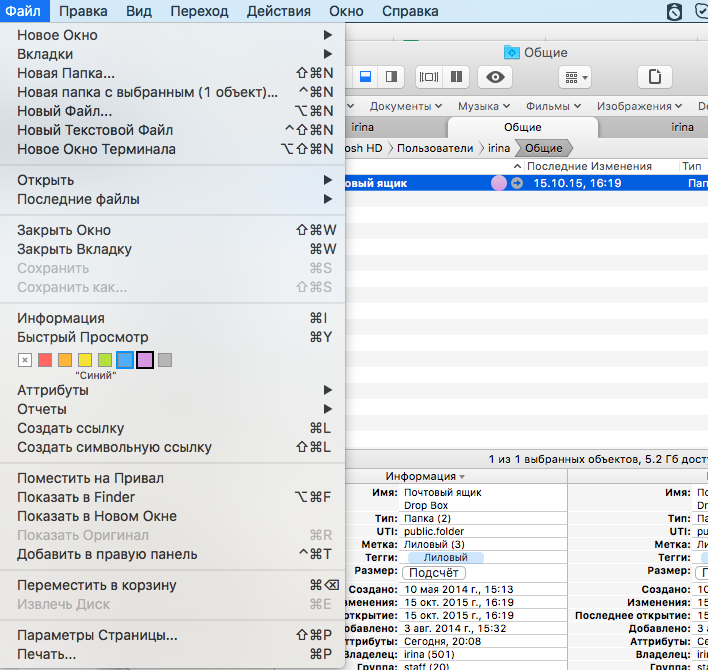
Работа с командной строкой
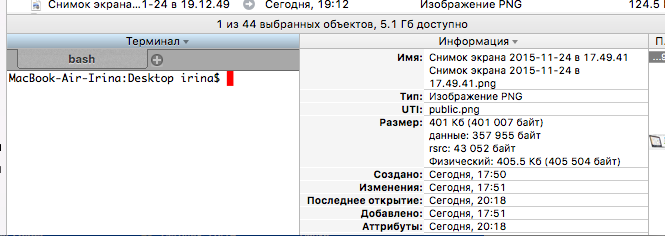 Самый быстрый способ манипулировать файлами — делать это путем ввода команд в консоль. Запустить панель для работы с командной строкой можно с помощью пункта меню Файл -> Новое окно терминала.
Самый быстрый способ манипулировать файлами — делать это путем ввода команд в консоль. Запустить панель для работы с командной строкой можно с помощью пункта меню Файл -> Новое окно терминала.
Архивы
В Path Finder можно открывать все самые распространенные типы архивов: rar, gzip, sit и другие. Для распаковки необходимо просто кликнуть по архиву.
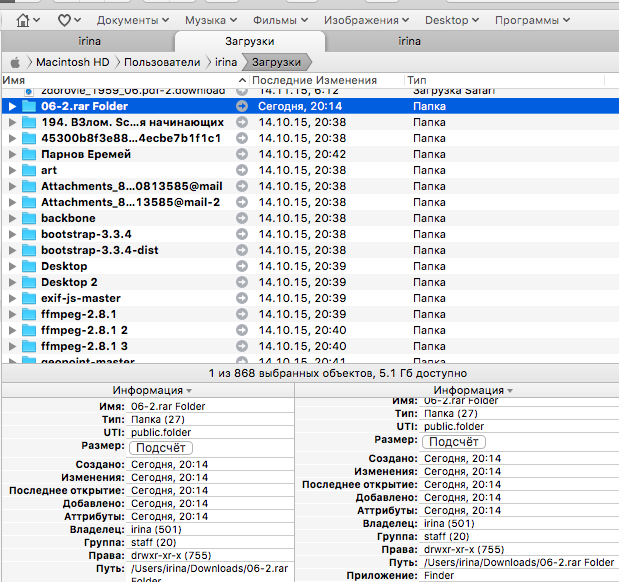 А с помощью пункта меню Действия -> Архивировать в формат можно упаковать файл или папку в архив с более чем десятком расширений на выбор.
А с помощью пункта меню Действия -> Архивировать в формат можно упаковать файл или папку в архив с более чем десятком расширений на выбор.
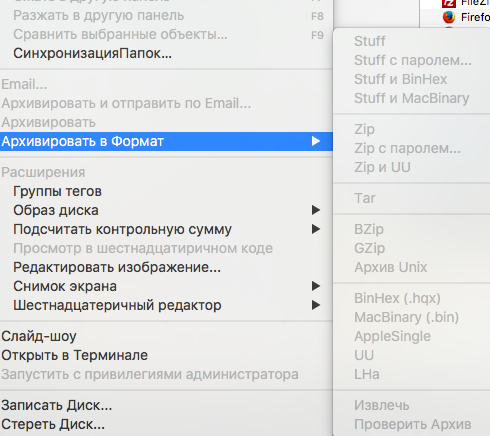
Подсчет контрольной суммы
С помощью пункта меню Действия -> Подсчет контрольной суммы можно посчитать контрольную сумму файла по различным криптографическим алгоритмам.
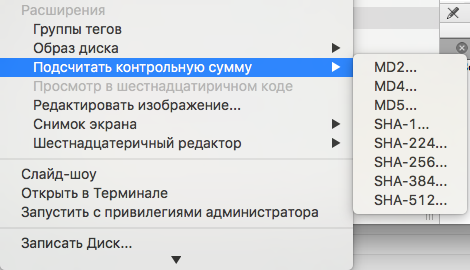
Изменение расширения файла
C помощью пункта меню Действия -> Изменить расширение файла, можно изменить расширение файла не касаясь его названия. Этот способ изменения расширения удобнее, чем предлагаемый в стандартном Finder.
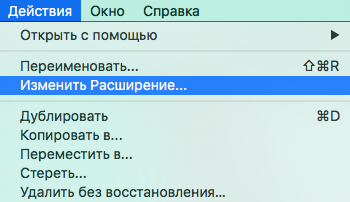
Редактирование текста
В Path Finder есть встроенный редактор для редактирования текста, который по числу функций превосходит стандартный TextEdit. Для его запуска необходимо два раза кликнуть по какому-нибудь файлу.
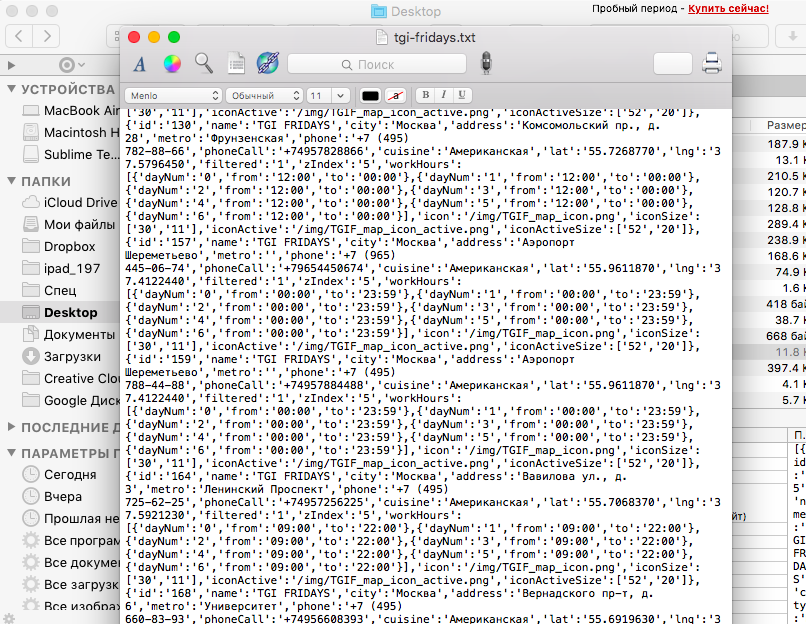
Облачные сервисы
В текущей версии есть прямая интеграция с Dropbox и интеграция с OneDrive, Samba/CIFS, Dropbox, SugarSync, LiveDrive, Box.net, HiDrive, NetDocuments, FTPS, SFTP, Amazon S3, FTP, WebDAV посредством приложения FolderSync от Cocoatech. 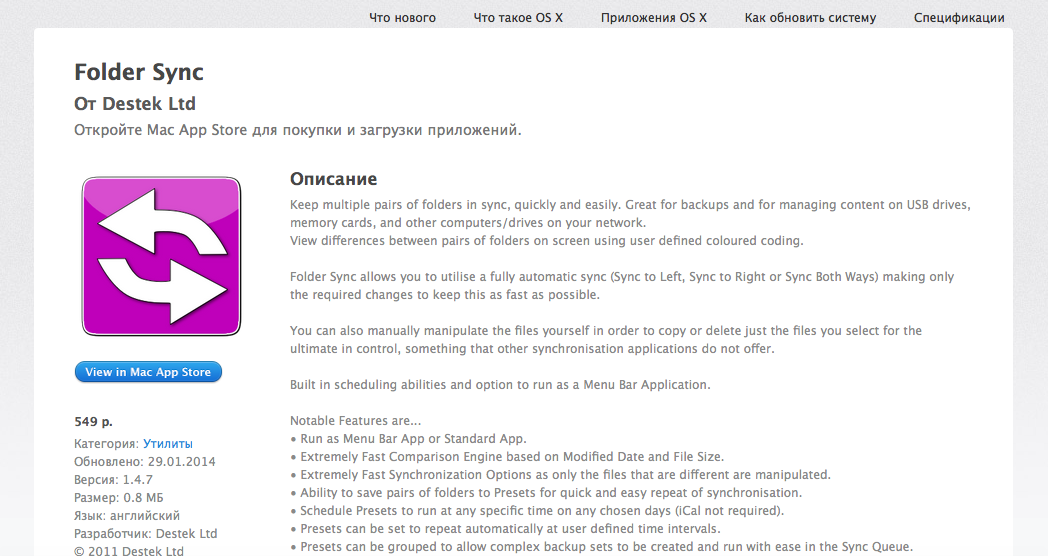
Горячие клавиши
В качестве заключения, мини-подборка самых полезных горячих клавиш для Path Finder:
Command + T — открыть новую вкладку;
Shift + Command + T — добавить текущую вкладку в Избранное;
Fn + Shift + Command + Option + N — открыть новое окно терминала;
Shift + Command + R — переименовать файл;
Fn + Command + N — создать новый файл;
Shift + Command + N — создать новую папку.
Знай и используй:
- Хранилище iCloud заполнено — что делать
- Не выключается звук камеры на iPhone — что делать
- iPhone 7 — стоит ли покупать
✅ Подписывайтесь на нас в Telegram, ВКонтакте, и Яндекс.Дзен.

