Организуем рабочее пространство с помощью Mission Control и Split View
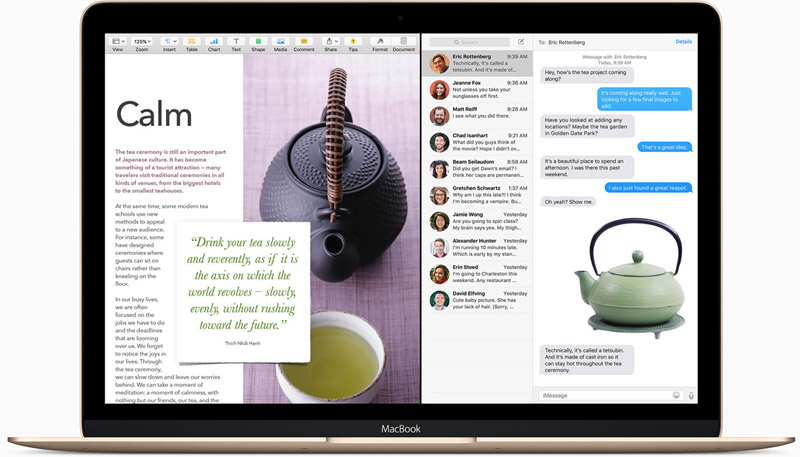
В операционной системе OS X El Capitan есть два замечательных компонента, которые выводят культуру организации рабочего пространства на новый уровень – Split View и Mission Control. Расскажем о том как ими правильно пользоваться.
Mission Control
MacBook может месяцами находиться во включенном состоянии. И у многих пользователей рабочий стол представляет собой нагромождение окон никак не связанных друг с другом. А это очень сильно отвлекает на подсознательном уровне.
На помощь приходит Mission Control. Чтобы помочь себе лучше концентрироваться на текущем задачах, можно распределить активные окна по нескольким рабочим столам. К примеру, Safari и iTunes положить на «развлекательный» стол, а Sublime и Numbers на «деловой».
Для запуска Mission Control нужно щелкнуть на соответствующем значке в Launchpad.
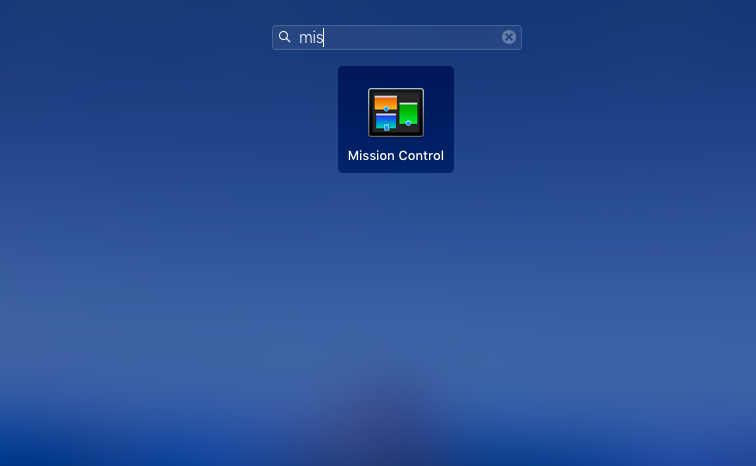 Либо можно просто нажать сочетание клавиш Control + стрелка вверх.
Либо можно просто нажать сочетание клавиш Control + стрелка вверх.
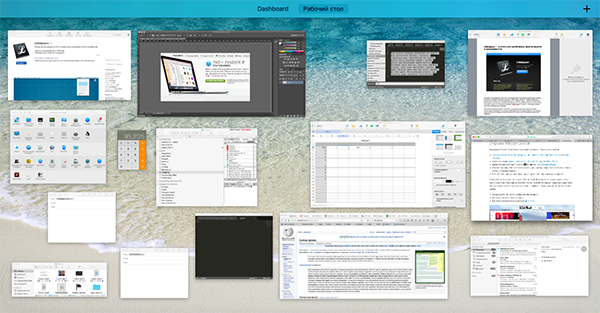 Все окна с приложениями, открытые в данный момент отобразятся на одном экране.
Все окна с приложениями, открытые в данный момент отобразятся на одном экране.
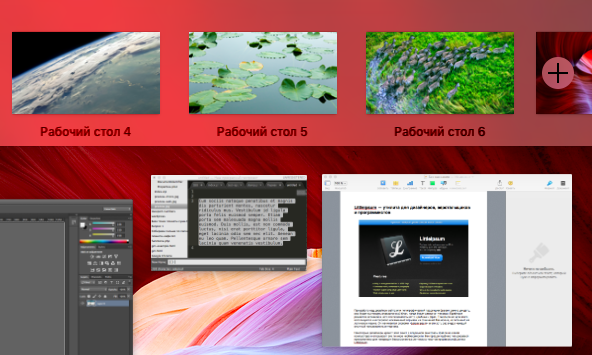 Если подвести курсор к правой верхней части экрана, то появится кнопка с плюсиком, при нажатии которой вверху экрана будут появляться новые рабочие столы. Их может быть больше 10 штук.
Если подвести курсор к правой верхней части экрана, то появится кнопка с плюсиком, при нажатии которой вверху экрана будут появляться новые рабочие столы. Их может быть больше 10 штук.
Теперь можно взять любое окно с основного рабочего пространства и перетащить на выбранный рабочий стол.
 Таким же образом можно совершить обратное действие, перемещая окна между разными рабочими столами.
Таким же образом можно совершить обратное действие, перемещая окна между разными рабочими столами.
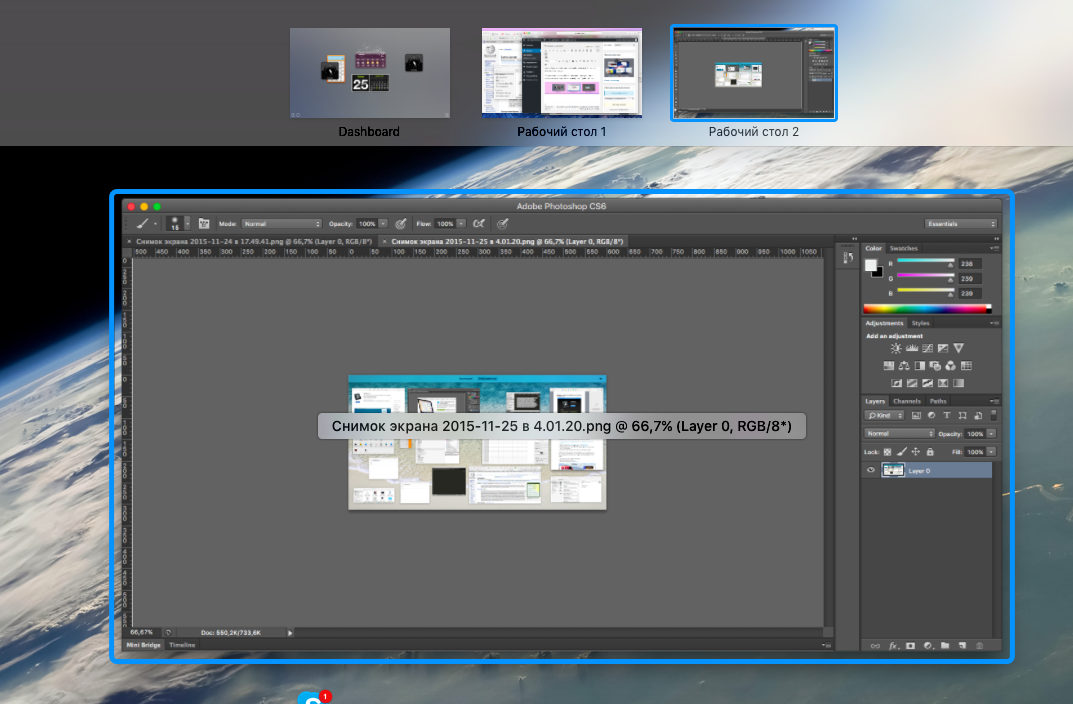 Чтобы удалить рабочий стол необходимо навести на него мышью и щелкнуть на появившийся крестик.
Чтобы удалить рабочий стол необходимо навести на него мышью и щелкнуть на появившийся крестик.
Из Mission Control можно быстро перейти на Dashboard. Он располагается слева от первого рабочего стола. 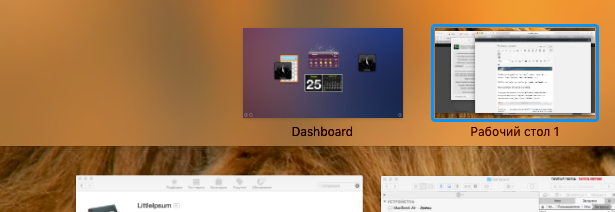
Настройки Mission Control
В разделе системных настроек Mission Control можно настроить параметры виртуальных рабочих столов и сочетания клавиш для работы с Mission Control.
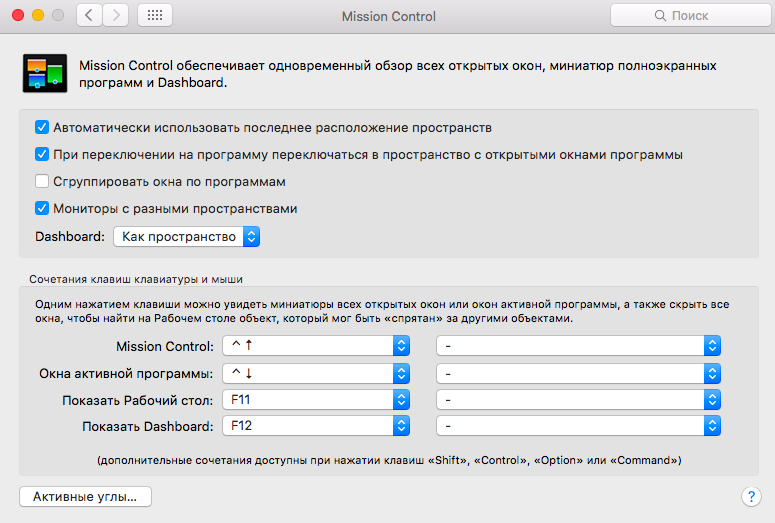 При клике на кнопку Активные углы, откроется панель с настройками событий, которые происходят при перемещении мыши на разные углы экрана.
При клике на кнопку Активные углы, откроется панель с настройками событий, которые происходят при перемещении мыши на разные углы экрана.
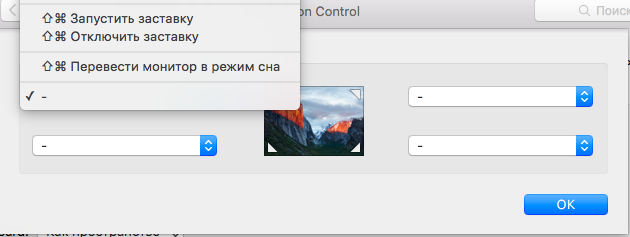
Split View
Split View позволяет отобразить на экране одновременно два окна. Одно из которых полностью займет правую половину экрана, а другое целиком закроет левую. Это очень удобно для выполнения переводов и рерайта статей.
Включить режим Split View очень просто:
- Выбираем какое окно мы хотим видеть в левой части экрана.
- Находим зеленый кружочек в левом верхнем углу окна, зажимаем его и держим.
- Перетаскиваем окно в левый угол экрана, продолжая зажимать кружочек, пока оно не встанет на половину экрана.
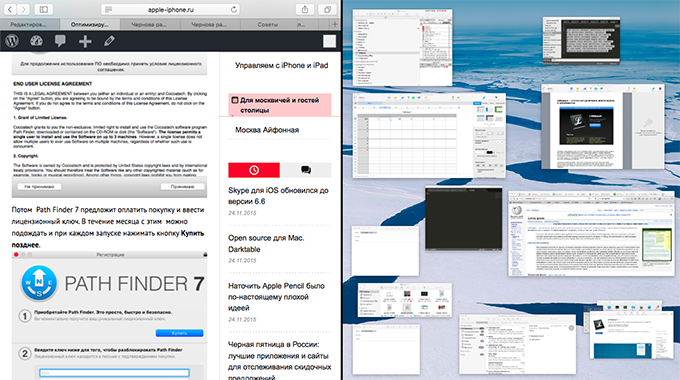
4. Теперь остальные окна распределились по правой части экрана. Выбираем какое из них мы хотим видеть на второй половине.
5. Готово!
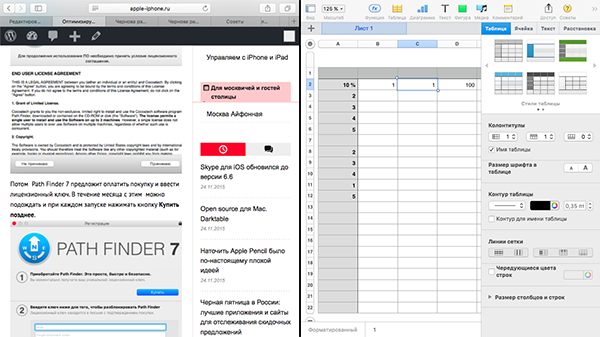 В ближайшем будущем, когда выйдет новая версия OS X есть вероятность, что в режиме Split View можно будет работать более чем с двумя окнами. Пожалуй, это нововведение бы сделало работу на Mac еще более комфортной.
В ближайшем будущем, когда выйдет новая версия OS X есть вероятность, что в режиме Split View можно будет работать более чем с двумя окнами. Пожалуй, это нововведение бы сделало работу на Mac еще более комфортной.
Для выхода из режима Split View надо немного подвинуть одно из активных окон и все рабочее пространство вернется на свои места.
Split View можно пользоваться на iPad Air 2, iPad mini 4 и iPad Pro (а если установить твик Medusa for iPad, то на любом iPad). Естественно, для этого надо не забыть обновить iOS до последней версии.
Устроить себе аналог Split View можно и на компьютере под управлением Windows. Сделать это можно с помощью утилиты BetterDesktopTool.
Читай и используй:
✅ Подписывайтесь на нас в Telegram, ВКонтакте, и Яндекс.Дзен.
