Что делать, если не получается установить macOS 11 Big Sur? Как поставить с флешки?
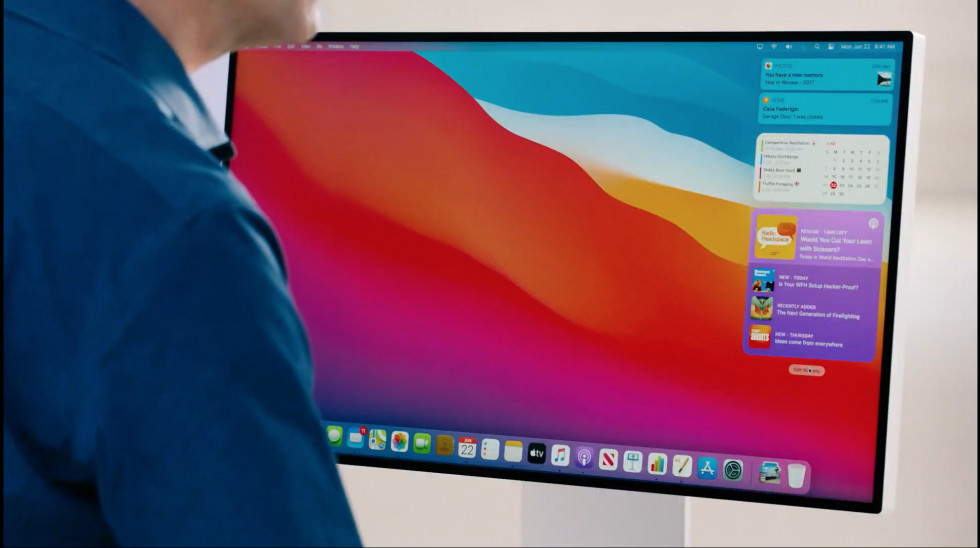
Очень подробный разбор способов установки macOS Big Sur. С 12 ноября 2020 стала доступна для загрузки новая macOS Big Sur. И вот инструкция о том, как правильно поставить новую прошивку. Да и вообще как её установить, ведь способов несколько. Поехали!

О нововведениях я уже писал. Если кратко, то это новый дизайн, новые Центр управления и Центр уведомлений.
Теперь поговорим про само обновление до новой версии ОС.
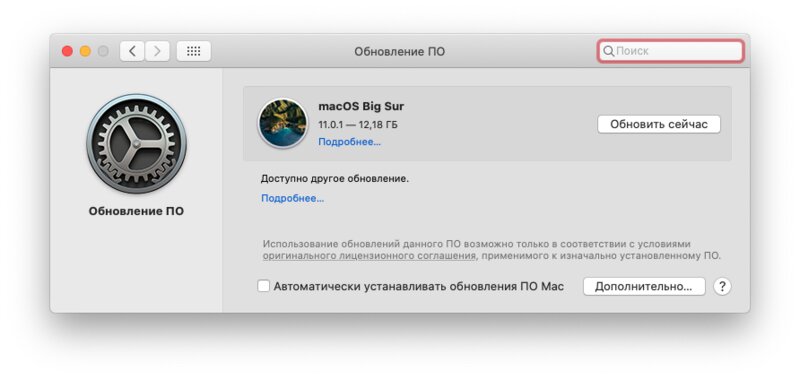
1. Вам нужно убедить, что ваш компьютер поддерживает это обновление:
- iMac 2014 и более современные.
- iMac Pro 2017 и более свежие.
- Mac Pro 2013 и современнее.
- Mac mini 2014 и новее.
- MacBook Air 2013 и свежее.
- MacBook Pro 2013 и более новые.
- MacBook 2015 и новее.
2. Убедитесь, что у вас хватает свободного места в хранилище:
- Самый минимум — это 10 ГБ, причём так мало требуется только если вы обновляетесь с Big Sur Beta. А скачать придётся не менее 3 ГБ.
- Если накатываете прошивку на любую из предыдущих, то готовьте не менее 20 ГБ свободного места. В этом случае скачать придётся не менее 12 ГБ.
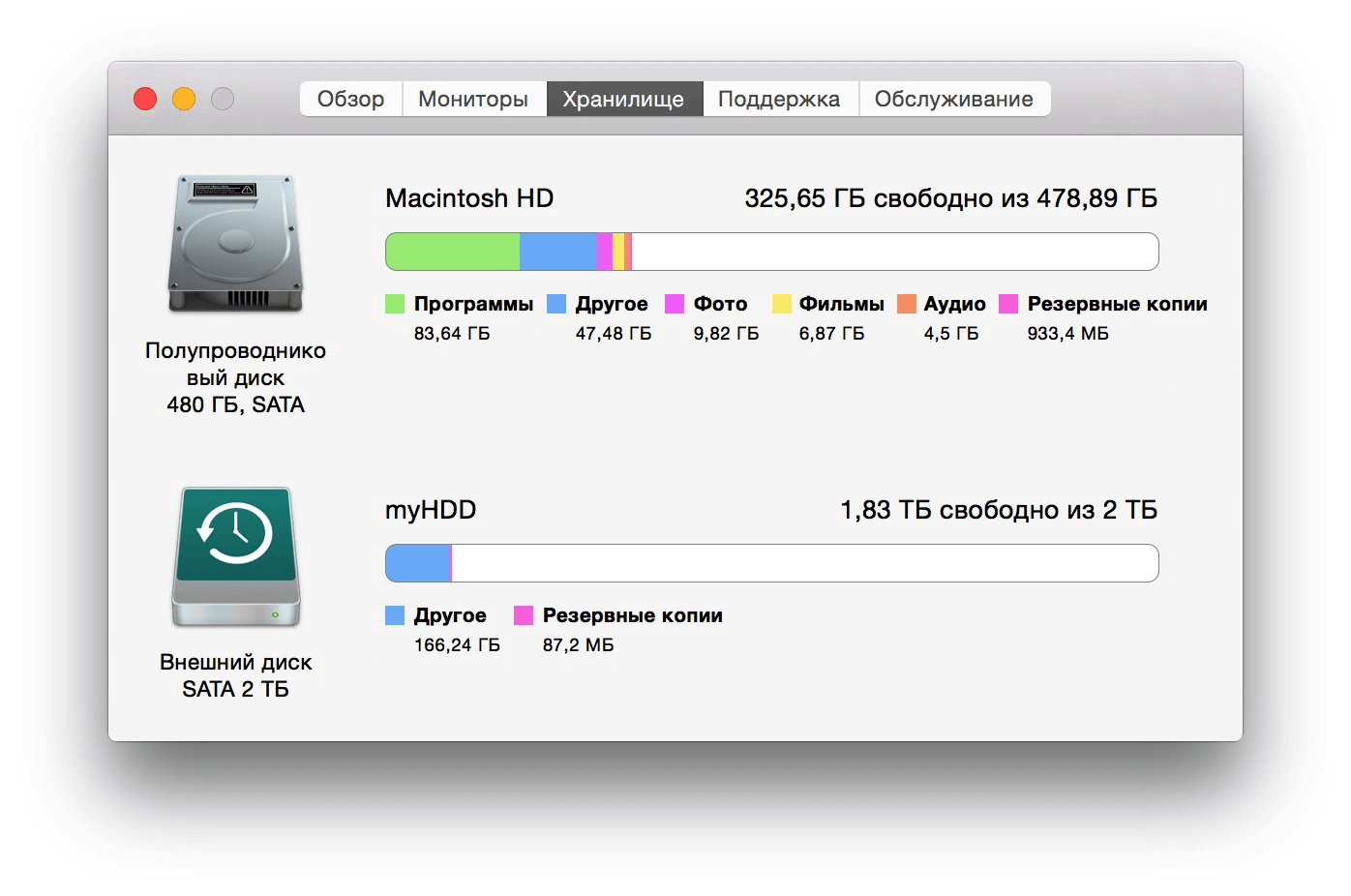
Проверить свободную память в хранилище: «Значок Apple вверху» → «Об этом Mac» → «Хранилище».
3. Обязательно сделайте резервную копию перед обновлением. Особенно если у вас не очень свежее устройство, неприятные случаи могут произойти. Так что лучше перестраховаться.
4. Если у вас Beta-прошивка, а вы хотите обновиться до стабильной версии, то:
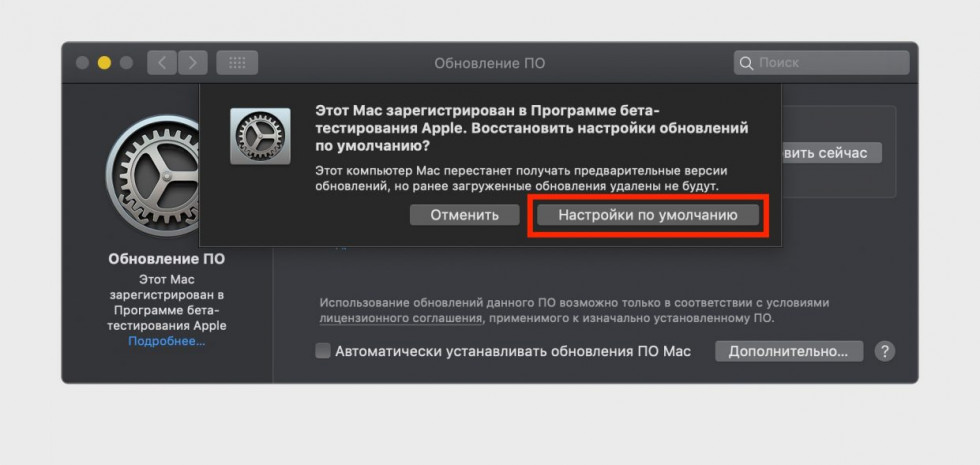
«Значок Apple вверху» → «Системные настройки» → «Подробнее» → «Настройки по умолчанию». Затем придётся ввести пароль и проверить наличие обновлений.
5. Если у вас просто стоит одна из предыдущих прошивок, то:
«Значок Apple вверху» → «Об этом Mac» → «Обновление ПО».
6. Если всё плохо и у вас недостаточно свободного места, вы можете обновиться до последней версии заменив раздел ОС или даже одновременно стерев всё из системы. То есть это будет или обновление, или откат до заводских настроек и обновление одновременно. Для этого нужно:
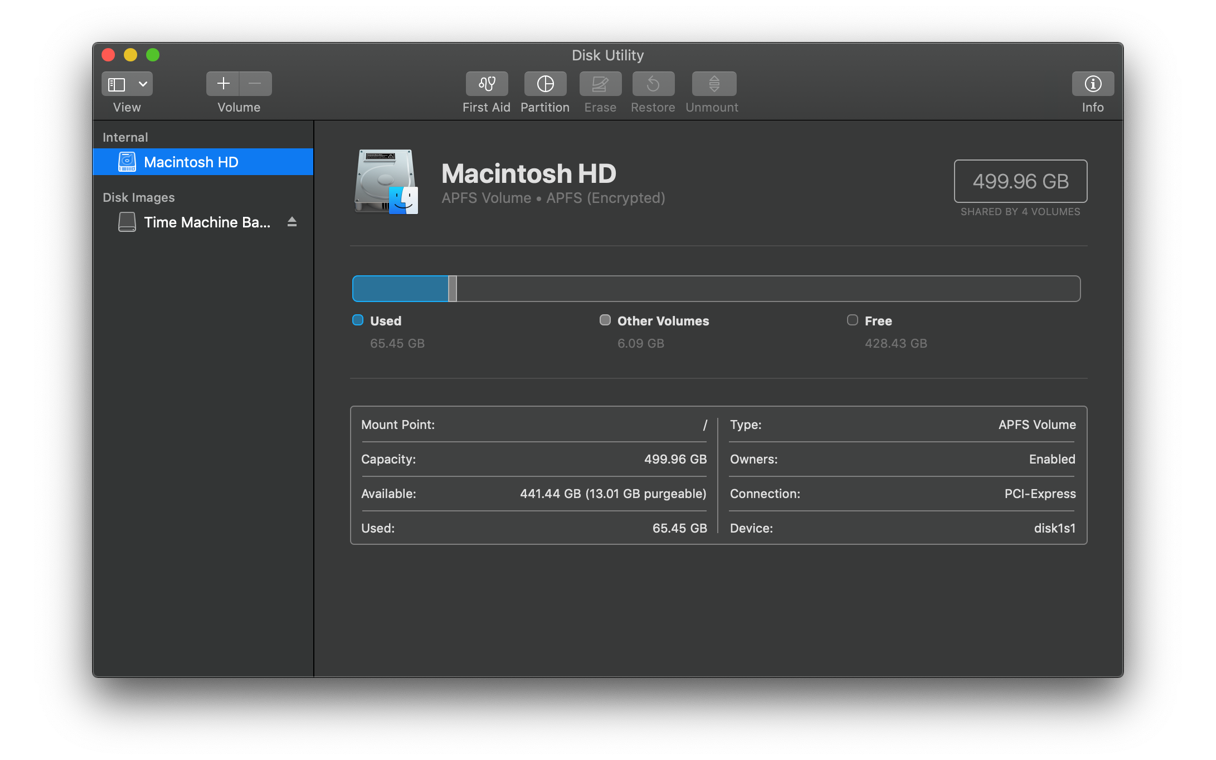
- Выключить компьютер.
- Во время его включения одновременно зажать кнопки: Command, Alt и R.
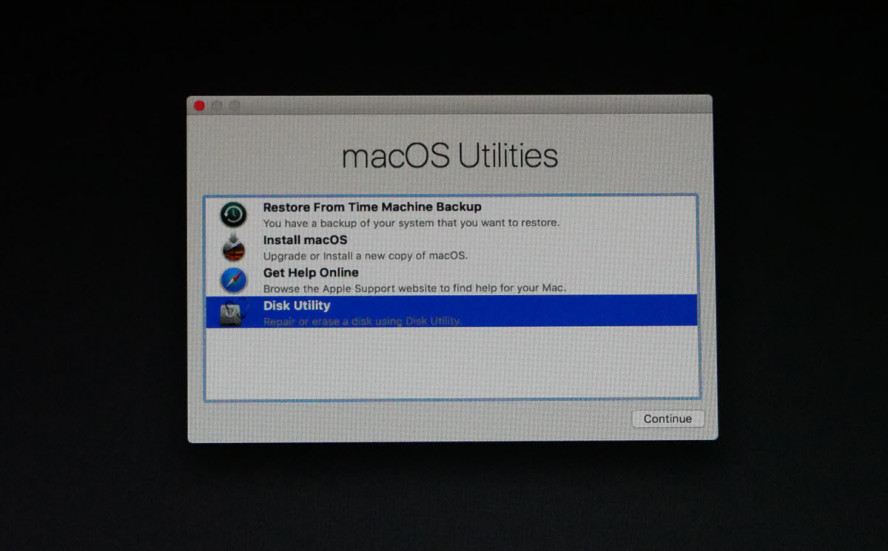
- Затем выберите «Дисковую утилиту».
- Выбираем: отформатировать диск или удалить только систему.
- Затем нажимаем «Переустановить macOS».
- Следуйте инструкциям помощника по установке.
7. Если у вас непреодолимое желание накатить прошивку через флешку, то:
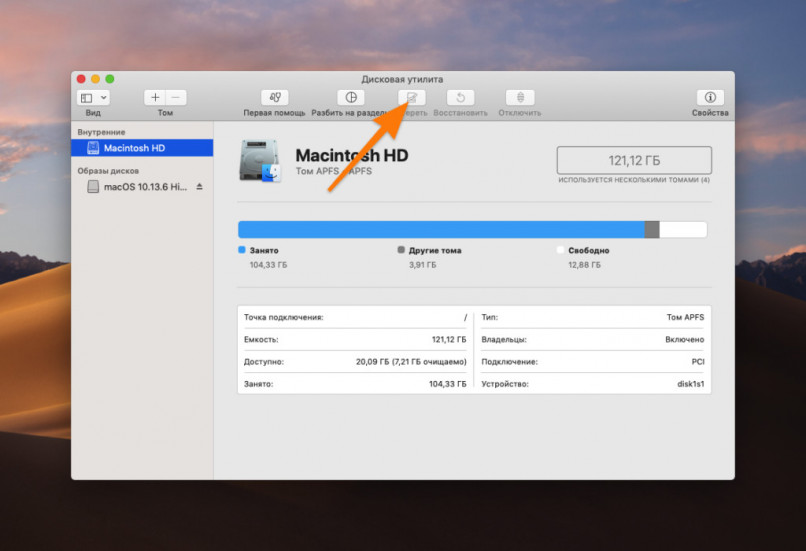
- Сперва качаем macOS из App Store.
- Подключаем флешку к Mac и форматируем в «Утилиты» → «Дисковая утилита».
- Затем записываем на неё установщик macOS. Из App Store вы скачали не образ, а именно установщик. В «Утилитах» выбираем «Терминал» → Затем в нём вводим команду:sudo /Applications/Install\ macOS\ Big\ Sur.app/Contents/Resources/createinstallmedia —volume /Volumes/Название вашей флешки
- Нажимаем «Ввод» и терпим какое-то время.
- Готово.
Теперь подключаем флешку к нужному Mac → Перезагружаем комп → в момент перезагрузки зажимаем ALT до появления особого меню. В нём выбираем нашу флешку → выбираем язык.
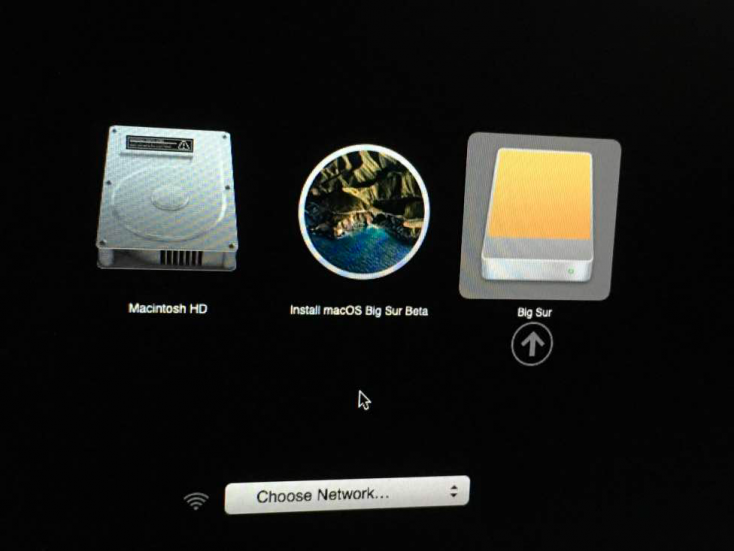
Дальне выбираем всё как пункте №6: «Дисковая утилита» → «отформатировать диск или удалить только систему» → «Переустановить macOS» и ждём.
✅ Подписывайтесь на нас в Telegram, ВКонтакте, и Яндекс.Дзен.

автор то хоть сам пробовал этой командой из терминала создать из флешки то что он пишет?
полная команда звучит так
sudo /Applications/Install\ macOS\ Big\ Sur.app/Contents/Resources/createinstallmedia —volume /Volumes/(название вашей флешки) — /Applications/Install\ macOS\ Big\ Sur.app
не полной командой автора статьи ничего не получится… терминал ответит The volume could not be found.