iPad не включается — что делать? 5 способов решения проблемы

Самые эффективные способы!
iPad признается лучшим и самым надежным планшетом. Даже старые модели iPad отлично работают спустя долгие годы активного использования. Однако и на iPad могут возникать сбои, например, планшет может перестать включаться. Что делать если iPad не включается? В этой инструкции рассказали о самых действенных и эффективных способах решения проблемы.

iPad не хочет включаться? Ниже описаны все самые эффективные способы решения данной проблемы. Мы рекомендуем следовать поочередно от первого к последнему — на одном из этапов ваш iPad вновь заработает!
1. Проверьте кабель и зарядный адаптер
В первую очередь необходимо убедиться в том, что iPad перестал включаться не из-за разрядки аккумулятора. Многие будут удивлены, но зачастую проблема действительно заключается в том, что iPad полностью разряжен, но не заряжается из-за поломки кабеля или зарядного устройства.
Удостовериться в том, что проблема не связана с аксессуарами довольно просто. Попытайтесь зарядить с использованием кабеля и зарядного адаптера другое устройство, например, iPhone. Если зарядка начнется, то значит аксессуары не повреждены и вы можете переходить к следующим способам.
2. Убедитесь, что разъем iPad не засорился
Также нередко iPad не заряжается, а вместе с этим и не включается, из-за того, что зарядный порт планшета засорился. Такое происходит чаще всего на старых планшетах, которые находятся в активном использовании не первый год.

Прочистите зарядный порт, например, при помощи зубочистки. Важно действовать осторожно и извлекать скопившийся мусор из разъема аккуратными движениями. В особенно запущенных случаях различного мусора в разъеме скапливается по-настоящему много, например, как на представленном ниже изображении:

После прочистки разъема вновь попытайтесь зарядить iPad. Если и сейчас iPad не включается — переходим к программным способам решения проблемы.
3. Выполните «жесткую» перезагрузку iPad
Начнем с простейшего способа «оживления» iPad, который зачастую становится спасительным. Нередко iPad не включается из-за возникновения программной ошибки, которую необходимо сбросить. Сделать это очень просто — требуется выполнить так называемую «жесткую» перезагрузку.
Для этого на iPad нужно одновременно зажать кнопки «Домой» и «Питание и удерживать их до тех пор, пока на экране планшета не появится логотип Apple (10-15 секунд).
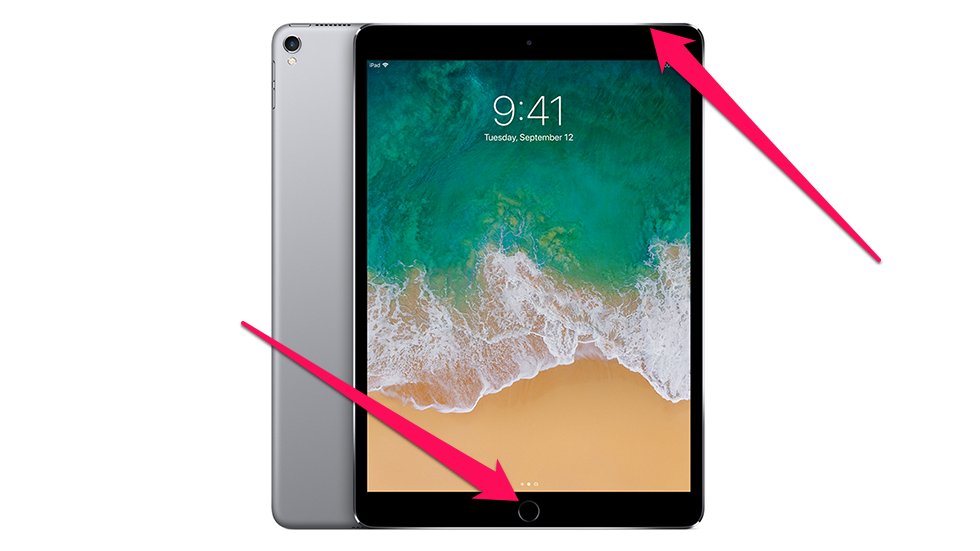
Если логотип Apple появился — iPad спасен! Планшет включится и заработает как прежде. Если «жесткая» перезагрузка ни к чему не привела, то следует переходить к следующим способам.
4. Введите iPad в режим восстановления
Следующий эффективный способ решения проблемы — активация режима восстановления на iPad. Успешное введение iPad в режим восстановления позволит вернуть его к жизни при помощи iTunes.
Для того, чтобы ввести iPad в режим восстановления необходимо выполнить следующие действия:
Шаг 1. Зажмите кнопку «Домой» на iPad и удерживая ее подключите планшет к компьютеру при помощи USB-кабеля.
Шаг 2. Продолжайте удерживать кнопку «Домой» до тех пор, пока на iPad не появится логотип iTunes.
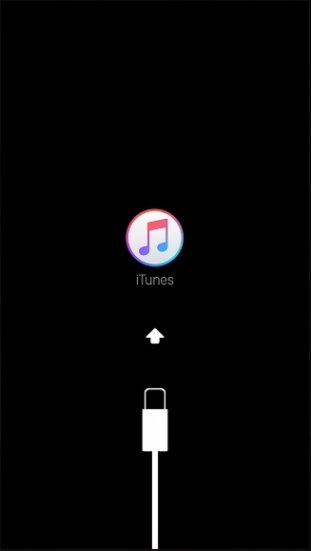
Если iPad отреагировал и вошел в режим восстановления, у вас появится возможность восстановить работоспособность планшета.
После введения iPad в режим восстановления требуется запустить iTunes. Как только программа запустится, она сигнализирует о нахождении iPad и предложит обновление или восстановление устройства.
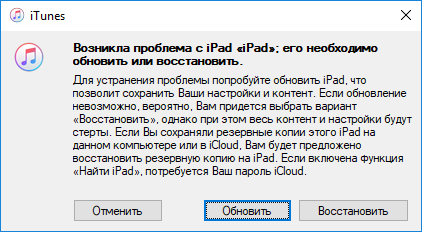
В первую очередь необходимо попробовать обновить iPad, так как в таком случае получится избавиться от проблемы без потери данных. Однако если ваш iPad ранее был обновлен до последней версии iOS, то, разумеется, его обновление будет невозможно.
В таком случае останется только выбрать пункт «Восстановить». После восстановления iPad начнет включаться, но все данные на нем будут удалены. Использовать этот способ рекомендуется только в тех случаях, если вы недавно создавали свежую резервную копию данных своего iPad.
5. Восстановление iPad в DFU-режиме
iPad не включается несмотря на все перечисленные способы? К счастью, остался самый действенный способ решения проблемы. Он предусматривает введение планшета в DFU-режим и восстановление его работы при помощи сторонней утилиты для исправления ошибок iOS-устройств.
iPad не включается — восстановление через DFU-режим
Шаг 1. Загрузите последнюю версию утилиты dr.fone с официального сайта программы.
Шаг 2. Установите dr.fone и запустите утилиту. При этом важно закрыть iTunes, так как программа от Apple будет мешать процессу восстановления.
Шаг 3. В главном окне программы dr.fone выберите пункт Repair. Утилита позволяет исправлять различные ошибки на iOS-устройствах, в том числе проблемы, из-за которых iPad не включается ил завис в режиме восстановления.
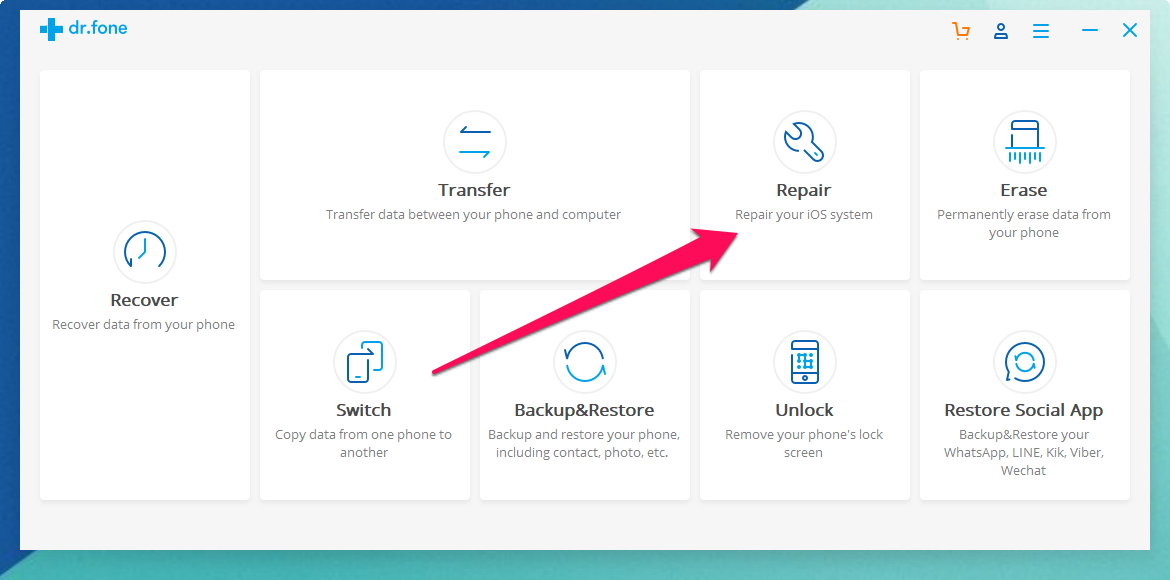
Шаг 4. В открывшемся окне нажмите Start для запуска процесса обнаружения iPad.
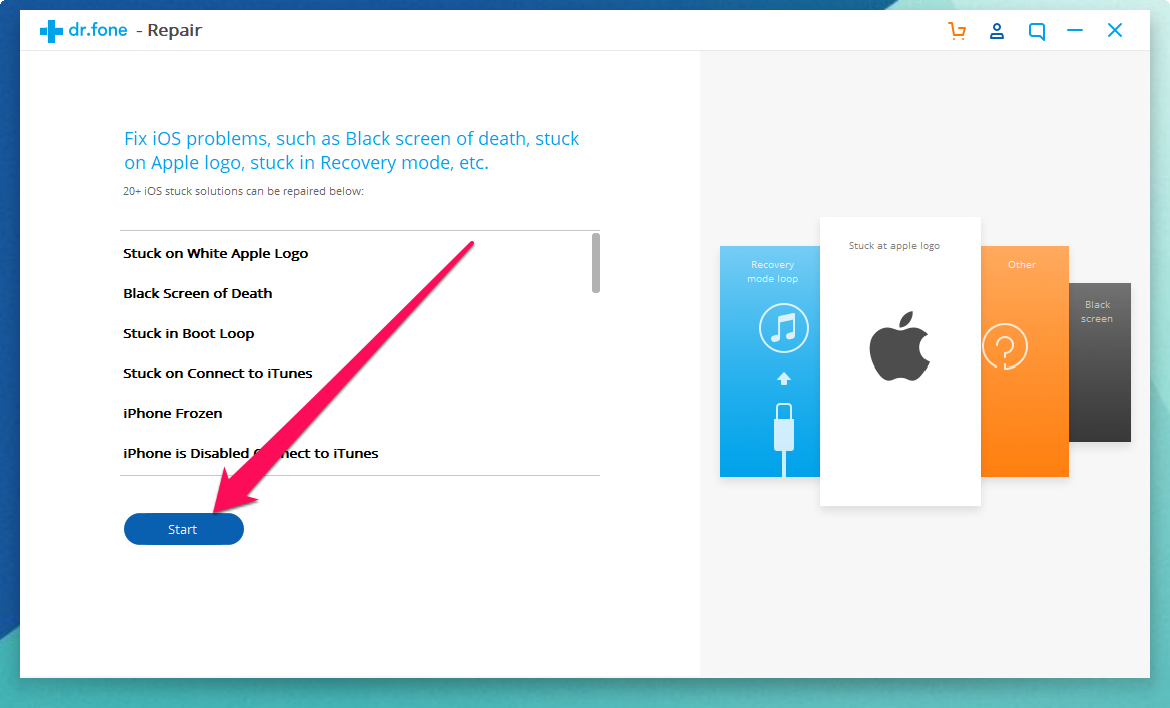
Шаг 5. Так как ваш iPad не включается, программа не обнаружит его до введения в режим DFU. В следующем окне утилита уведомит об этом — нажмите кнопку Device is connected but not recognized.
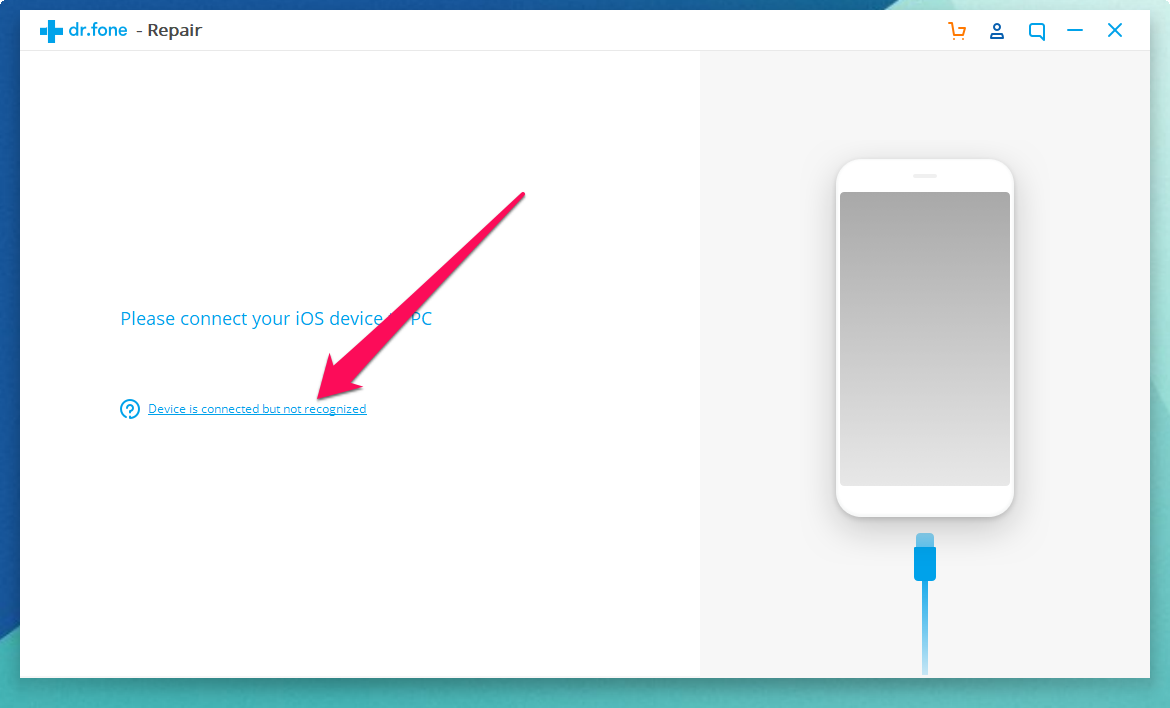
Шаг 6. В новом окне программа попросит ввести iPad в режим DFU. Для этого:
1. Одновременно зажмите и удерживайте кнопки «Домой» и «Питание» в течение 10 секунд.
2. Отпустите верхнюю кнопку «Питание», но продолжайте удерживать кнопку «Домой» в течение еще 10 секунд — до тех пор, пока утилита не определит ваш iPad.
Если вы все сделали правильно, то в окне утилиты появится ваш iPad:
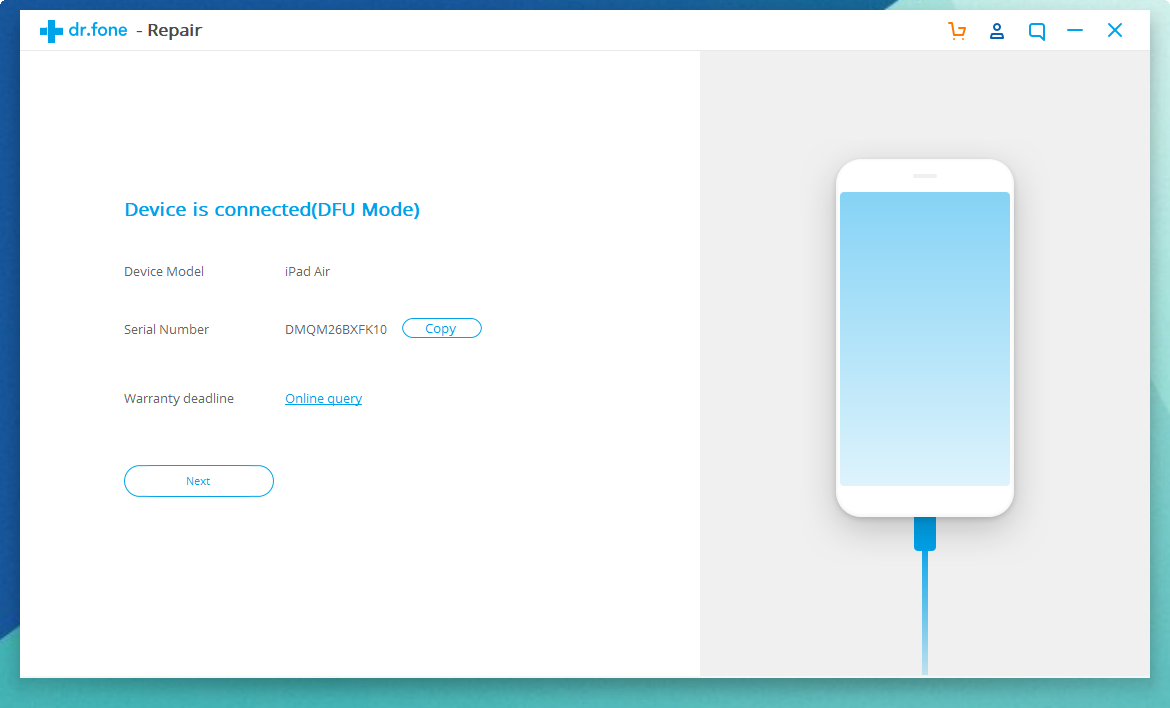
Отметим, что на этом этапе в утилите dr.fone есть возможность запустить интерактивное руководство, показывающее, как правильно ввести iPad в режим DFU.
Шаг 7. После успешного введения iPad в режим DFU нажмите Next.
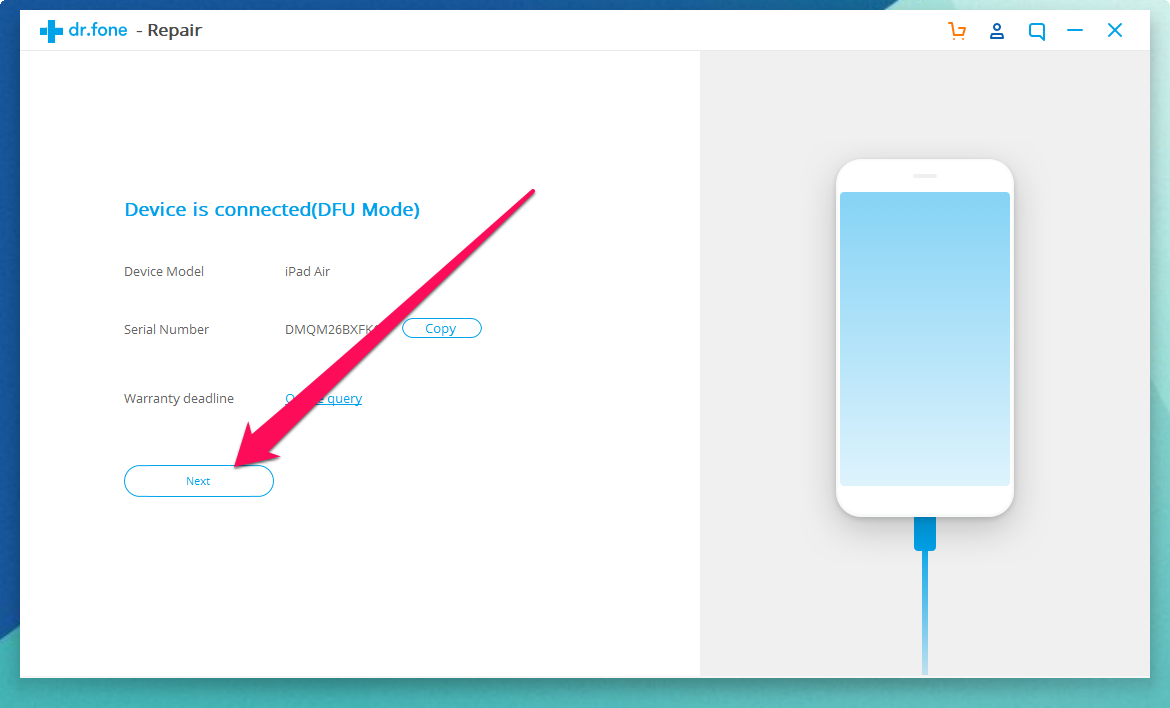
Шаг 8. В новом окне нажмите Download для начала загрузки актуальной прошивки для вашего iPad. Утилита сама скачает нужную версию прошивки для последующего восстановления.
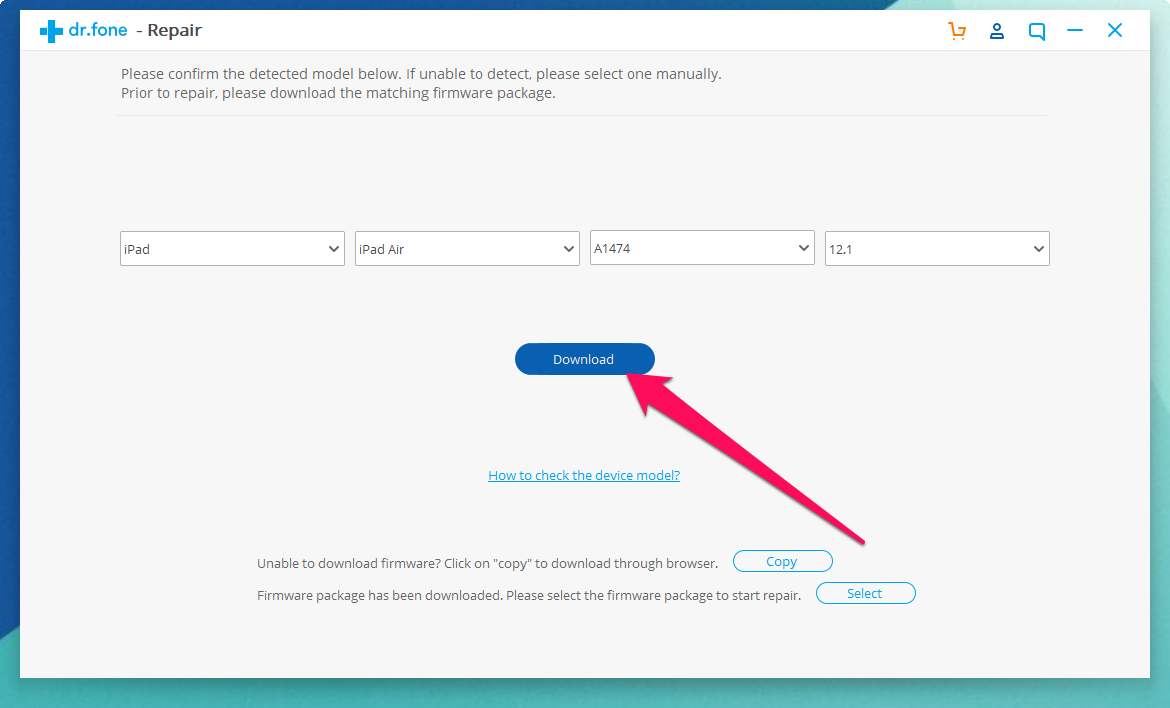
Шаг 9. После окончания загрузки прошивки останется нажать кнопку Fix Now для запуска процесса восстановления. Убедитесь в том, что галочка на пункте Retain native data установлена — этот параметр отвечает за сохранение всех данных на вашем устройстве.
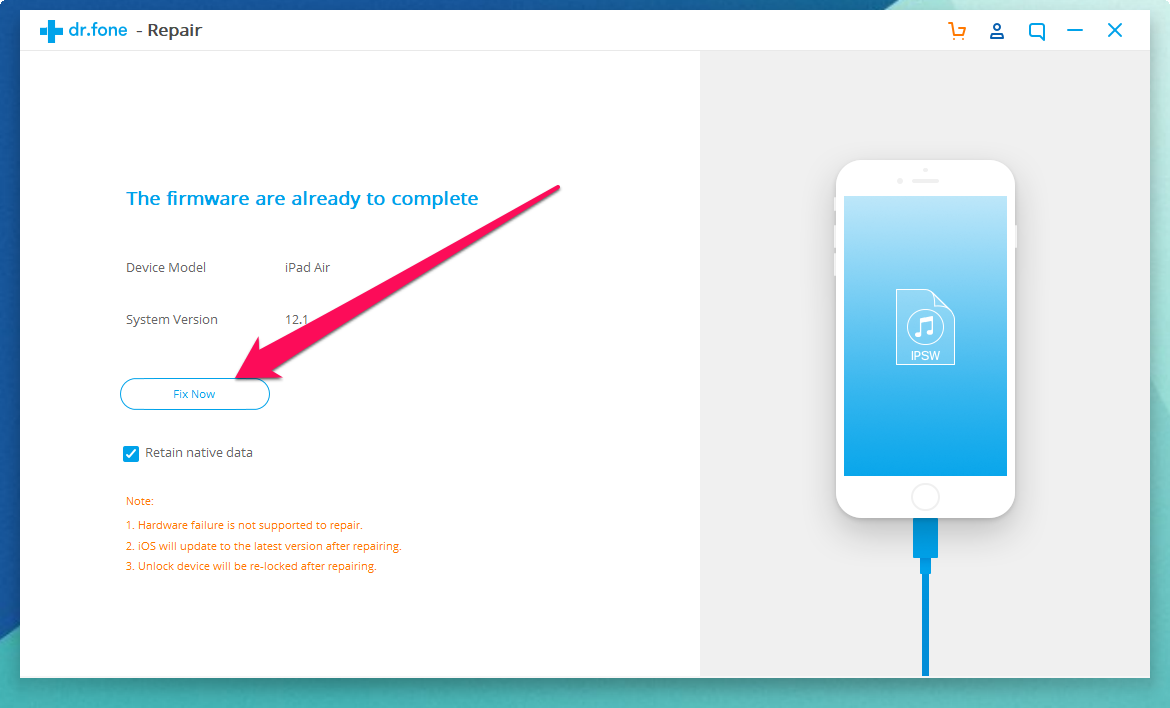
Если ни один из перечисленных выше способов не помог, то, к сожалению, речь идет о поломке iPad. Причем поломка может быть совершенно любой — определить, что именно сломалось помогут только в сервисном центре.
Смотрите также:
- Как подключить iPhone к быстрейшей мобильной сети
- 4 способа, которые не дадут аккумулятору вашего iPhone умереть раньше времени
- Статистика аккумулятора на iPhone сильно врет — как проверить точно
✅ Подписывайтесь на нас в Telegram, Max, ВКонтакте, и Яндекс.Дзен.
