Как ускорить работу за Mac? 18 секретов Макбука

Полезная инструкция!Мы любим Mac за их стабильную и очень быструю работу. Но вы можете работать за Mac ещё быстрее и успевать больше. Как? Читайте нашу статью, мы подготовили 18 советов. Поехали!

1. Быстрый запуск. Чтобы не тратить время на загрузку системы: «Системные настройки» → «Пользователи и группы» → «Объекты входа». Там вы увидите список программ, которые запускаются при включении вашего Mac.
2. Умный поиск. Используйте Spotlight для быстрого поиска файлов. это сэкономит ваше время.
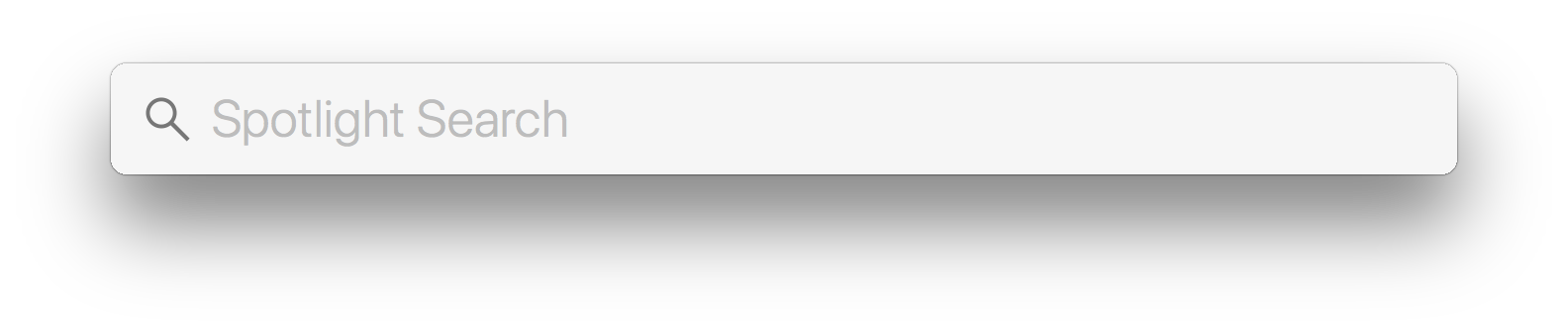
3. Сразу переименовывайте файлы под себя для поиска, да и вам будет проще.
4. Используйте быстрые команды. И не только cmd+c/v, Apple для вас зафиксировал сотни команд. А вот 50 самых нужных.
5. Задавайте свои сочетания клавиш: «Системные настройки» → «Клавиатура» → «Сочетания клавиш».
6. Используйте Siri. Она проверит почту и другое.
7. Пользуйтесь всеми возможностями трекпада. Это не только удобно, а ещё экономит ваше время.
Кстати, на Блохе есть статья об использовании своего iPhone как трекпад для Мак.
8. Больше используйте ваш голос: «Системные настройки» → «Универсальный доступ» → «Управление голосом».
9. Закрепляйте самый важные окна на рабочем столе: Удерживайте зелёную кнопку слева и выпаде меню с такой возможностью.
10. Если вы не помните, где включается/отключается та или иная функции в программе. То в верхней строке нажимаем «Справка», затем в стоке поиска пишем слово. Система найдёт и покажет стрелкой, куда вам идти.
11. Откройте несколько рабочих столов, чтобы работа не мешала личным делам. Открываем «Mission Control» и нажимам плюс в верхнем правом углу.
12. Соберите ваши файлы в стопки на рабочем столе: одновременно двумя пальцами тапаем по рабочему столу и в выпадающем меню выбираем «Собрать в стопки».
13. Буфер обмена. К сожалению, такой удобной функции из Windows нет в Mac. Но в App Store вы сможете найти что-то для себя. Я использую CopyClip. Только не забудьте включить его автоматический запуск при загрузке системы, как я говорил в самом первом пункте.
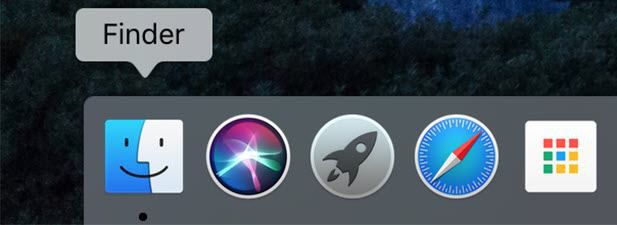
14. Настройте избранное в Finder под себя: «Настройки» → «Боковое меню».
Ещё: настройте теги и цвета для файлов.
15. Ускорьте ввод текста своей комбинации клавиш: «Системные настройки» → «Клавиатура» → «Текст». От банального «СПКН» до своих профильных или частых фраз.
16. Настройте включение вашего Mac по расписанию: «Системные настройки» → «Экономия энергии» → «Расписание».
17. Настройте уведомления по времени. Чтобы лишние не отвлекали: «Системные настройки» → «Уведомления».
18. Автоматизируйте свои рабочие процессы через Automator. Используйте 2-ой пункт в нашей подборке советов, чтобы найти его в системе.
А какие вы знаете ещё лайфхаки на эту тему? Пишите в комментариях. Всем лайк!
✅ Подписывайтесь на нас в Telegram, Max, ВКонтакте, и Яндекс.Дзен.
