Как ускорить старый MacBook Pro в несколько раз за 20 минут

Детальная пошаговая инструкция.
Старые модели MacBook Pro доживают до наших дней без каких-либо проблем, но их производительность все же снижается из-за замедления жесткого диска. Хорошая новость — многие старые MacBook Pro можно проапгрейдить за счет особенностей их сборки. В этой инструкции мы подробно рассказали о том, как в домашних условиях, даже без опыта разбора техники, заменить старый жесткий диск MacBook Pro на скоростной SSD-накопитель. И при этом, сохранить жесткий диск, установив его на место бесполезного в 2020 году CD-привода.

Перед тем, как приступить непосредственно к обновлению MacBook Pro, разберем несколько важных вопросов.
Какие модели MacBook Pro можно проапгрейдить?
Возможность простой и быстрой замены жесткого диска и CD-привода имеется в следующих моделях MacBook Pro (в скобках модельные номера на всякий случай):
- MacBook Pro 2009 года (MB991xx/A, MB990xx/A, MC118xx/A, MB985xx/A, MB986xx/A, MB604xx/A, MC226xx/A),
- MacBook Pro 2010 года (MC375xx/A, MC374xx/A, MC373xx/A, MC372xx/A, MC371xx/A, MC024xx/A),
- MacBook Pro 2011 года (MC724xx/A, MC700xx/A, MD314xx/A, MD313xx/A, MC723xx/A, MC721xx/A, MD322xx/A, MD318xx/A, MC725xx/A, MD311xx/A),
- MacBook Pro 2012 года (MD101xx/A, MD102xx/A, MD212xx/A, MD213xx/A, MD103xx/A, MD104xx/A, MC975xx/A, MC976xx/A).
Замена жесткого диска на современный SSD-накопитель на всех перечисленных MacBook Pro придаст значительное ускорение. При установке macOS на SSD-накопитель произойдет ускорение работы операционной системы до четырех раз.
MacBook будет разобран, может заодно заменить термопасту?
Интересный факт, который касается профилактической чистки с заменой термопасты. В MacBook Pro 2011 года не рекомендуется менять термопасту. Связано это с видеокартой, которая выходит из строя ввиду особенностей конструкции, а также непродуманности компоновки платы на островке с видеочипом.
Один из винтов, удерживающих медную теплоотводную планку, находится под напряжением. При разрыве контакта этого винта с платой, видеокарта выходит из строя. Обязательно помните об этом.
Получается, я могу дешево купить старый MacBook Pro и сделать его быстрым?
Не рекомендуется брать с рук MacBook Pro 2011 года, так как на ноутбуке может оказаться еще одна проблема. Некоторые мастера сервисных центров не заменяют неисправную видеокарту, а просто прогревают. Такое «колхозное» решение помогает буквально на пару недель. Прогрев дает положительный эффект всего 2-3 раза, но затем видеокарта выходит из строя и ее приходится менять.
Иногда владельцам ноутбуков жаль отдавать по 10-12 тысяч на замену видеочипа, поэтому они «сливают» проблемный MacBook на площадках объявлений. Покупателем такого на первый взгляд нормального ноутбука вполне можете стать вы. Поэтому осторожнее.
Что потребуется для ускорения MacBook Pro
- SSD-накопитель формата 2.5″,
- OptiBay (салазки) для диска 2.5″,
- маленькая крестообразная отвертка,
- пинцет,
- 20 минут свободного времени.
Как ускорить старый MacBook Pro в несколько раз за 20 минут
Шаг 1. Откручиваем 10 винтов на нижней крышке ноутбука.

Шаг 2. Поднимаем крышку со стороны выхода горячего воздуха из ноутбука.

Шаг 3. Отключаем аккумулятор. Очень важно обесточить плату перед какими либо действиями с внутренними компонентами.
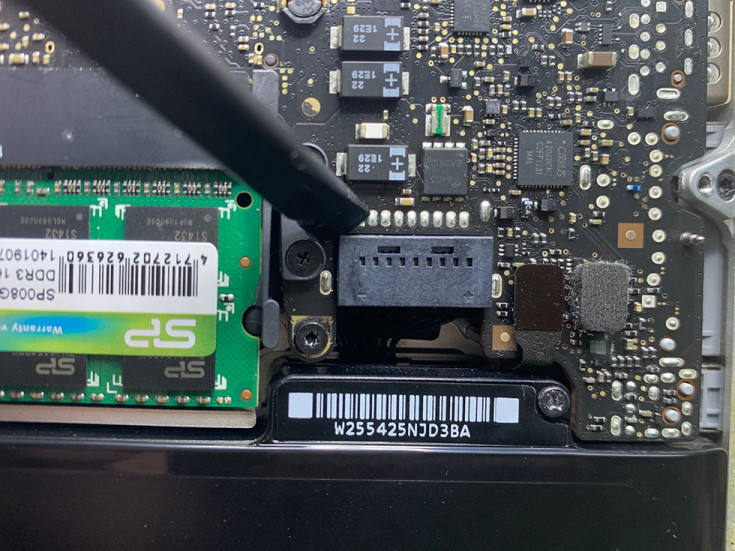
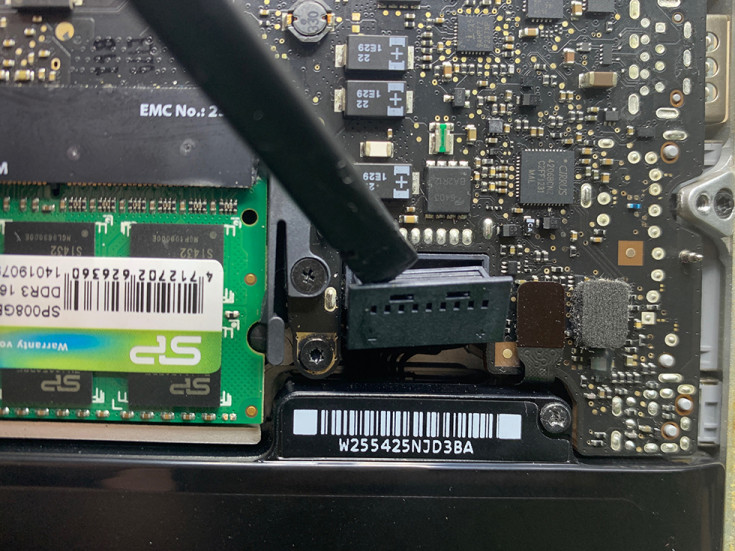
Шаг 4. Отключаем разъемы HDD-диска, CD-привода и Bluetooth-модуля.
HDD-диск:


CD-привод:


Bluetooth-модуль:


Шаг 5. Отключаем шлейфы FaceTime-камеры и динамика.
FaceTime-камера:


Динамик:


Шаг 6. Выкручиваем три винта, которые удерживают динамик и Bluetooth-модуль.

Шаг 7. Приподнимаем динамик и под ним выкручиваем один из винтов, удерживающих CD-привод.


Шаг 8. Откручиваем три винта привода и вынимаем его. Больше он нам не понадобится.


Шаг 9. Теперь необходимо вынуть обычный жесткий диск, на место которого будет установлен SSD-накопитель.
Сперва откручиваем два винта, на которых крепится удерживающая планка диска:


Затем извлекаем саму планку:

Далее извлекаем жесткий диск, отсоединив его шлейф:


Шаг 10. Выкручиваем держатели из жесткого диска.

Шаг 11. Устанавливаем держатели на SSD-накопитель.

Шаг 12. Вставляем SSD-диск на место старого жесткого диска.
Сперва подключаем шлейф к SSD и устанавливаем его на место:



Устанавливаем удерживающую планку диска:


Прикручиваем оба винта:

Шаг 13. Переносим разъем с CD-привода в OptiBay.
Сперва извлекаем разъем с CD-привода:



Далее вставляем его в OptiBay:


Шаг 14. Вставляем в OptiBay старый жесткий диск и вкручиваем удерживающие комплектные винты в диск (4 шт).



Шаг 15. Устанавливаем OptiBay с жестким диском в ноутбук.

Шаг 16. Вкручиваем обратно все три винта, удерживающие OptiBay.

Шаг 17. Вкручиваем три винта динамика.

Шаг 18. Подключаем шлейфы диска, динамика и Bluetooth.


Шаг 19. Подключаем аккумулятор.


Шаг 20. Закрываем крышку и прикручиваем все винты. Готово, SSD-накопитель установлен, а вместо бесполезного дисковода теперь стоит жесткий диск!


После следующего же включения своего MacBook Pro вы почувствуете положительный эффект — ноутбук станет быстрее. Если же выполнить установку macOS на SSD-накопитель (что настоятельно рекомендуется), то прирост в скорости будет многократный.
? Вам нужен профессиональный ремонт техники Apple?
В сервисном центре aimobi.ru производится ремонт любой степени сложности всех моделей iPhone, iPad, Mac, Apple Watch и других устройств Apple. Все мастера имеют высокую квалификацию и многолетний опыт ремонта техники.
Aimobi предоставляет гарантию 90 дней на все виды работ, имеет отличную репутацию, в сервисе всегда в наличии запчасти высокого качества. Для клиентов aimobi.ru — эффективный способ отремонтировать свое устройство недорого и быстро.
Более 15 000 клиентов уже доверили Aimobi свои любимые гаджеты для выполнения главной задачи: правильно найти и устранить проблему.
Записаться на бесплатную диагностику можно по телефону 8 (999) 997-80-90. Если назовете промокод «BLOHA» — получите скидку 10% на общую сумму ремонта.
✅ Подписывайтесь на нас в Telegram, Max, ВКонтакте, и Яндекс.Дзен.

Тут ещё возникает вопрос с обновлениями Mac OS. Как я понимаю, например на Mac Book Pro 2009 года уже не будет получать обновления, поэтому возникает вопрос, а есть ли смыслы ускорять такой старый комп.
А вот не всем нужны обновления. Многие используют MacBook как печатную машинку или что-то вроде того и с обновлениями особо не заморачиваются. Сам же я в конце прошлого года сделал апдейт своему MacBook Pro (13-inch, Mid 2012) — вместо родного HDD установил SSD (DVD/CD оставил) и добавил чуток оперативной памяти. Проблем с обновлениями у этой модели нет и на него установилась macOS Catalina (версия 10.15.2). Кроме того установил еще и операционку Windows 10, иногда пригождается. Обе системы летают и желания менять ноутбук пока не возникает. Можно, кстати, на сайте сделать инструкцию по установке Windows 10 на MacBook.
2012 год обновляется, а вот 2009 год, по-моему, уже нет. Поэтому, тюнинговать не вижу смысла.
В любом случае (даже при отсутствии обновлений) macbook будет быстрее, нежели при работе из под обычного HDD. Таким образом можно продлить жизнь своего ноутбука на пару лет точно