Полезные советы по использованию приложения Parallels Access
 Компания Parallels больше всего известна рядовым пользователям своим средством Parallels Access, позволяющим обеспечивать полноценный удаленный доступ с мобильных устройств к компьютерам под управлением Mac и Windows. Развитие Parallels Access происходит невероятными темпами, что позволило программе опередить конкурентов и стать самой популярной в своей сфере.
Компания Parallels больше всего известна рядовым пользователям своим средством Parallels Access, позволяющим обеспечивать полноценный удаленный доступ с мобильных устройств к компьютерам под управлением Mac и Windows. Развитие Parallels Access происходит невероятными темпами, что позволило программе опередить конкурентов и стать самой популярной в своей сфере.
Успех Parallels Access заключается в том, что в компании Parallels пересмотрели привычные взгляды на обеспечение удаленного доступа к компьютерам с мобильных устройств, полностью отказавшись от управления курсором. В Parallels Access пользователь производит все действия путем нажатий и удобных, интуитивно понятных жестов. Примечательнее всего, что такой подход позволяет выполнять работу во всех программах на PC и MAC не только удобнее, но и в несколько раз быстрее, чем это могут предложить прочие подобные средства.
При первом запуске приложения Parallels Access пользователи видят обучающий ролик, который умалчивает о многих трюках и полезных «фишках». Представители компании Parallels решили исправить эту ситуацию и опубликовали подробный список всех возможных жестов, а также советы, необходимые для еще более быстрой работы с приложением.
Советы по работе с удаленным компьютером под управлением Windows 8:
- Чтобы просмотреть открытые в данный момент на удаленном компьютере приложения, двумя пальцами проведите от левого угла экрана к правому. Коснитесь любого открытого приложения пальцем (тапните), чтобы переключиться на него;
- Вызов Charms Bar (боковая панель с быстрым доступом к некоторым функциям в Windows 8): свайпните (проведите двумя пальцами) от правого угла экрана налево. Из этой панели можно быстро перейти на такие Поделиться, Пуск, Устройства и Настройки.
- Двойной тап на кнопке «Win» откроет стартовое меню и Tiles screen (утилита для настройки плиточного интерфейса под себя, например, с ее помощью можно изменить схему расположения плиток на начальном экране).
Советы по работе с удаленным компьютером под управлением OS X:
- Выход из полноэкранного режима: у многих приложений в Mac OS X можно включить полноэкранный режим, кликнув на значок в верхнем правом углу. Выход из него обычно осуществляют с помощью клавиши Esc. А чтобы выйти из полноэкранного режима в Parallels Access, нужно тапнуть на иконке Exit Full Screen в верхней части экрана.
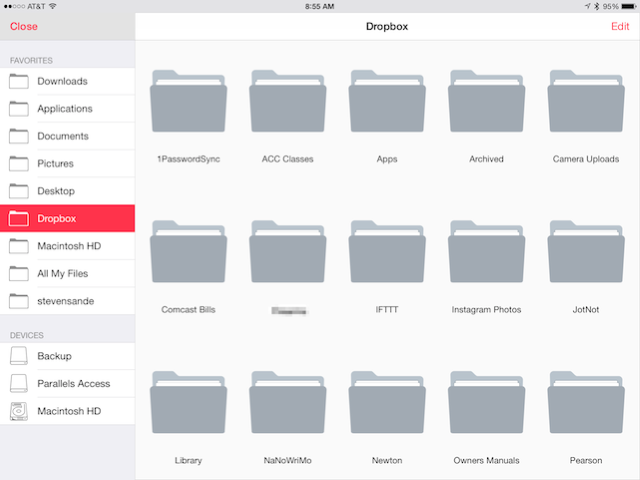 Общие советы по управлению приложением Parallels Access:
Общие советы по управлению приложением Parallels Access:
- Виртуальная десктопная клавиатура покажется, если тапнуть* (прикоснуться к экрану мобильного устройства) сразу тремя пальцами;
- Проведите тремя пальцами по горизонтали – и вы переключитесь между запущенными с удаленного компьютера приложениями. Сделайте то же самое вертикально – переключитесь между окнами одного и того же приложения (того, что на экране в данный момент);
- Для доступа к системному меню или панели задач просто переключитесь в режим десктопа;
- Для любого приложения, которое есть у вас на удаленном компьютере, на домашнем экране мобильного устройства на Android можно создать ярлык – просто выберите функцию «Shortcut» в App Launcher, пока перетаскиваете иконки приложений;
- Когда вы активируете функцию увеличительного стекла на мобильном устройстве под iOS, можно тапнуть (нажать) вторым пальцем, чтобы активировать выбор элемента быстрее, не дожидаясь загрузки таймера;
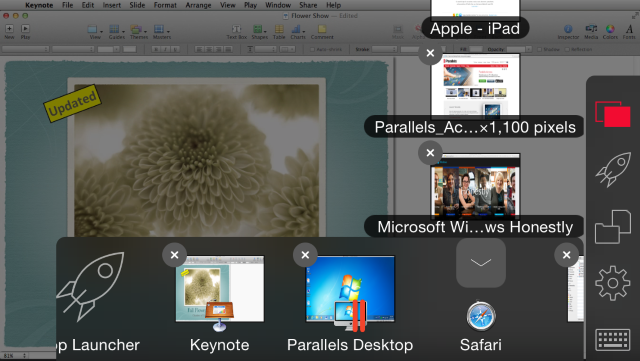
- Чтобы открыть App Switcher (функцию переключения между приложениями) сделайте движение двумя пальцами (или свайпните* — для тех, кто понимает) снизу экрана вверх;
- Хотите пользоваться микрофоном своего мобильного устройства для работы с приложениями Windows (например, для записи звука или приложений по распознаванию речи)? Это теперь можно сделать не только для тех, кого iOS, но и у кого Android – просто обновите свою версию Parallels Access (бесплатно);
- Для устройств под iOS в Parallels Access разработан специальный браузер файлов, в котором максимально удобно не только просто открывать, но и работать со всеми файлами с вашего удаленного компьютера. Браузер можно открыть и из левого верхнего угла AppLauncher (кнопка с названием «Файлы»), и из выдвижной панели справа (которую модно называть «ухом») при работе с каким-то конкретным приложением с удаленного компьютера. Например, можно поменять вид представления файлов (на список или иконки), создать новую папку в один клик, отметить сразу несколько файлов и все их удалить или переместить. Если файл один и его можно открыть разными приложениями (например, .pdf, .css, .rtf и т.д.), то браузер предложит вам выбор, в каком именно из приложений это сделать. А если потянуть вниз экран со списком файлов, то появятся функции по их сортировке;
- Вообще-то при работе с Parallels Access разрешение экрана удаленного компьютера автоматически адаптируется под экран мобильного устройства, с которого вы работаете (а вы можете использовать для этого неограниченное число смартфонов и планшетов, и iOS, и Android). Но можно сделать это и вручную – используя кнопку с настройками в панели слева, выберите формат и качество картинки;
- Если ваш удаленный компьютер ушел в спящий режим, то его можно разбудить, используя функцию Wake-on-LAN (нет, с выключенным компьютером этот фокус не пройдет). Просто тапните на будильник рядом с изображением нужного удаленного компьютера (а вы в курсе, кстати, что их может быть аж 5?);
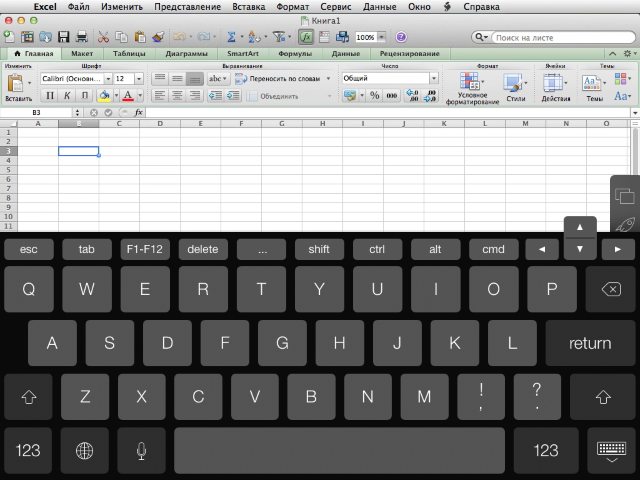
- Хотите перестать беспокоиться о том, что увидит тот, кто окажется рядом с вашим компьютером в момент, когда вы работаете с ним удаленно? Хорошо бы тогда проставить нужные настройки для этого сразу при установке приложения. Но можно сделать это и сейчас. Двойной тап на иконке Parallels Access, затем «Настройки», вкладка «Дополнительные». Можно выбрать вариант «Lock this computer once you finish working remotely» — тогда компьютер будет каждый раз по завершении работы блокировать доступ, выводя экран ввода пароля. Если выбрать второй (более надежный) вариант – «Lock this computer when working remotely», то компьютер будет на всем протяжении работы показывать случайному зрителю заставку «Этот компьютер работает с Parallels Access» и не позволит ему зайти в ваш компьютер;
- Кстати, многие пользователи очень просили нас сделать возможность переименовать или удалить компьютеры прямо с планшета или телефона – теперь она есть! Это можно сделать в один клик на экране подключения к удаленному компьютеру.
Что полезно знать:
✅ Подписывайтесь на нас в Telegram, ВКонтакте, и Яндекс.Дзен.
