Как значительно ускорить любой компьютер под управлением Windows 10

Достаточно выключить одну стандартную функцию.
Подавляющее большинство пользователей компьютеров под управлением Windows едва ли не первым делом устанавливают антивирусную программу, выбирая проверенную для себя или же наиболее известную утилиту. При этом практически все забывают отключить «Защитник Windows», даже временно, с использованием параметров системы. Как выяснилось в результате одного из последних масштабных тестирований Windows 10, пользователи зря игнорируют работу встроенного в систему антивируса.
Энтузиасты провели тестирование производительности нескольких компьютеров под управлением Windows 10 с различной «начинкой» со включенными и выключенными основными функциями системы. Выяснилось, что действительно ощутимо на скорость работы компьютеров влияет только «Защитник Windows». При выполнении некоторых задач он замедляет компьютеры на целых 32%.

Необходимость в том, чтобы иметь включенный «Защитник Windows» на своем компьютере есть только лишь у тех пользователей, которые не используют сторонние антивирусные средства. Другими словами, большинству пользователей «Защитник Windows» совершенно не нужен, причем, как выяснилось, дело не только в возникновении конфликтов с популярными антивирусными программами, но и в замедлении компьютеров. При этом, отключение «Защитника Windows» в параметрах системы является лишь временным — утилита включается после перезагрузки. Поэтому для полного отключения средства необходимо потрудиться.
Как полностью отключить «Защитник Windows»
Важно! Обращаем внимание на то, что внесение некорректных изменений в реестр Windows может привести к возникновению серьезных проблем с компьютером. Поэтому мы настоятельно рекомендуем четко следовать шагам изложенной ниже инструкции.
Шаг 1. Нажмите на кнопку «Пуск», введите команду regedit и нажмите Enter.
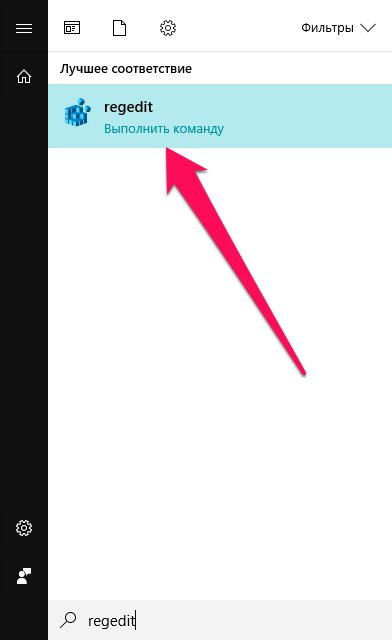
Шаг 2. Перейдите по следующему пути в правой колонке окна «Редактора реестра»:
HKEY_LOCAL_MACHINE\SOFTWARE\Policies\Microsoft\Windows Defender
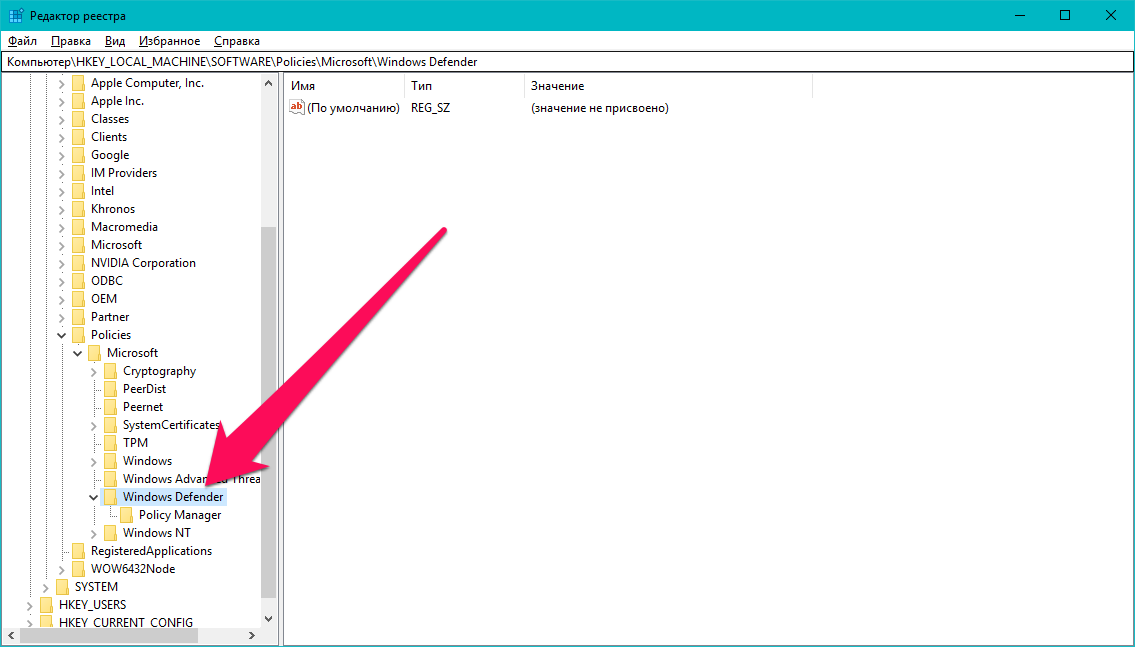
Шаг 3. Щелкните по папке Windows Defender правой кнопкой мыши, выберите пункт «Создать» → «Параметр DWORD (32 бита)» и назовите параметр DisableAntiSpyware. Для сохранения изменений нажмите Enter.
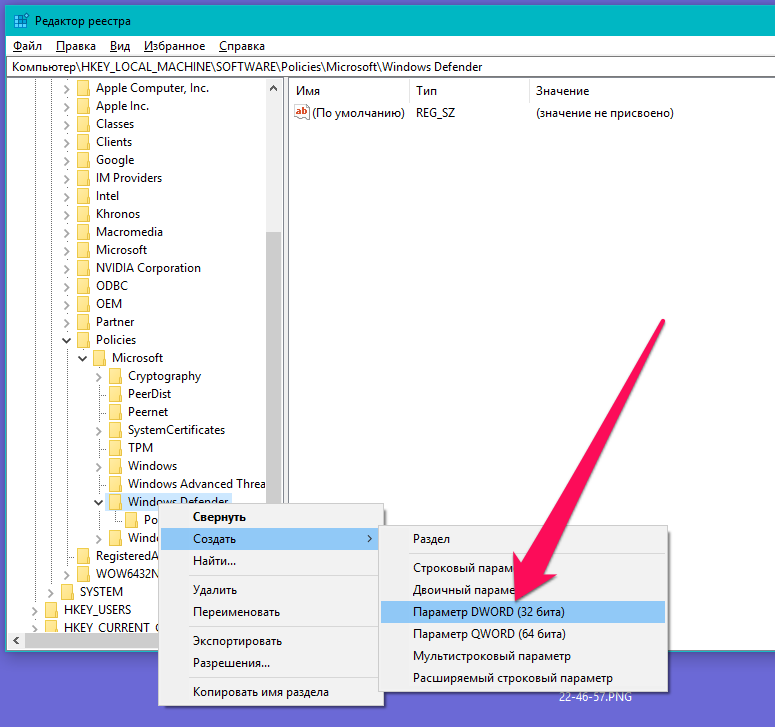
Шаг 4. Дважды щелкните левой кнопкой мыши по созданному параметру и пропишите в графе «Значение» 1. Нажмите «ОК» для сохранения изменений.
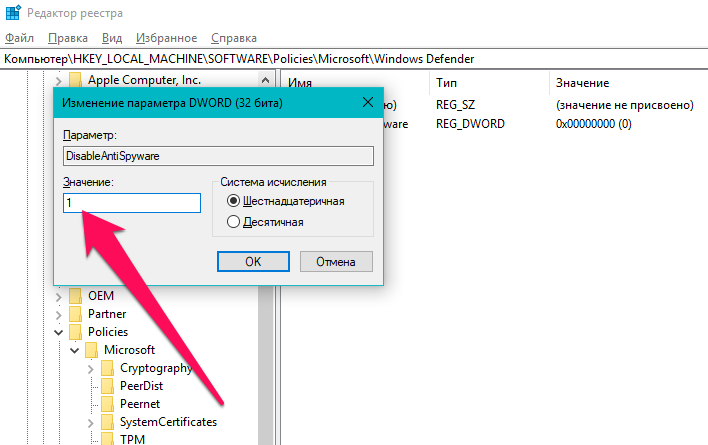
Шаг 5. Вновь щелкните правой кнопкой мыши по папке Windows Defender, выберите пункт «Создать» → «Раздел» и назовите его Real-Time Protection.
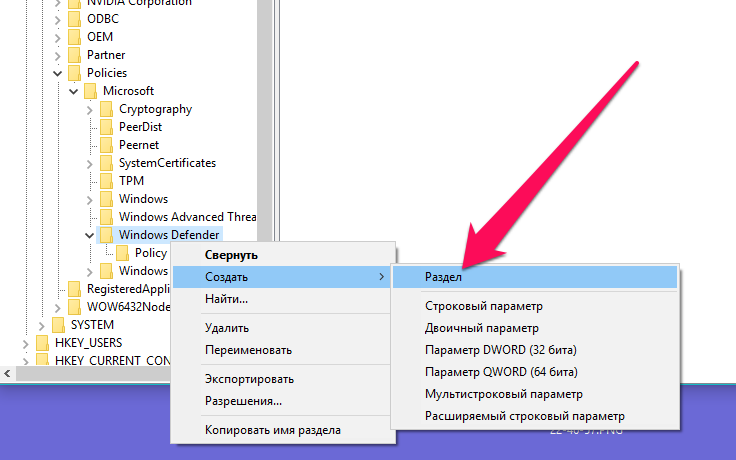
Шаг 6. Щелкните правой кнопкой мыши по только что созданной папке Real-Time Protection, в открывшемся меню выберите пункт «Создать» → «Параметр DWORD (32 бита)» и назовите его DisableBehaviorMonitoring.
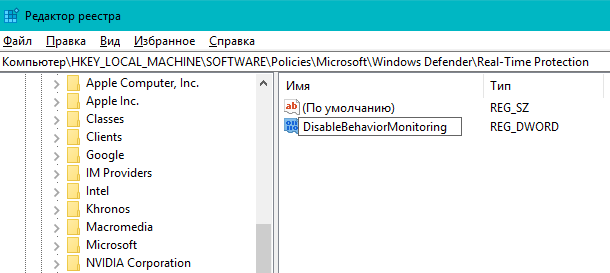
Шаг 7. Дважды щелкните левой кнопкой мыши по созданному параметру и пропишите в графе «Значение» 1. Нажмите «ОК» для сохранения изменений.
Шаг 8. Щелкните правой кнопкой мыши по папке Real-Time Protection, выберите пункт «Создать» → «Параметр DWORD (32 бита)» и назовите его DisableOnAccessProtection.
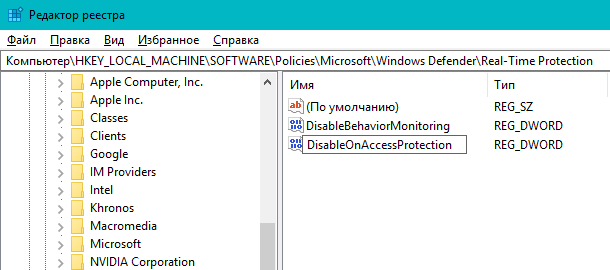
Шаг 9. Как и в предыдущих случаях, дважды щелкните по параметру левой кнопкой мыши и укажите в качестве его значения 1.
Шаг 10. Щелкните правой кнопкой мыши по папке Real-Time Protection, выберите пункт «Создать» → «Параметр DWORD (32 бита)» и назовите его DisableScanOnRealtimeEnable.
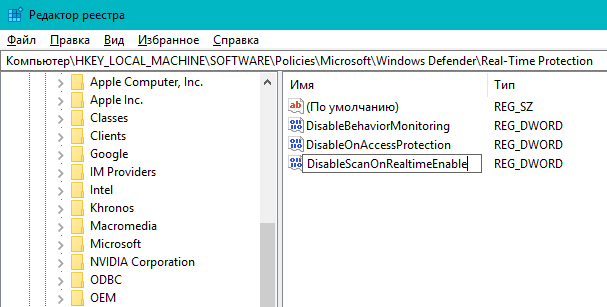
Шаг 11. Дважды щелкните по вновь созданному параметру DisableScanOnRealtimeEnable и присвойте ему значение 1.
Шаг 12. Перезагрузите компьютер.
Готово! После выполнения этих несложных, но, тем не менее, требующих внимательности действий, «Защитник Windows» вас больше не побеспокоит. При запуске компьютера он не будет включаться, а главное — он перестанет в «тихом» режиме сканировать файлы и запускаемые приложения, тем самым замедляя скорость работы компьютера.
Смотрите также:
- 5 полезных фишек Windows 10, о которых вы могли не знать
- Как невероятно эффективно очистить системный диск С от мусора на Windows
- Владельцы iPhone и iPad могут освободить десятки гигабайт памяти на своих компьютерах
✅ Подписывайтесь на нас в Telegram, ВКонтакте, и Яндекс.Дзен.
