Как настроить стартовое меню в Windows 10?
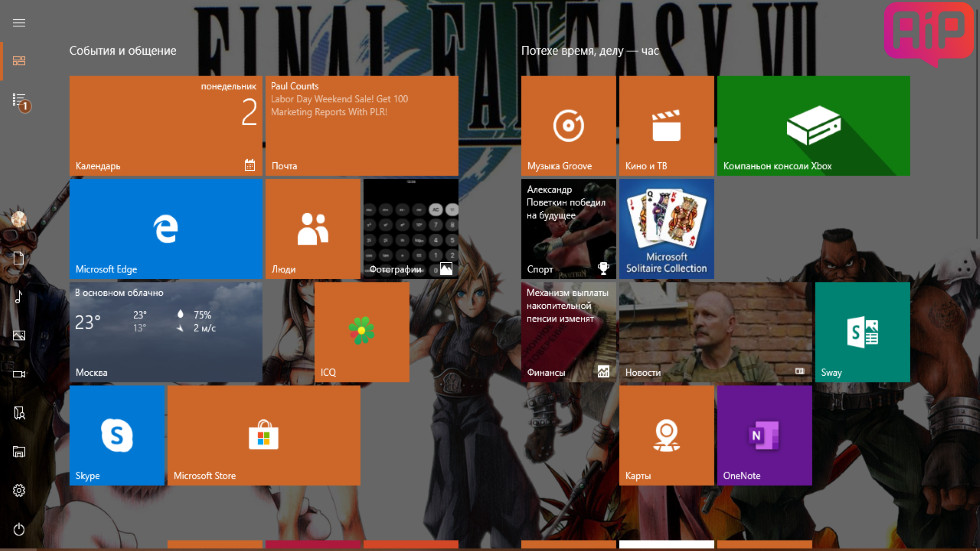
Рассказываем об особенностях стартового меню в Windows 10.
Меню «пуск» в Windows 10 сочетает в себе все лучшее, что было в Windows 7 и Windows 8. Оно очень простое, удобное и, что немаловажно для энтузиастов, настраиваемое.
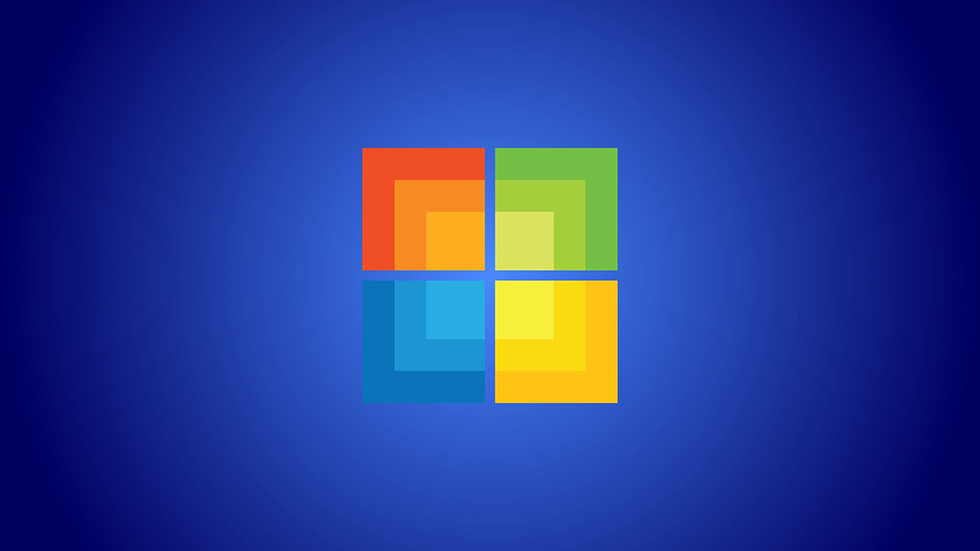
Об особенностях его тонкой кастомизации мы и расскажем вам ниже.
1) Меняем размер стартового экрана Windows 10: Всего лишь требуется потянуть правой кнопкой мыши (далее по тексту — ПКМ) за края сверху или сбоку. Вот так:
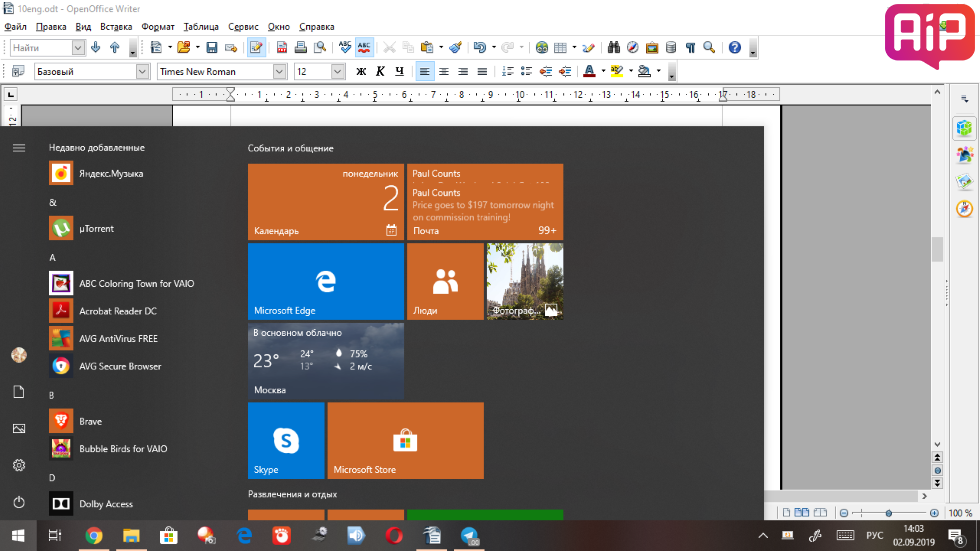
2) Включаем полноэкранный режим стартового меню: Заходим в «Параметры Windows» → «Персонализация» → «Пуск» → Открывать меню «Пуск» в полноэкранном режиме. Ставим галочку.
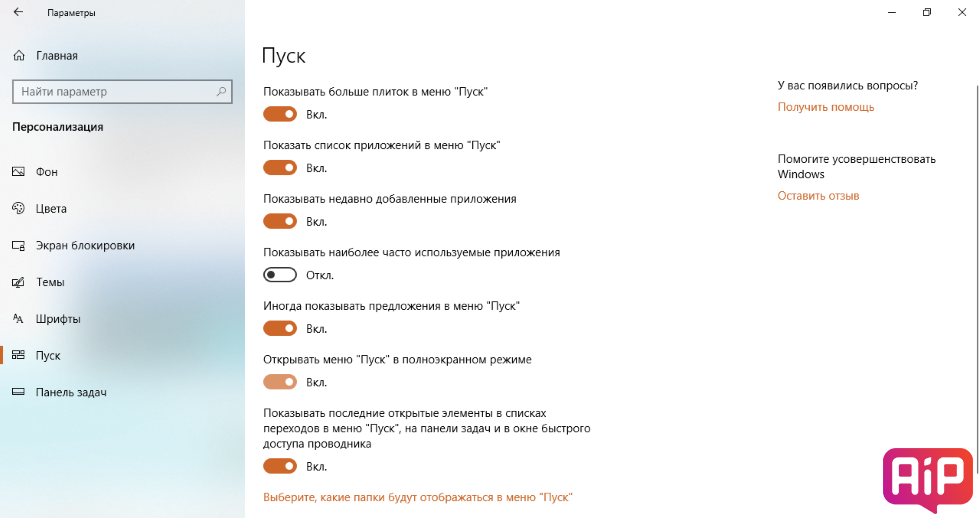
3) Добавляем информацию о приложениях: В том же разделе «Персонализации» вы можете включить в стартовое меню чаще всего используемые вами приложения, недавно добавленные программы, а также предложенные непосредственно Windows.
4) Как добавить нужное приложение в стартовое меню: Нажимаем значок Windows в нижнем левом углу экрана. Затем выбираем требующееся приложение с помощью левой кнопки мыши (далее по тексту — ЛКМ) и перетаскиваем его в стартовое меню. Вот так на примере ICQ:
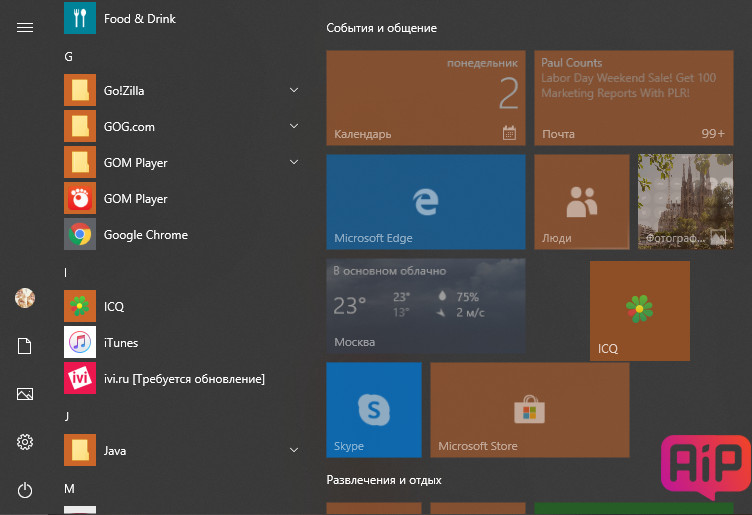
Аналогичным образом можно добавить приложение и с рабочего стола или любого другого места на вашем ПК. Просто кликните ПКМ на приложении и выберете «Закрепить на начальном экране».
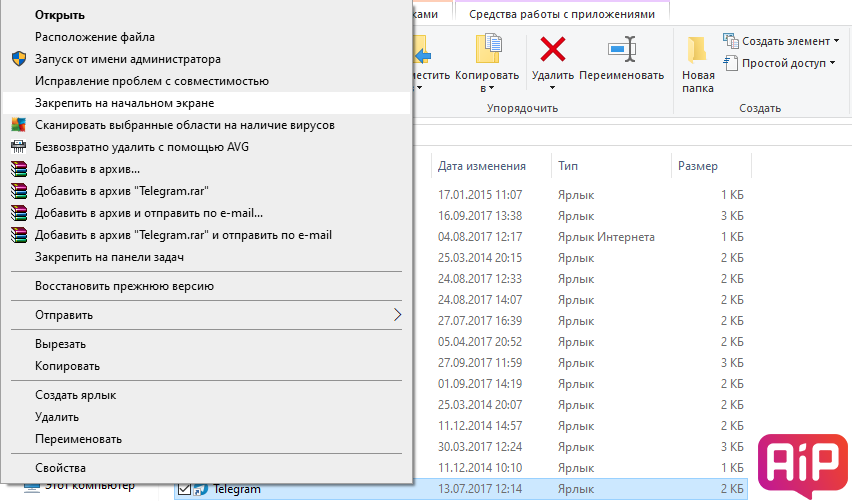
5) Как удалить плитку приложения из стартового меню: Для удаления достаточно нажать ПКМ на приложении и выбрать «Открепить от начального экрана». Кстати, открепить можно вообще все плитки — тогда вы получите ностальгическое меню «Пуск» аналогичное старым версиям Windows.
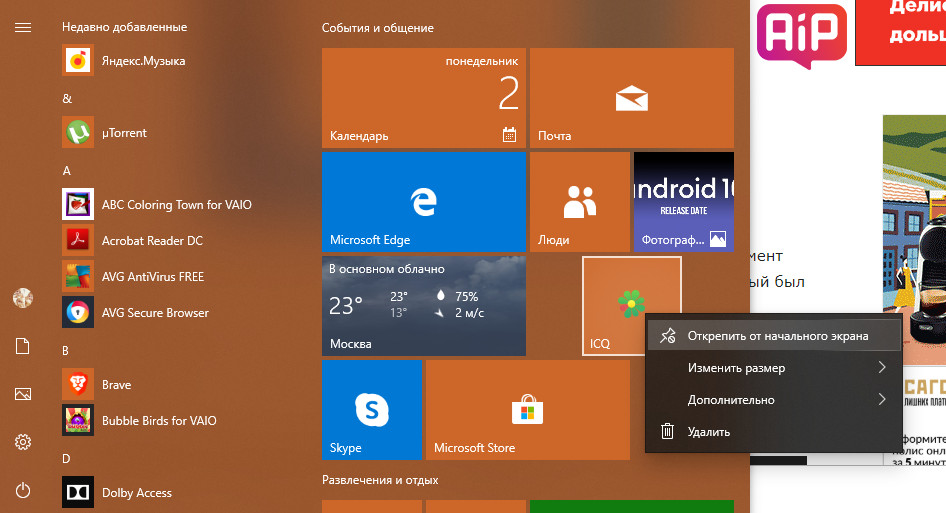
6) Избавляемся от «живых» плиток: Просто нажимаем на нужном приложении ПКМ, далее выбираем «Дополнительно» и решаем «Включить» или «Отключить живые плитки».
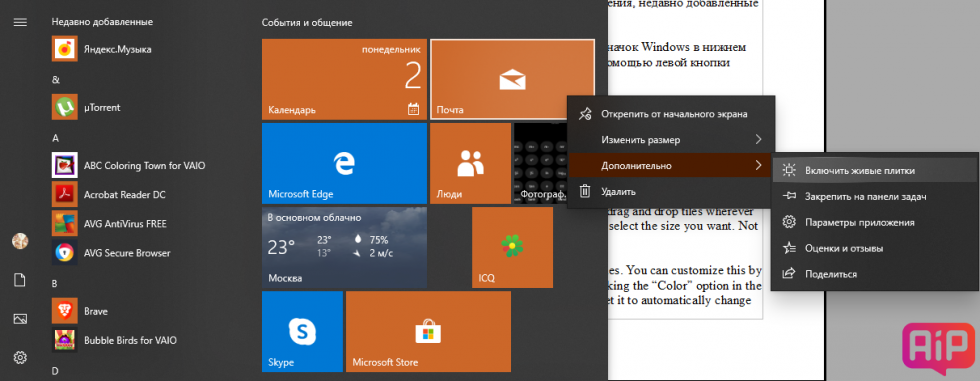
7) Изменить размер плитки: Чтобы изменить размер, нажимаем на приложении ПКМ и выбираем опцию «Изменить размер».
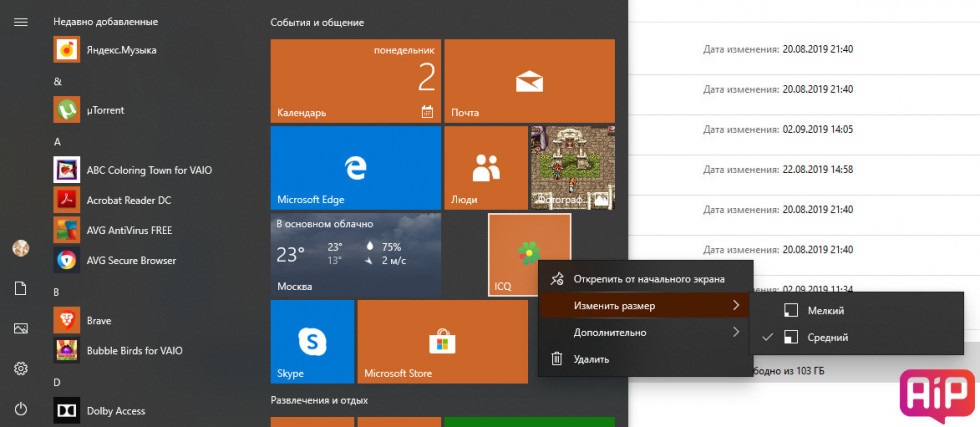
8) Меняем цвет плиток: Заходим в «Параметры Windows» → «Персонализация» → «Цвет» → Выбираем любимый цвет → «Отображать цвет элементов на следующих поверхностях» → ставим галочку на опции «В меню Пуск».
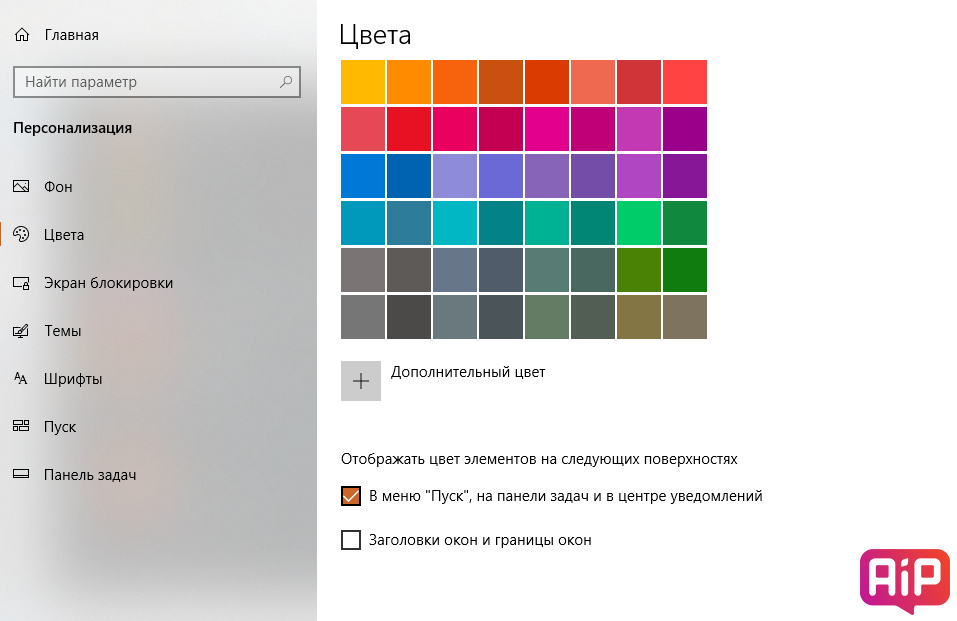
9) Меняем название групп плиток: Можно изменить название групп, просто кликнув по ним ЛКМ.
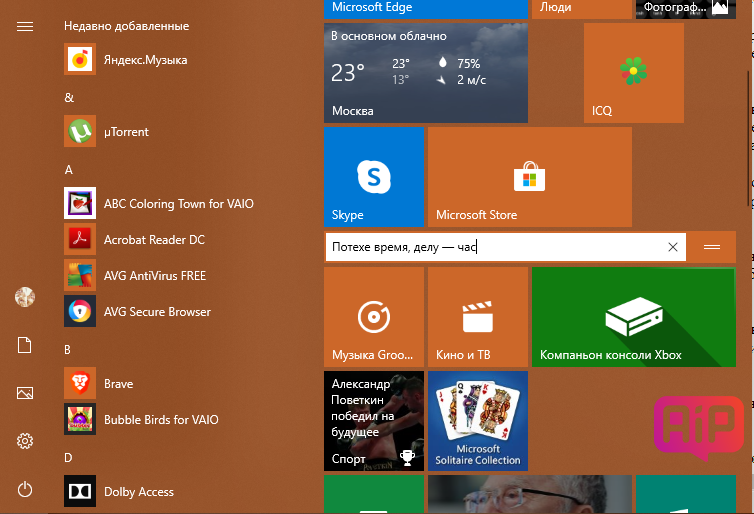
10) Выбрать, какие папки будут отображаться в меню «Пуск»: Заходим в «Параметры Windows» → «Персонализация» → «Пуск», спускаемся в самый низ, кликаем на «Выберите, какие папки будут отображаться в меню Пуск». Далее выбираем, что хотим видеть в самом левом вертикальном меню «Пуска».
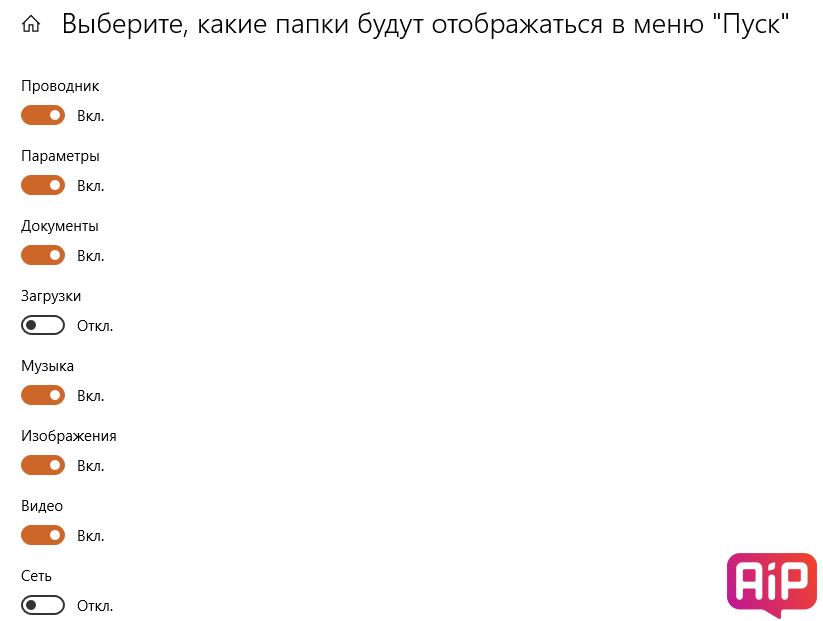
Смотрите также:
✅ Подписывайтесь на нас в Telegram, ВКонтакте, и Яндекс.Дзен.
