Как создать GIF-анимацию из видео с YouTube

Многие ошибочно думают, что для создания GIF-анимаций из YouTube видео необходимо первоначально загружать нужный ролик на компьютер, а уже после обрабатывать его специальным софтом. На самом же деле все значительно проще. В этой инструкции мы рассказали о двух отличных способах создания GIF-анимаций из YouTube-роликов.
Как создать GIF-анимацию из видео с YouTube — способ первый
Шаг 1. Откройте видео, из которого вы хотите создать GIF-анимацию.
Шаг 2. Перед словом «youtube» в адресной строке браузера добавьте «gif» и нажмите Enter. Произойдет переход на ресурс gifyoutube.com, который и позволяет быстро создавать GIF-анимации из YouTube-роликов.
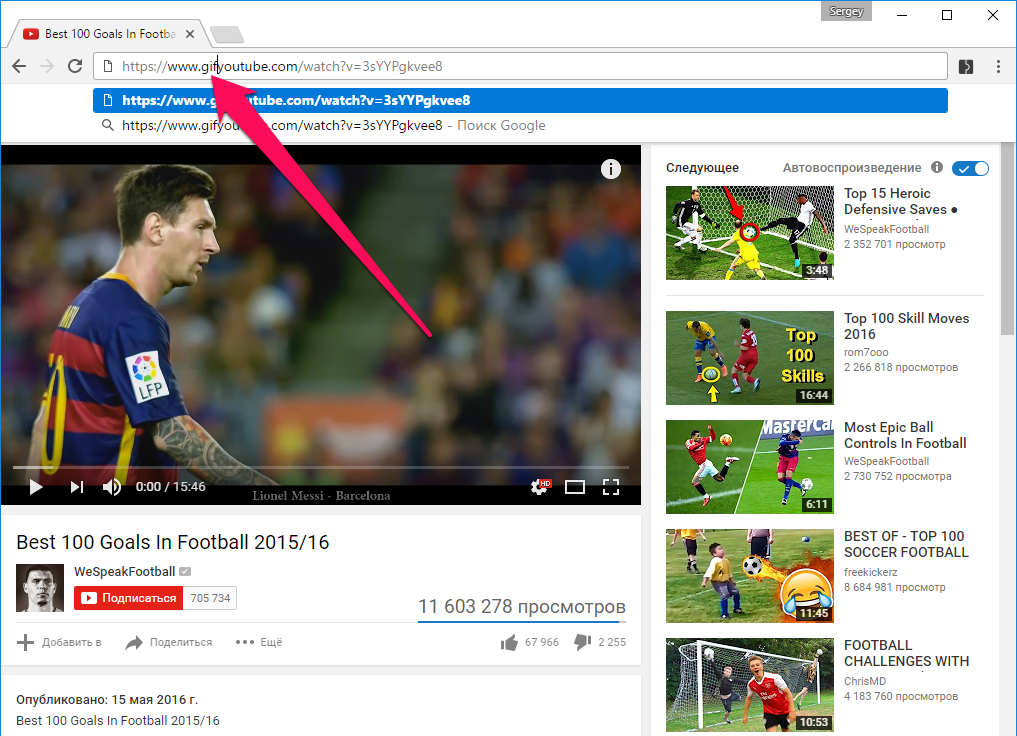 Шаг 3. Переместите ползунок Pick Start Time на то место, с которого должна начинаться ваша GIF-анимация.
Шаг 3. Переместите ползунок Pick Start Time на то место, с которого должна начинаться ваша GIF-анимация.
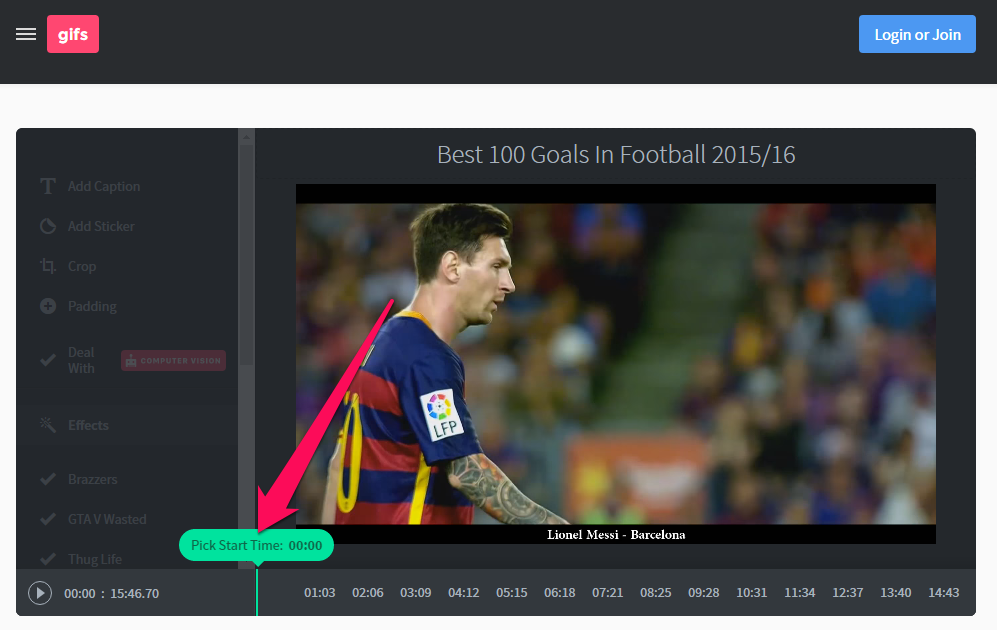 Шаг 4. Укажите длину «гифки». Это можно сделать как перетащив второй ползунок на нужное место, так и указав конкретное время окончания анимации в графе End Time.
Шаг 4. Укажите длину «гифки». Это можно сделать как перетащив второй ползунок на нужное место, так и указав конкретное время окончания анимации в графе End Time.
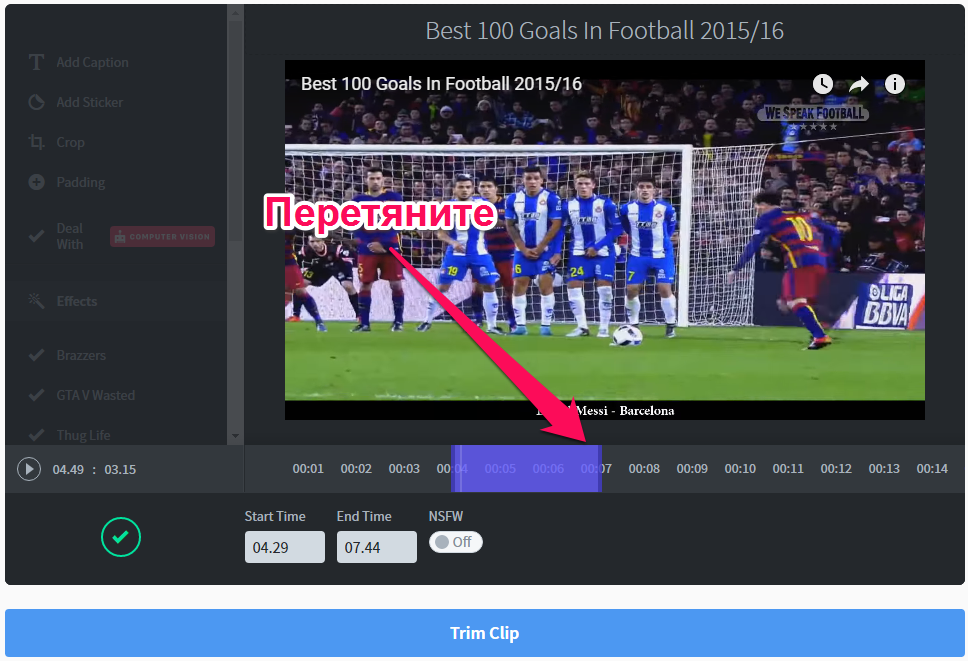 Шаг 5. После того, как анимация создана, нажмите на зеленую галочку в левом нижнем углу.
Шаг 5. После того, как анимация создана, нажмите на зеленую галочку в левом нижнем углу.
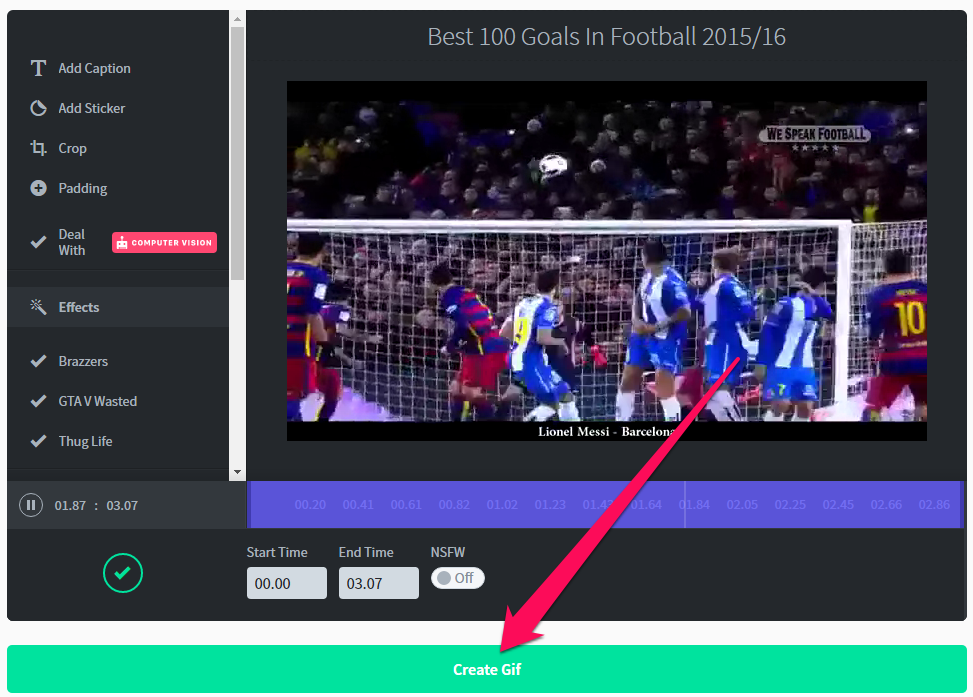 Шаг 6. Нажмите Trim Clip, а после обработки Create Gif для окончания процесса создания GIF-анимации.
Шаг 6. Нажмите Trim Clip, а после обработки Create Gif для окончания процесса создания GIF-анимации.
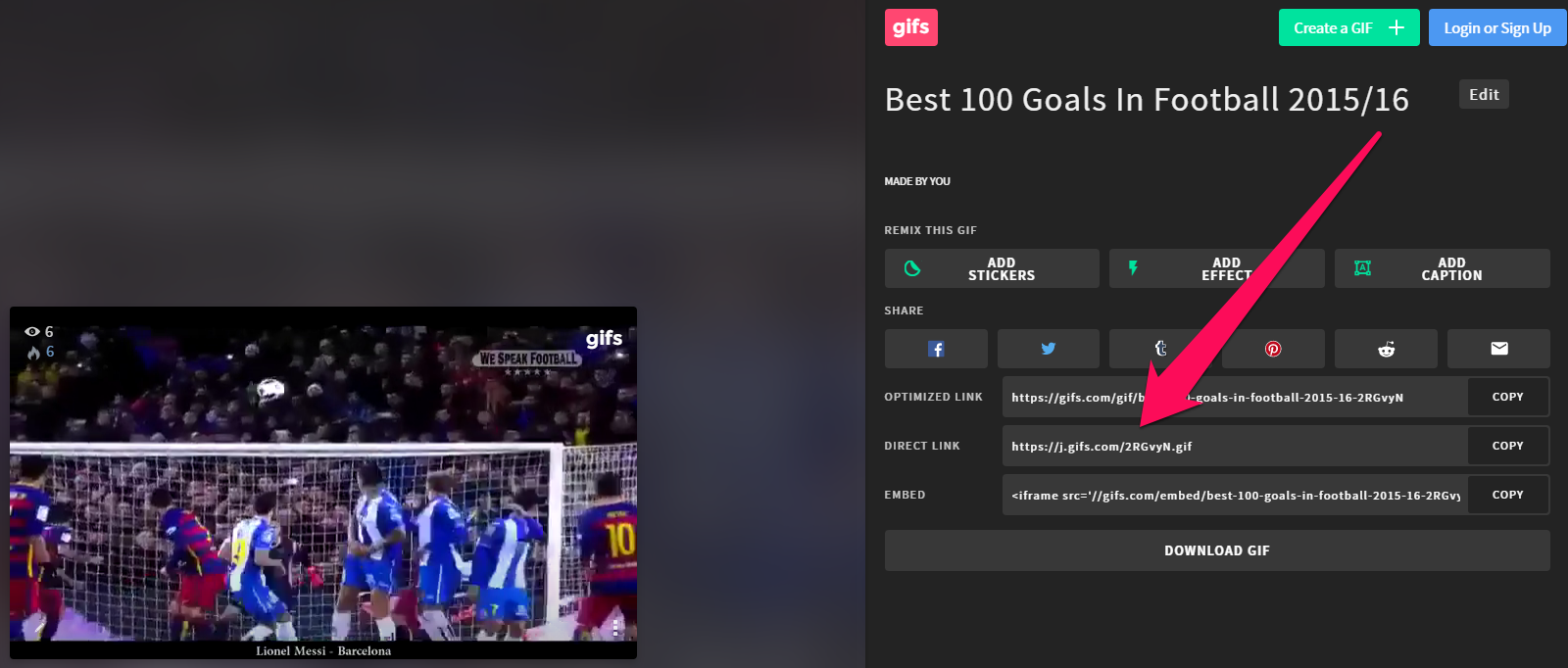 Скачать созданную GIF-анимацию для последующей отправки друзьям можно будет на открывшейся странице. Пример «гифки», созданной при помощи сервиса, вы можете видеть ниже.
Скачать созданную GIF-анимацию для последующей отправки друзьям можно будет на открывшейся странице. Пример «гифки», созданной при помощи сервиса, вы можете видеть ниже.
 Несложно заметить, что качество анимации не самое высокое. Если вам требуется создать GIF-анимацию в оптимальном качестве, следует воспользоваться вторым способом.
Несложно заметить, что качество анимации не самое высокое. Если вам требуется создать GIF-анимацию в оптимальном качестве, следует воспользоваться вторым способом.
Как создать GIF-анимацию из видео с YouTube — способ второй
Шаг 1. Установите расширение GIFit! для браузера Google Chrome. Если вы используете Firefox, то альтернативным расширением для него является MakeGIF Video Capture.
Шаг 2. Откройте видео, из которого хотите создать GIF-анимацию и нажмите на кнопку GIFit.
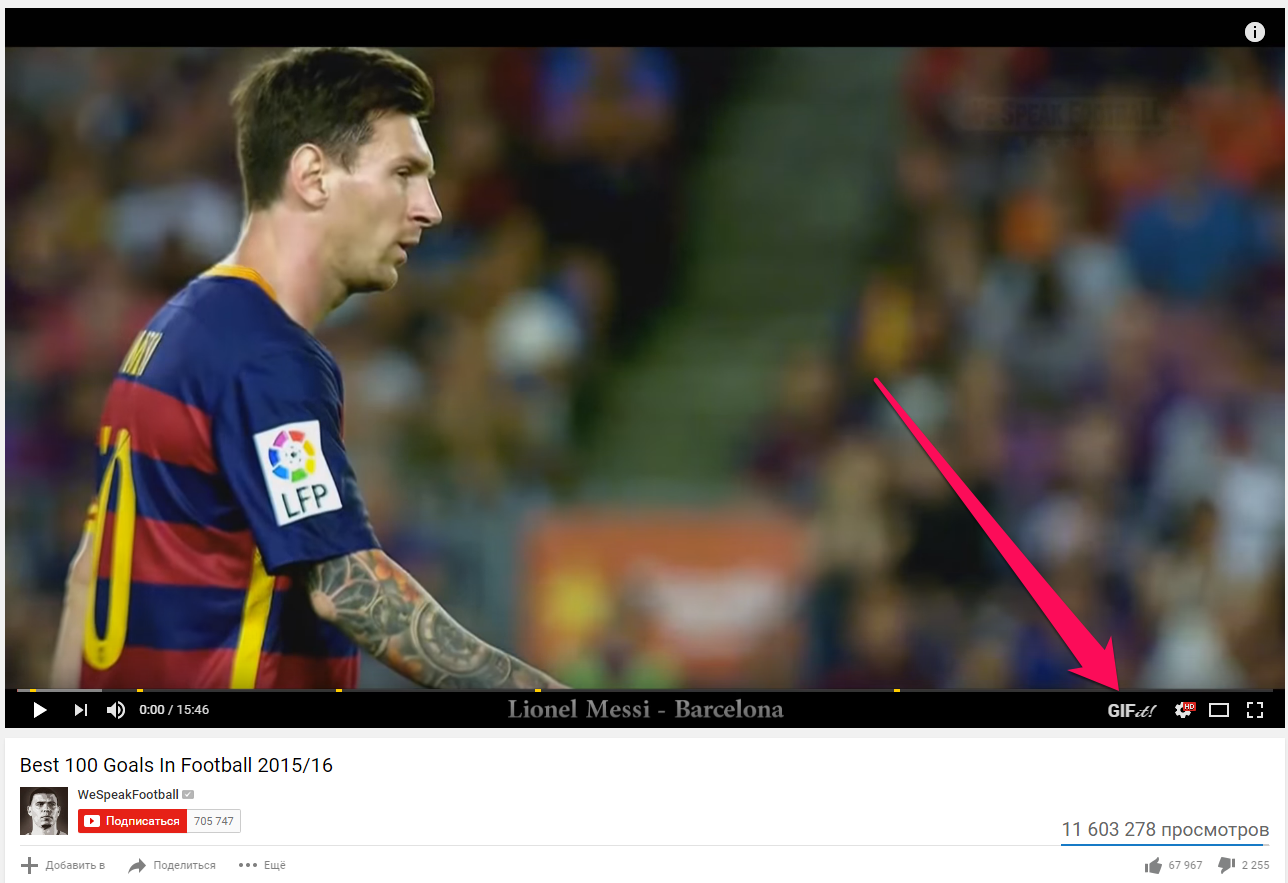 Шаг 3. Укажите время начала и конца «гифки», ее разрешение и частоту кадров. В нашем примере мы указали ширину 720 пикселей, высоту 405 пикселей, частоту кадров — 20.
Шаг 3. Укажите время начала и конца «гифки», ее разрешение и частоту кадров. В нашем примере мы указали ширину 720 пикселей, высоту 405 пикселей, частоту кадров — 20.
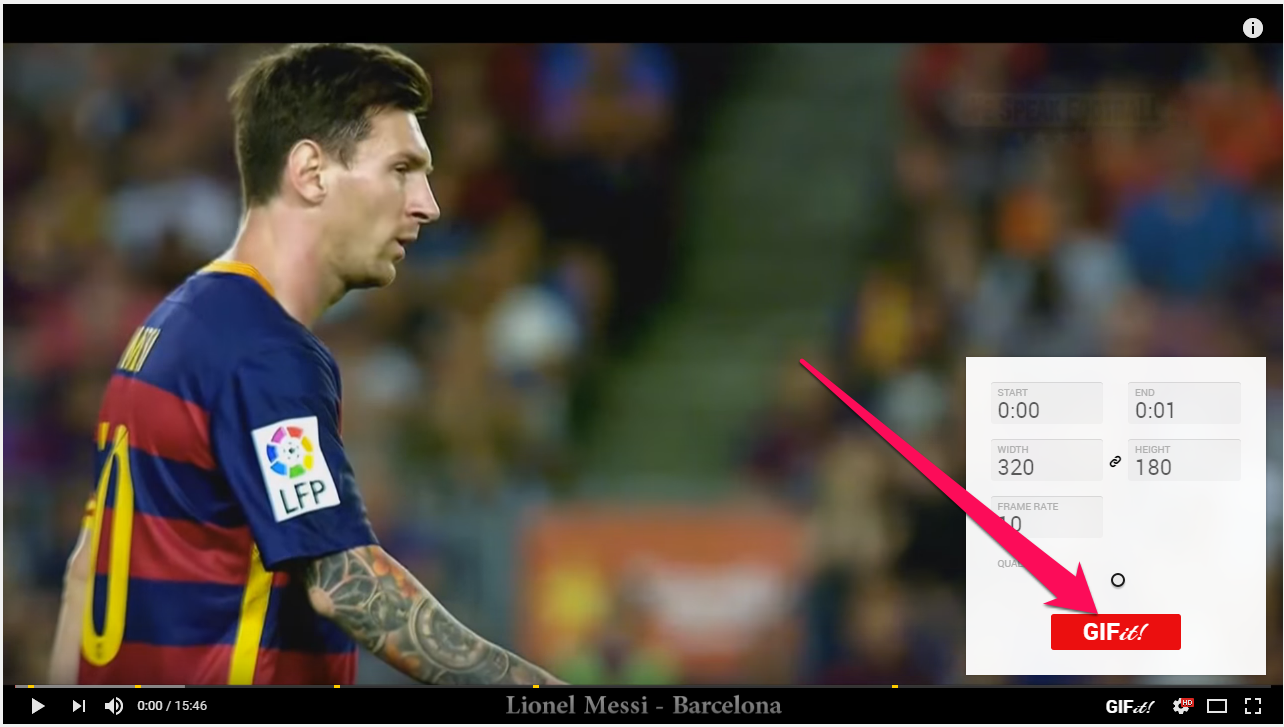 Шаг 4. Нажмите кнопку GIFit, дождитесь создания анимации, после чего выберите Save GIF для сохранения файла.
Шаг 4. Нажмите кнопку GIFit, дождитесь создания анимации, после чего выберите Save GIF для сохранения файла.
 Очевидных плюсов у этого способа по сравнению с первым три. Во-первых, вы можете указывать размеры GIF-анимации и частоту кадров. Во-вторых, на изображении не размещается никаких водяных знаков. А, в-третьих, скорость создания файла значительно выше.
Очевидных плюсов у этого способа по сравнению с первым три. Во-первых, вы можете указывать размеры GIF-анимации и частоту кадров. Во-вторых, на изображении не размещается никаких водяных знаков. А, в-третьих, скорость создания файла значительно выше.
Смотрите также:
- Как правильно переустановить iTunes
- Бесплатный антивирус для Windows — какой выбрать
- Где скачать драйвера для Windows 10
✅ Подписывайтесь на нас в Telegram, ВКонтакте, и Яндекс.Дзен.
