Как скрыть файлы на Mac OS X

Самым надежным вариантом, обеспечивающим блокировку файлов, признано, без сомнения, шифрование.
Ваш зашифрованный файл без знания пароля будет недоступен простым пользователям. Это же в полной мере относится и к учетной записи, защищенной паролем. Однако не всегда хочется возиться с установкой и запоминанием паролей, особенно если информация не составляет интереса для хакеров, вполне достаточно просто скрыть ее от чужих глаз. Сейчас мы поделимся с вами несколькими эффективными и оперативными способами как скрыть файлы на компьютерах с Mac OS X.
Использование Терминала для скрытия файлов и папок
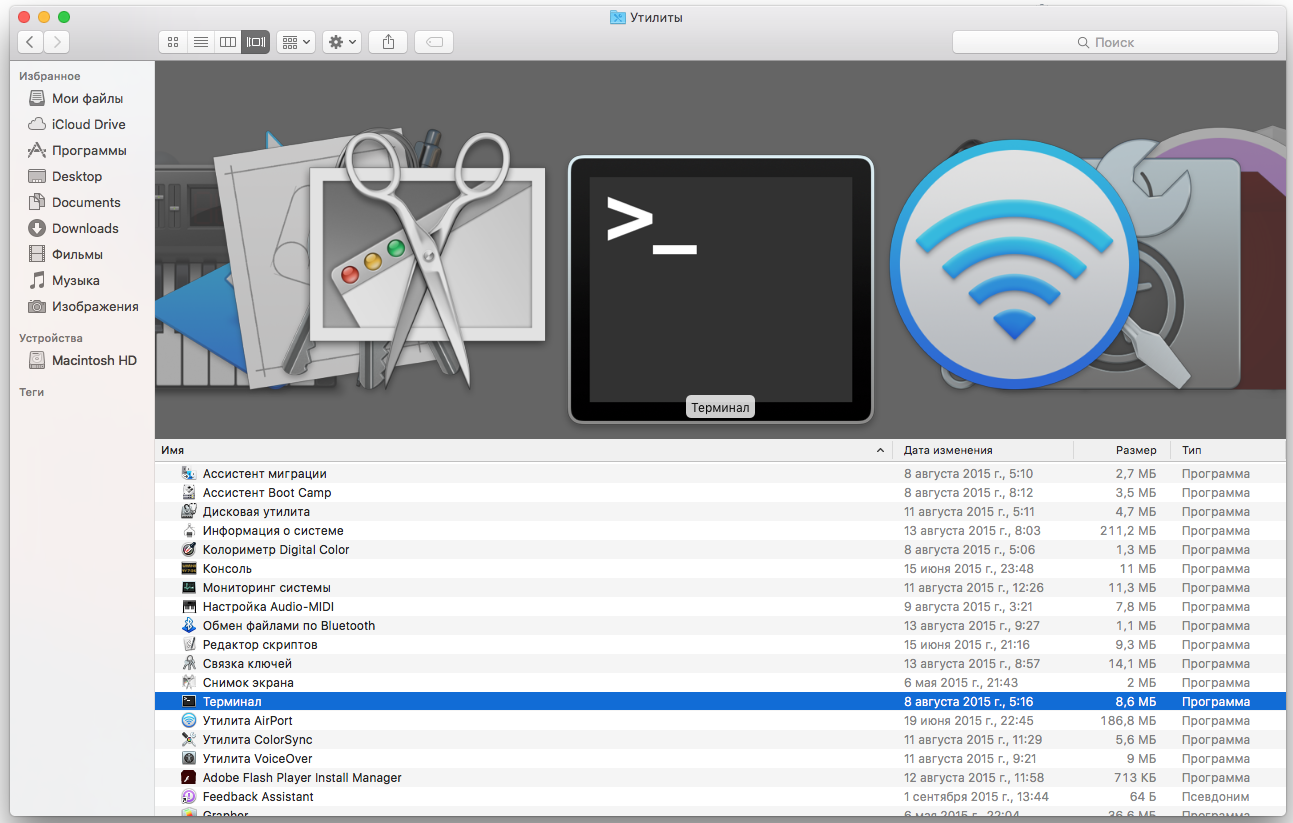
Скрывать файлы при помощи Терминала — простейший и самый оперативный вариант. Выполните пошагово следующие действия:
- Для запуска Терминала проще всего найти его в строке поиска Spotlight по слову «Терминал» либо в Finder, в разделе утилит.
- Вводите команду «chflags hidden», кликаете пробел и перетаскиваете в открытое окно Терминала предназначенный для скрытия файл, после чего нажимаете Enter. Готово, информация скрыта, попадает в Finder и просмотр ее будет возможен только после выполнения в Терминале действий в обратном порядке.
Для отмены в Терминале выполненного ранее скрытия папки или файла вводится «chflags nohidden» и пробел, далее ручным способом выполняете весь путь к файлу или же перетаскиваете соседнюю папку с изменением ее названия, чтобы избежать печатания всего пути.
В случае, когда вы скрываете папку с русскоязычным именем, содержащим не одно, а несколько слов, то сразу после первого слова вводится символ «\». Так, папка под именем «Личная переписка» будет выглядеть в Терминале как «Личная\переписка». И обязательно запоминайте или записывайте названия папок и файлов, которые скрываете.
Использование специальных программ для скрытия файлов
Конечно, предложенный вариант не является совершенным и не совсем прост для некоторых пользователей, поэтому также можно использовать приложения, разработанные специально для Mac OS X сторонними разработчиками. Великолепно для решения поставленной цели подойдет утилита Obscurity, стоит 59 руб. Чтобы установить Obscurity, монтируется образ скачанного файла, после чего он перетаскивается в системную папку программ.
Именно Obscurity станет папкой, где будут находится скрытые файлы. Для перемещения туда любой информации правой кнопкой мышки нажимают на «Obscurity» и в списке выбирают строку показа содержимого. Тут будут складироваться ваши скрываемые файлы.
При простом открытии Obscurity вы ничего не сможете там обнаружить, мало того, даже при поиске они не будут отображаться. Можно для пущей надежности дать папке Obscurity какое-либо «подпольное» имя или разместить там функционирующие программы.
Дисковая утилита для шифрования файлов и папок
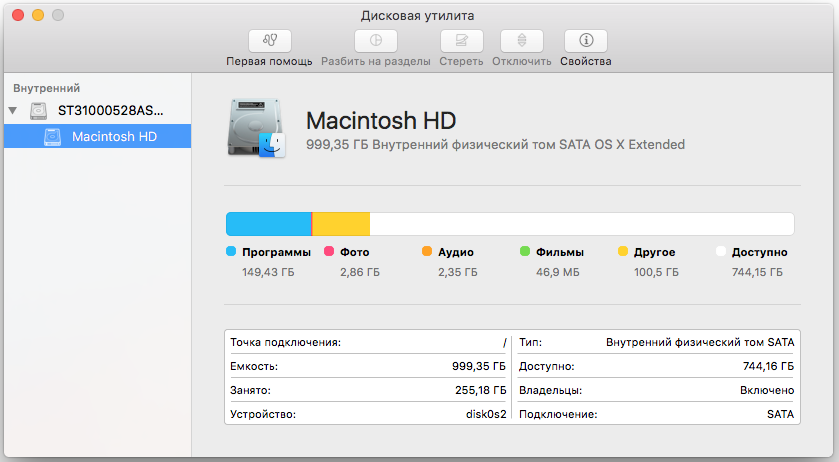
Альтернативой процедуре скрытия папок и файлов является шифрование, которое можно выполнять, применяя Дисковую утилиту, идущую в комплекте с OS X.
Чтобы найти и открыть Дисковую утилиту, используйте строку поиска Spotlight или найдите ее в Finder, в утилитах. Последовательно нажмите Файл – Новый – Образ диска из папки, выбираете папку и кликаете кнопку «Создать образ».
Далее необходимо в поле шифрования выбрать ключ (128 или 256 бит, выбор зависит от необходимой степени надежности шифрования) и нажать кнопку сохранения. В открывшемся далее окне дважды вводится пароль. Только после этого можно удалить в Finder оригинал папки – у вас есть теперь ее зашифрованный образ, отображающий все ее содержимое при введении пароля.
Смотрите также:
✅ Подписывайтесь на нас в Telegram, ВКонтакте, и Яндекс.Дзен.

можно еще воспользоваться бесплатной утилитой Funter которая позволяет скрывать файлы и снова делать их видимыми через контекстное меню — https://nektony.com/products/funter