Как сохранить веб-страницу в формате PDF на iPhone и iPad?
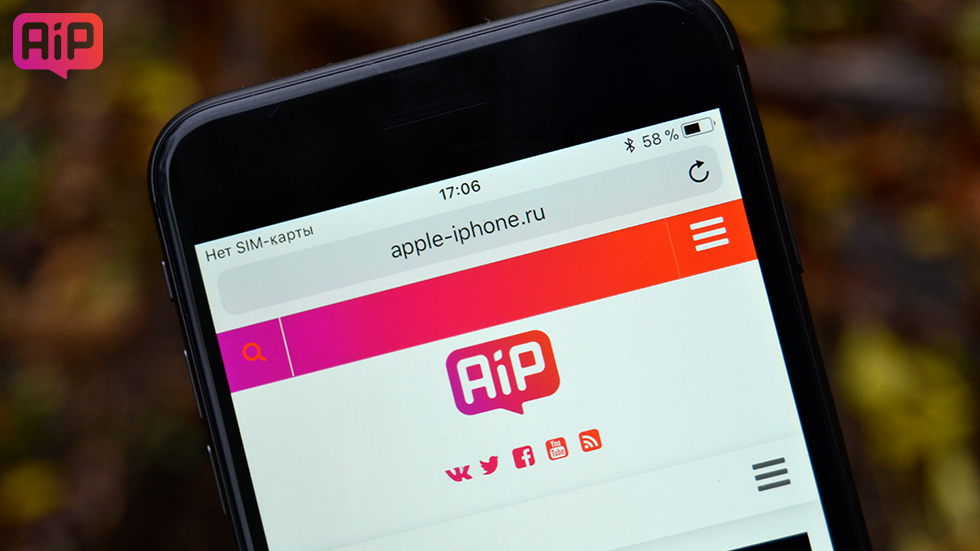
Два простых способа.
Возникла необходимость сохранить веб-страницу в формате PDF на iPhone или iPad? Сделать это можно стандартными средствами iOS, без необходимости использования каких-либо сторонних приложений. В этой инструкции рассказали про два наиболее удобных способа сохранить любую веб-страницу в формате PDF на iPhone и iPad.
Как сохранить веб-страницу в формате PDF на iPhone и iPad в iBooks
Шаг 1. Запустите браузер Safari и перейдите на страницу, которую хотите сохранить в формате PDF.
Шаг 2. Нажмите на кнопку «Отправить» и на открывшейся странице выберите «Сохранить PDF в iBooks». Если такой возможности нет, то нажмите «Еще» и выберите пункт «Сохранить PDF в iBooks» в списке дополнительных опций.
Готово! Сразу после нажатия кнопки начнется создание и сохранение веб-страницы в формате PDF в iBooks. После завершения процесса на iPhone или iPad запустится приложение iBooks с открытой веб-страницей, сохраненной в PDF.
Отметим, что далеко не все веб-страницы сохраняются в iBooks идеальным образом. В некоторых случаях происходит серьезное нарушение структуры сайта, из-за чего исходный PDF-файл становится не очень удобным для последующего чтения.
К счастью, существует второй способ сохранения веб-страниц в формате PDF на iPhone и iPad, который работает куда лучше. Правда, PDF-файлы он сохраняет не в приложении iBooks, а в доступные хранилища, например, iCloud Drive, «Яндекс.Диск» и т.д.
Как сохранить веб-страницу в формате PDF на iPhone и iPad — лучший способ
Шаг 1. Запустите браузер Safari и перейдите на страницу, которую хотите сохранить в формате PDF.
Шаг 2. Нажмите на кнопку «Отправить» и на открывшейся странице выберите «Создать PDF».
Шаг 3. Откроется страница редактирования создаваемого PDF-файла. Отредактируйте страницу при необходимости, после чего нажмите «Готово».
Шаг 4. Во всплывающем окне нажмите «Сохранить файл в» и укажите хранилище, в которое требуется сохранить PDF-файл.
Как мы уже отмечали, главный плюс данного способа заключается в том, что веб-страница сохраняется идеальным образом.
Список полезных тем:
✅ Подписывайтесь на нас в Telegram, ВКонтакте, и Яндекс.Дзен.

Это какой-то ужас, а не способ. Какие-то коды, куда-то прописывать, сначала открой то, а потом вон то…
Как насчёт человеческого способа? В Safari открыть нужную страницу, при желании перейти в режим Чтения для большего комфорта. Поделиться > Сохранить PDF в iBooks. Это всё!
Кроме того, на одном из скриншотов я вижу, что у автора уже установлен отличный «комбайн» Documents by Readdle, встроенный web-браузер которого умеет сохранять web-страницы несколькими способами (Веб-архив, HTML-документ, PDF Документ). К тому же, при просмотре такого PDF в «Documents» ещё и удобная возможность есть аннотировать PDF (очень удобный способ подчёркивания нужного текста, или эффект маркера), возможность создавать закладки.
Это старый способ, инструкция от 2014 года, тогда еще не было нормального способа. А новый способ описан в другой инструкции — https://bloha.ru/iphone-ipad-guides/kak-preobrazovat-veb-stranicu-ili-fo/
Понятно, хорошо, спасибо.
О! Статья обновлена! Хорошо. Тогда все старые камЕнты нужно зачистить.
Кстати, почти никто не рекомендует сохранять страницы для последующего чтения офлайн, используя способ «Добавить в список для чтения» средствами самогó Safari (кнопка с очками). Многие руководства, включая саму Apple, утверждают, что потом, когда не будет доступа к инету, эти статьи можно будет читать. Ложь! Я пытался таким способом отправлять статьи в список для чтения на разных сайтах. Затем отключал Wi-Fi и пробовал прочитать. Не тут-то было! Получал такое сообщение:
«Недоступно для чтения в офлайн: Safari не удаётся открыть страницу, так как она недоступна для чтения в режиме офлайн».
Пример с сохранением PDF в iCloud Drive мне показался странным, так как в большинстве ситуаций смысл сохранения статьи в PDF заключается в возможности прочитать её позже офлайн. А для доступа к iCloud Drive нужно подключение к инету… Там на скриншоте «Documents» прямо просится для этого дела. Тем более, с его удобными инструментами для аннотаций PDF, лёгким и привычным упорядочиванием по папкам и т.д.
А вообще способ «Создать PDF» действительно на удивление оказался отличным. Во-первых, он не разбивает/разрывает статью на ненужные страницы (это был сюрприз, впервые такое встречаю. Проверял на длинной странице с развёрнутой веткой комментариев). Во-вторых, структура сайта вообще не страдает, всё выглядит именно так, как я видел в браузере, будучи онлайн (именно это мне и нужно). Сохраняются и камéнты, что для меня очень важно (поэтому всякие Pocket’ы мне не подходят). Поэтому здесь я согласен в том, что пока это лучшая реализация сохранения web-страниц в PDF из всех, что я видел (как на Android, так и на iOS). Не знаю, в какой версии iOS появилась эта возможность, так как я лишь в ноябре 2017 года приобрёл свой первый в жизни Apple-девайс (iPad Pro 12.9″ (2017), который сразу обновил до iOS 11).
Эта функция появилась в iOS 11. Да, разница между ею и сохранением в iBooks огромная.
Веб-страницы при сохранении в iCloud Drive хранятся на устройстве и доступны оффлайн. Да и сохранить можно каким угодно доступным образом.
Кстати, если сохранять в iBooks в режиме чтения, то результат вполне приемлем (но это и не удивительно), но и здесь iBooks-способ имеет существенный (по крайней мере, для меня) недостаток перед «Создать PDF»: какой бы цвет фона не был выбран в режиме чтения, сохранение в iBooks произойдёт в худшем варианте: слепящий белый фон (то есть цвет выбранного в режиме чтения фона просто игнорируется). При способе «Создать PDF» результат сохранится с таким же цветом фона, какой был выбран для режима чтения. Кроме того, здесь доступен как Zoom-in, так и Zoom-out, а в iBooks только Zoom-in (ну потому что iBooks-способ предполагает разбивку на страницы, а там уже некуда Zoom-out делать, разве что только после того, как был сделан Zoom-in).
Кстати, чтобы эту проблему решить нужно в настройках Safari включить «Автосохранение в офлайне»
Думаете, эта опция у меня не была включена? Кроме того, в сети я нашёл полно тем и жалоб на то, что эта функция не работает. Или работает очень фигово и непредсказуемо. Некоторые примеры:
https://forums.macrumors.com/threads/offline-reading-list-not-working.2070074/
https://eclecticlight.co/2017/12/28/safari-offline-reader-is-rapidly-becoming-functionless/
Это свежие примеры, в iOS 11. Полно и старых жалоб, на основании которых можно сделать вывод, что эта фича никогда толком нормально и не работала.
А, понял, значит не из-за этого. Просто лично у меня на айфоне в офлайне открываются сохраненные страницы. Но да, множество сообщений о проблеме есть, так что все правильно — «работает очень фигово и непредсказуемо»
Я потом, после того, как написал сообщение о неработающей функции чтения офлайн из списка для чтения, обнаружил, что у меня таки статьи стали доступны для просмотра офлайн. Я начал наблюдать, снова пробовать. И пришёл к выводу, что если статья и станет доступна офлайн для просмотра, то лишь спустя какое-то время. Причём, непозволительно долгое время. Это могут быть часы или даже день (!), прежде, чем статья станет доступна офлайн. Это полностью сводит на нет идею данной функции. Сидит человек в аэропорту, на Ж/Д вокзале, скоро отправление. Хочет сохранить ещё парочку статей и бежать на борт. Не тут-то было. Так «быстро» статьи не станут доступны для просмотра офлайн, и человек в поезде или самолёте не сможет их прочитать. Так же, как и у других людей, замечал, что иногда статьи становятся доступны офлайн. А иногда – нет. И это всё действительно «рандомно».
А сейчас ещё и баги наблюдаю. Даже если статьи доступны офлайн, я прокручиваю статью до конца, а внизу, где показывается следующая в списке статья, к которой можно перейти дальнейшим свайпом вверх, отображается название той же статьи, которую я сейчас просматриваю, а не следующая. ОК, делаю свайп вверх и вижу пустую белую страницу. Или вылет программы…
Читал камéнты, где люди жаловались. Там кое-кто рекомендовал попробовать приложение «Offline Pages» в качестве замены Списку чтения, по крайней мере, пока Apple не починит в конце концов данную функцию. Возможно, попробую, хоть она и не бесплатна (как обычная, так и Pro версия, функционал которой, судя по описанию, для меня не обязателен).